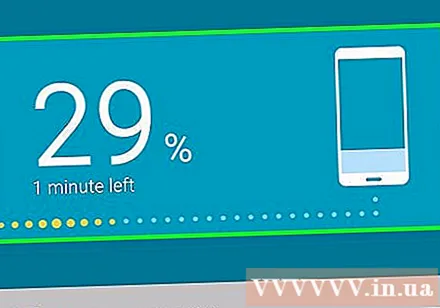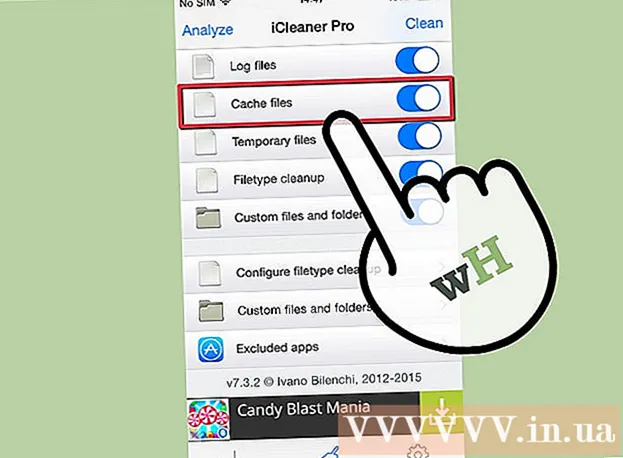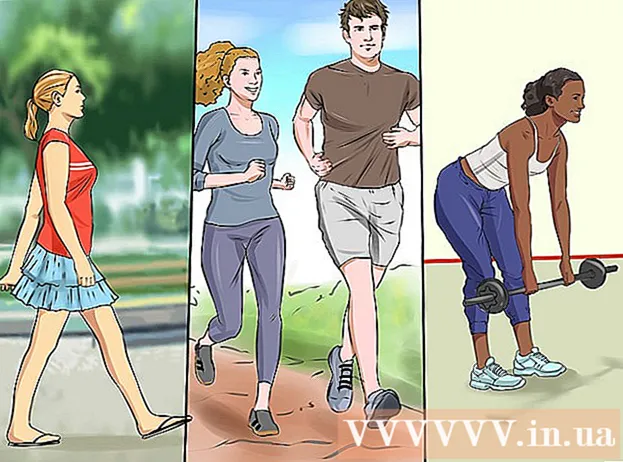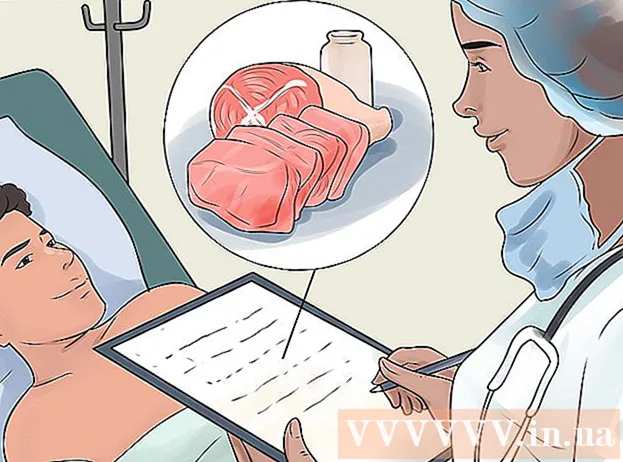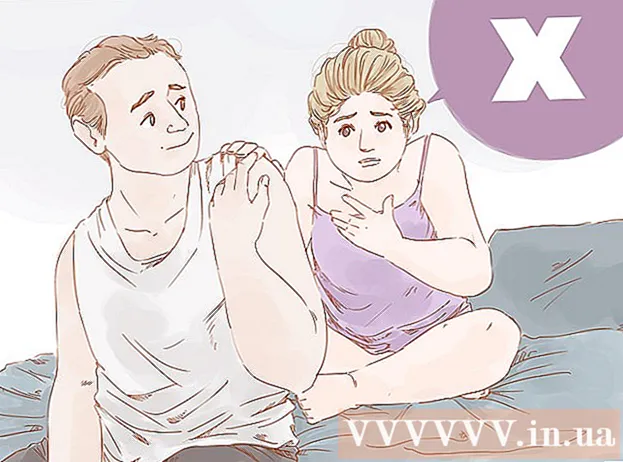نویسنده:
Lewis Jackson
تاریخ ایجاد:
6 ممکن است 2021
تاریخ به روزرسانی:
1 جولای 2024

محتوا
وقتی صحبت از تلفن همراه شد ، لازم بود پیام های متنی را از تلفن قدیمی خود به تلفن جدید خود منتقل کنید. بسیاری از برنامه های رایگان موجود در فروشگاه Play می توانند این کار را انجام دهند. اگر از تلفن سامسونگ استفاده می کنید ، می توانید از برنامه Smart Switch سامسونگ برای انتقال پیام به صورت بی سیم بین دو دستگاه استفاده کنید.
مراحل
روش 1 از 2: از برنامه انتقال داده استفاده کنید
برنامه پشتیبان گیری پیام را در اولین تلفن Android خود بارگیری کنید. هیچ روش رسمی برای انتقال پیام بین تلفن های Android وجود ندارد. سریعترین راه برای انجام این کار استفاده از برنامه انتقال پیام است. چنین برنامه های زیادی در فروشگاه Google Play وجود دارد. برخی از برنامه های رایج رایگان شامل "پشتیبان گیری SMS +" و "پشتیبان گیری و بازیابی پیام کوتاه" هستند.

برنامه پشتیبان گیری پیامک را باز کنید. برنامه را روی دستگاه حاوی پیام باز کنید. عملکرد برنامه "پشتیبان گیری از اس ام اس +" و "پشتیبان گیری و بازیابی پیام کوتاه" کاملاً شبیه به هم هستند و در این بخش به تفصیل شرح داده خواهد شد.
حساب Gmail (برای SMS Backup +) را وصل کنید. SMS Backup + از پیام های شما در حساب Gmail شما پشتیبان تهیه می کند. برای انتخاب حساب ، روی "اتصال" کلیک کنید. فراموش نکنید که برای سهولت بازیابی از همان حسابی که با آن در تلفن خود وارد شده اید استفاده کنید.
مراحل پشتیبان گیری را شروع کنید. برای ادامه هر دو برنامه ، روی دکمه "پشتیبان گیری" کلیک کنید.
مکان پشتیبان خود را تنظیم کنید (پشتیبان گیری و بازیابی پیامک). SMS Backup & Restore یک پرونده پشتیبان داخلی شامل پیام های متنی شما ایجاد می کند و می تواند در سرویس ابری ذخیره شود.
- برای انتخاب سرویس ذخیره سازی ابری ، روی "پشتیبان گیری و بارگذاری محلی" کلیک کنید یا فایل پشتیبان را به آدرس ایمیل خود ارسال کنید.
- برای انتخاب پیام های گروهی و پیام های پیوست شده مانند تصاویر ، کادر "شامل پیام های MMS" را علامت بزنید.
منتظر بمانید تا نسخه پشتیبان کامل شود. اگر تلفن شما پیامهای زیادی برای پشتیبان گیری دارد ، باید مدت طولانی صبر کنید. همچنین می توانید پشتیبان گیری از MMS را غیرفعال کنید (اگر فکر نمی کنید ضروری باشد) و این روند را سریعتر انجام دهید.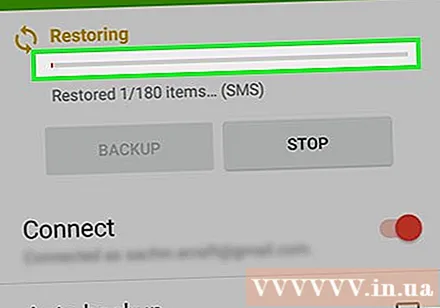
فایل پشتیبان را به تلفن جدید خود منتقل کنید (پشتیبان گیری و بازیابی پیام کوتاه). پس از ایجاد نسخه پشتیبان با استفاده از SMS Backup & Restore در دستگاه قدیمی ، باید فایل را به دستگاه Android جدید خود منتقل کنید. اگر در هنگام تهیه نسخه پشتیبان فقط یک فایل محلی ایجاد کرده اید ، می توانید تلفن خود را به رایانه خود متصل کرده و فایل XML را از پوشه "SMSBackupRestore" در دستگاه جدید خود کپی کنید. اگر پس از ایجاد ، پرونده را در سرویس ذخیره سازی ابری بارگذاری کرده اید ، دیگر نیازی به نگرانی در مورد انتقال پیام ندارید.
- وقتی تلفن Android خود را به رایانه متصل می کنید ، می توانید آن را در پنجره "Computer" (Windows) یا روی دسک تاپ (Mac) خود پیدا کنید. وقتی فایل XML را روی دستگاه جدید خود کپی می کنید ، آن را در دایرکتوری ریشه قرار دهید تا بعداً به راحتی پیدا شود.
برنامه پشتیبان گیری پیام کوتاه را روی تلفن جدید خود نصب کنید. پس از ایجاد پشتیبان با استفاده از برنامه در دستگاه قدیمی خود ، باید همان برنامه را مجدداً در تلفن جدید خود نصب کنید.
- اگر از SMS Backup + استفاده می کنید ، مطمئن شوید که تلفن جدید خود را با همان حساب Google متصل کرده اید.
برای شروع روند بازیابی پیام ، روی "بازیابی" کلیک کنید. هر دو برنامه دارای یک دکمه "بازیابی" در صفحه اصلی هستند. برای شروع کلیک کنید
پرونده پشتیبان (SMS Backup & Restore) را انتخاب کنید. پس از شروع روند بازیابی ، از شما خواسته می شود که پرونده بازیابی را انتخاب کنید. اگر فایل را کپی کردید و در تلفن خود ذخیره کردید ، از یک برنامه مدیریت فایل برای مرور و باز کردن فایل استفاده کنید. اگر پرونده را در سرویس ذخیره سازی ابری بارگذاری کرده اید ، دکمه press را فشار داده و سرویس را از لیست انتخاب کنید.
یک برنامه پشتیبان را به عنوان برنامه پیام رسانی پیش فرض خود تنظیم کنید. قبل از شروع بازیابی ، از شما خواسته می شود که برنامه پشتیبان را به عنوان برنامه پیام رسانی پیش فرض دستگاه خود تنظیم کنید. قبل از بازیابی پیام ها باید این کار را انجام دهید. پس از اتمام بازیابی باید بتوانید پیش فرض را به برنامه پیامرسانی عادی خود بازگردانید.
منتظر بازیابی پیام ها باشید. این کار کمی طول خواهد کشید ، به خصوص اگر نسخه پشتیبان تهیه زیاد باشد.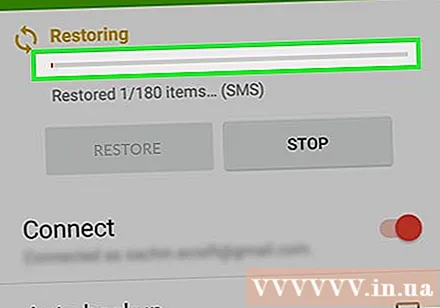
به برنامه پیام رسان پیش فرض برگردید. پس از اتمام بازیابی پیام ها ، می توانید برای مشاهده و ارسال پیام های جدید ، برنامه پیام رسانی عادی را به حالت پیش فرض برگردانید.
- برنامه تنظیمات یا تنظیمات را باز کنید.
- روی «بیشتر» در بخش «بی سیم و شبکه ها» ضربه بزنید.
- روی "برنامه پیش فرض پیامک" کلیک کنید و برنامه پیام رسانی را که می خواهید استفاده کنید انتخاب کنید.
روش 2 از 2: از Smart Switch (دستگاه های سامسونگ) استفاده کنید
شما باید بفهمید که این برنامه برای چه کاری است. برنامه Smart Switch توسط سامسونگ برای انتقال داده ها به عقب و جلو بین دستگاه های خود طراحی شده است ، اما همچنان می توانید از آن برای انتقال پیام از Android به Samsung استفاده کنید. اگرچه همه دستگاه های دیگر سامسونگ پشتیبانی نمی شوند. این برنامه هنگام انتقال داده بین تلفن های سامسونگ بهترین عملکرد را دارد.
Smart Switch Mobile را روی هر دو دستگاه نصب کنید. همه دستگاه ها باید Smart Switch Mobile را نصب کنند تا بتوانند به سرعت داده ها را انتقال دهند. این برنامه رایگان است و در فروشگاه Google Play در دسترس است. اکثر محصولات جدید سامسونگ با این برنامه از قبل نصب شده اند.
- برنامه Smart Switch Mobile ممکن است با دستگاه های Android سازگار نباشد. در این حالت ، برای رساندن پیام باید از روش قبلی استفاده کنید.
"دستگاه Android" را در هر دو تلفن انتخاب کنید. این اجازه می دهد تا دو ماشین به یکدیگر متصل شوند.
این دو وسیله را بیش از 10 سانتی متر از یکدیگر قرار ندهید. Smart Switch از فناوری NFC (Near-Field Communications) برای ایجاد اتصال بلوتوث استفاده می کند و هنگامی که دو گوشی در کنار یکدیگر قرار می گیرند ، خط انتقال قدرت قوی ترین است.
روی "شروع" در هر دو دستگاه کلیک کنید. از شما خواسته می شود تلفن ارسالی را انتخاب کنید.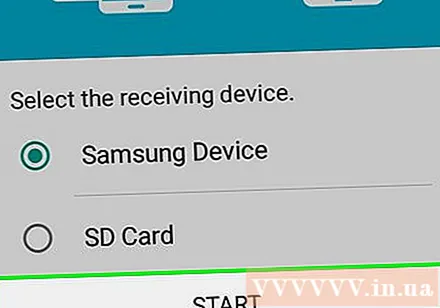
تلفن قدیمی خود را به عنوان دستگاه ارسال کننده "دستگاه ارسال کننده" تنظیم کنید.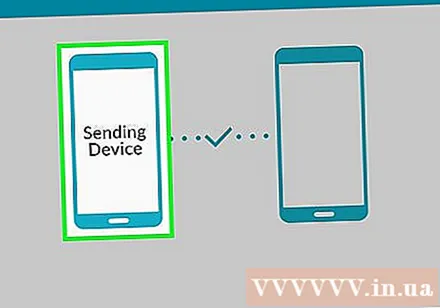
تلفن جدید را به عنوان گیرنده "دستگاه دریافت کننده" تنظیم کنید.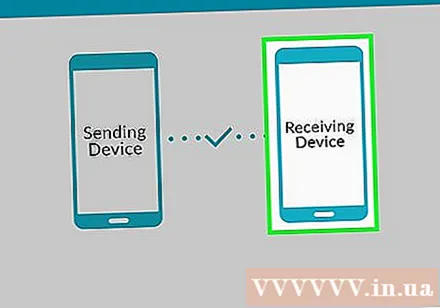
روی "اتصال" در دستگاه ارسال کننده کلیک کنید. پین روی صفحه ظاهر می شود.
روی «بعدی» در دستگاه گیرنده کلیک کنید. اگر دستگاه به طور خودکار متصل نمی شود ، باید کد PIN را وارد کنید. لیستی از داده هایی که می توانید انتقال دهید ظاهر می شود.
مطمئن شوید که ورودی "پیامها" در دستگاه ارسال کننده علامت گذاری شده باشد. می توانید داده های غیرضروری را برای انتقال به تلفن جدید خود غیرفعال کنید.
روی «ارسال» در دستگاه ارسال کننده ضربه بزنید ، سپس روی «دریافت» در تلفن جدید خود ضربه بزنید. پیام ها و سایر داده هایی که انتخاب کرده اید به دستگاه جدید منتقل می شوند.
منتظر بمانید تا پیام "تکمیل شده" ظاهر شود. بنابراین انتقال داده کامل است. اکنون می توانید پیام های متنی قدیمی را در برنامه پیام رسان دستگاه جدید خود جستجو کنید. تبلیغات