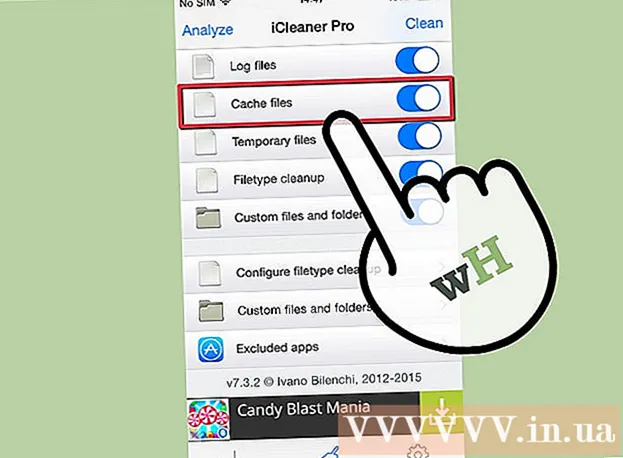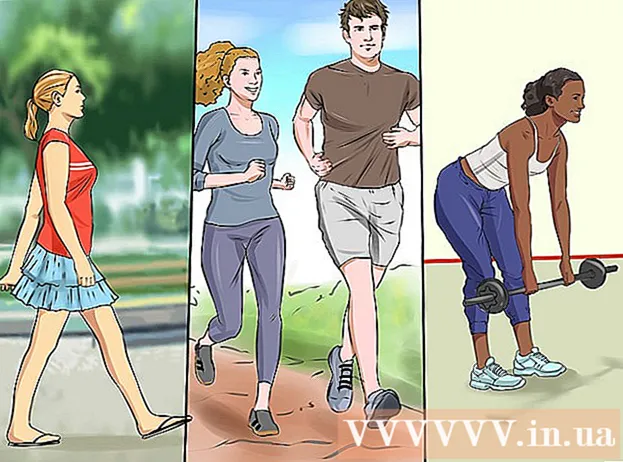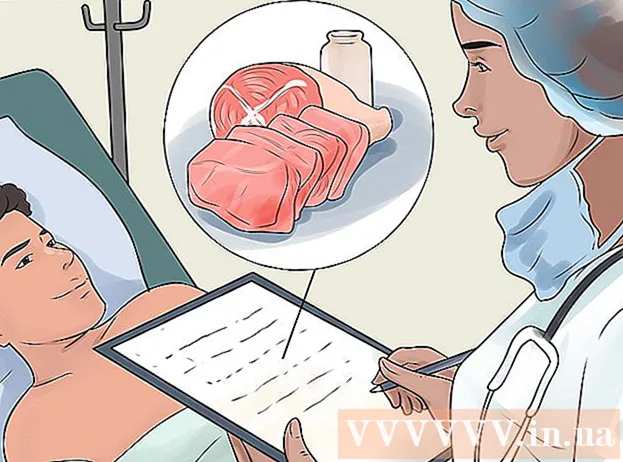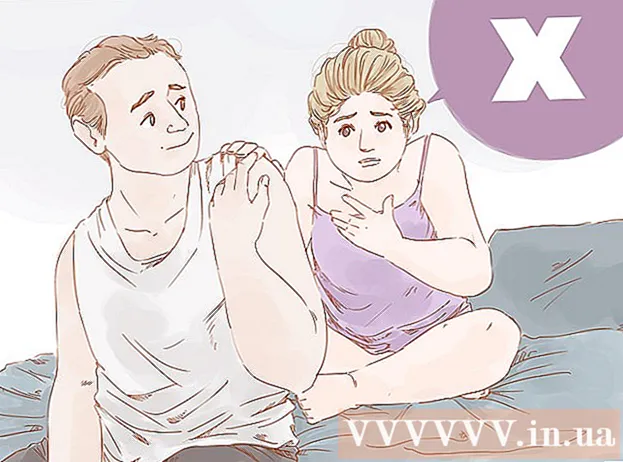نویسنده:
Robert Simon
تاریخ ایجاد:
16 ژوئن 2021
تاریخ به روزرسانی:
1 جولای 2024

محتوا
چه از رایانه و چه از تلفن همراه استفاده می کنید ، روش های زیادی برای انتقال موثر برگه ها در مرورگر Chrome وجود دارد. اگر مرتباً چندین برگه در رایانه خود باز دارید ، با ترفندهای دیگری مانند "پین کردن" یک برگه یا باز کردن یکی از مواردی که به تازگی بسته اید آشنا شوید.
مراحل
روش 1 از 3: تب را در مرورگر Chrome روی دسک تاپ تغییر دهید
به برگه بعدی بروید. Ctrl + Tab را فشار دهید تا به برگه بعدی در پنجره مرورگر ، یعنی برگه سمت راست برگه باز شده بروید. اگر به آخرین برگه در سمت راست رسیده باشید ، این دستور مرورگر شما را به اولین برگه سمت چپ بازمی گرداند. این دستور در سیستم عامل هایی مانند Windows ، Mac ، Chromebook یا Linux استفاده می شود و برخی از سیستم عامل ها گزینه های دیگری دارند:
- برای سیستم عامل های ویندوز یا لینوکس نیز می توانید از ترکیب کلیدهای Ctrl + PgDwn استفاده کنید.
- برای سیستم عامل Mac ، می توانید از ترکیب کلید Command + Option + Right Arrow (فلش راست) استفاده کنید. همچنین ، باید توجه داشته باشید که برای میانبرهای محبوب صفحه کلید بالا ، صفحه کلید Mac اغلب به جای Ctrl ، کنترل نوشته می شود.

به برگه قبلی برگردید. Ctrl + Shift + Tab را فشار دهید تا به برگه قبلی در پنجره مرورگر برگردید ، یعنی برگه سمت چپ برگه ای که باز کرده اید. اگر در اولین برگه در سمت چپ هستید ، این دستور مرورگر شما را به آخرین برگه سمت راست هدایت می کند.- برای سیستم عامل های ویندوز یا لینوکس نیز می توانید از ترکیب کلیدهای Ctrl + PgUp استفاده کنید.
- برای سیستم عامل Mac ، می توانید از ترکیب کلید Command + Option + Left Arrow (پیکان چپ) نیز استفاده کنید.

به یک برگه خاص بروید. این میانبر به سیستم عامل شما بستگی دارد:- برای سیستم عامل های Windows ، Chromebook یا Linux ، Ctrl + 1 را فشار دهید تا به اولین برگه (سمت چپ ترین برگه) در پنجره مرورگر خود بروید. Ctrl + 2 را فشار دهید تا به تب دوم بروید و همین کار را ادامه دهید تا Ctrl + 8 برای تغییر به تب هشتم بروید.
- برای سیستم عامل های Mac ، به جای آن از ترکیب کلید Command + 1 تا Command + 8 استفاده کنید.

به آخرین برگه بروید. مهم نیست که چند زبانه باز کرده اید ، برای رفتن به آخرین برگه (سمت راست ترین برگه) در یک پنجره مرورگر کافی است Ctrl + 9 را فشار دهید. اگر در Mac هستید ، ترکیب را فشار دهید در عوض + 9 را فرمان دهید. تبلیغات
روش 2 از 3: تب را در مرورگر Chrome در تلفن همراه یا رایانه لوحی تغییر دهید
تغییر زبانه ها در تلفن همراه. برای تغییر برگه ها در هر تلفن همراه Android یا iOS و استفاده از مرورگر تلفن همراه Chrome ، این مراحل را دنبال کنید:
- نماد نمای کلی برگه را لمس کنید. این نماد در آندروید 5+ به صورت مربع یا دو مربع انباشته در iPhone به نظر می رسد.سیستم عامل های اندروید 4 یا پایین تر ممکن است یک یا دو مستطیل با هم تداخل داشته باشند.
- به صورت عمودی از میان برگه ها پیمایش می کند.
- روی زبانه ای که می خواهید استفاده کنید کلیک کنید.
به جای آن از دستورات کش رفتن (قرار دادن انگشت خود روی یک نقطه و کشیدن آن در جهت ثابت روی صفحه لمسی) استفاده کنید. با مرورگر Chrome در اکثر تلفن های Android یا iOS ، می توانید برگه ها را با کشیدن انگشت تغییر دهید:
- در Android ، برای جابجایی سریع برگه ها ، به صورت افقی روی نوار ابزار بالا بکشید. متناوباً ، می توانید از نوار ابزار به پایین بکشید تا برگه نمای کلی باز شود.
- برای iOS ، انگشت خود را در لبه سمت چپ یا راست صفحه قرار دهید و صفحه را به سمت داخل بکشید.
برگه ها را در رایانه لوحی یا iPad تغییر دهید. این رایانه لوحی همه برگه های باز را در نوار ابزار روی صفحه نمایش می دهد ، دقیقاً مانند یک مرورگر در رایانه. روی برگه ای که می خواهید به آن بروید ضربه بزنید.
- برای تنظیم مجدد برگه ها ، نام یک برگه را لمس کرده و نگه دارید ، سپس آن را به مکان دیگری بکشید.
روش 3 از 3: با ترفندها و میانبرهای ابزارک بیشتر آشنا شوید
یک برگه بسته را باز کنید. در ویندوز ، Chromebook یا Linux ، Ctrl + Shift + T را فشار دهید تا برگه بسته شده اخیر باز شود. در Mac ، از Command + Shift + T استفاده کنید.
- می توانید این دستور را مرتباً تکرار کنید تا ده زبانه بسته شده اخیر باز شود.
پیوندها را در یک برگه جدید باز کنید. برای اکثر سیستم عامل ها ، برای باز کردن پیوند در یک برگه جدید بدون رفتن به آن برگه ، Ctrl را فشار داده و روی پیوند کلیک کنید. به جای Mac ، می توانید کلید Command را پایین نگه دارید.
- برای باز کردن لینک در یک پنجره جدید می توانید کلید Ctrl را با کلید Shift جایگزین کنید.
- Ctrl + Shift یا Command + Shift را در Mac نگه دارید تا پیوندی در یک برگه جدید باز شود و به آن بروید.
برای صرفه جویی در فضای پنجره مرورگر ، زبانه ها را پین کنید. بر روی نام برگه کلیک راست کرده و "Pin tab" را انتخاب کنید. با پین کردن یک برگ ، اندازه نماد کوچک شده و آن را در گوشه سمت چپ برگه خود پین می کنید تا زمانی که روی آن کلیک راست کنید و "لغو پین برگه" را انتخاب کنید.
- اگر ماوس دو دکمه ای ندارید ، هنگام کلیک کردن یا فشار دادن دو انگشت روی صفحه لمسی ، کلید Control را نگه دارید.
چندین برگه را همزمان ببندید. بر روی نام برگه کلیک راست کرده و "بستن سایر برگه ها" را انتخاب کنید تا همه برگه ها به جز موردی که در حال حاضر استفاده می کنید ، بسته شود. "بستن برگه ها به سمت راست" را انتخاب کنید تا همه برگه ها در سمت راست تب فعلی فعال را ببندید. اگر می خواهید تا چند ده زبانه که سرعت مرورگر شما را کم می کنند غیرفعال کنید ، انجام این کار می تواند در زمان زیادی صرفه جویی کند. تبلیغات
هشدار
- برای جابجایی به یک برگه با استفاده از ماوس ، کافیست بر روی نام برگه ها در نوار ابزار در بالای پنجره مرورگر کلیک کنید.
- هنگام کلیک کردن روی یک برگه ، از کلیک کردن روی نماد X خودداری کنید ، یا اینکه برگه ها بسته می شوند.
- در اکثر تلفن ها و رایانه های لوحی حداکثر تعداد برگه ها محدودیت دارند. اگر حداکثر تعداد برگه ها را باز کنید ، باید قبل از باز کردن یک برگه جدید ، برگه های قدیمی را ببندید.