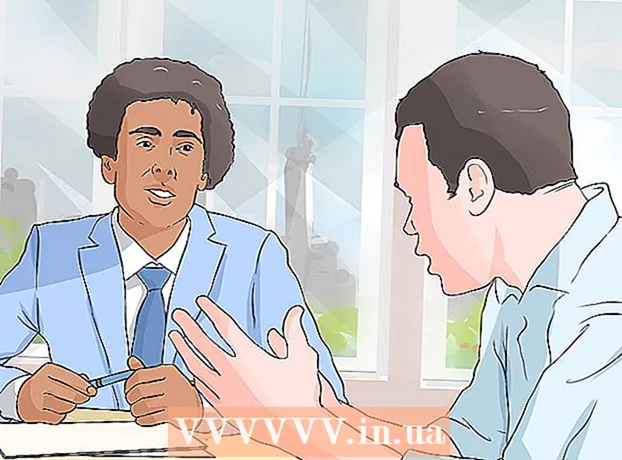نویسنده:
Peter Berry
تاریخ ایجاد:
13 جولای 2021
تاریخ به روزرسانی:
23 ژوئن 2024

محتوا
این مقاله درباره نحوه انتقال عکس از تلفن یا رایانه لوحی Android به رایانه است. این کار را می توانید از طریق Google Photos و کابل USB در رایانه های Windows و Mac انجام دهید. اگر از کابل USB در Mac استفاده می کنید ، باید از برنامه Android File Transfer استفاده کنید.
مراحل
روش 1 از 3: از Google Photos استفاده کنید
. اگر دکمه در موقعیت خاموش باشد ، برای فعال کردن حالت پشتیبان گیری از عکس ، آن را لمس می کنید. به همین ترتیب ، عکسهای Android در Google Photos بارگذاری می شوند.
. روی آرم ویندوز در گوشه پایین سمت چپ صفحه کلیک کنید.

. روی نماد پوشه در گوشه پایین سمت چپ پنجره Start کلیک کنید. با این عمل ، یک پنجره File Explorer روی صفحه ظاهر می شود.
در گوشه سمت راست بالای صفحه ، وارد شوید انتقال فایل اندروید، و سپس نماد Android File Transfer را کلیک کنید.

روی پوشه "حافظه داخلی" یا "کارت SD" دوبار کلیک کنید. پوشه ای که باز می کنید بسته به مکان ذخیره عکس ها و نوع ذخیره سازی موجود در دستگاه Android متفاوت خواهد بود.
بر روی پوشه "DCIM" دوبار کلیک کنید. پوشه دیگری را در اینجا خواهید دید.
بر روی پوشه "Camera" دوبار کلیک کنید. اینجا جایی است که عکس های اندروید ذخیره می شوند. با این کار لیستی از عکسهای ذخیره شده در Android به شما نشان داده می شود.
- اگر عکس در آلبوم ذخیره شده باشد ، قبل از ادامه باید پوشه دیگری را باز کنید.
عکسها را در Android انتخاب کنید. برای انتخاب عکسهایی که می خواهید به رایانه منتقل کنید ، کلیک کرده و آنها را بکشید. همچنین می توانید کلید را نگه دارید ⌘ فرمان هنگام کلیک بر روی هر عکس ، چندین تصویر را به صورت جداگانه انتخاب کنید.
کلیک ویرایش کنید (ویرایش). این منو در گوشه بالا سمت چپ صفحه Mac شما است. منویی را در اینجا مشاهده خواهید کرد.
کلیک کپی 🀄 (کپی 🀄). این گزینه نزدیک بالای منو است ویرایش کنید. تصاویر انتخاب شده پس از انجام عملیات کپی می شوند.
- اگر می خواهید هنگام انتقال داده به Mac خود ، پرونده را در Android حذف کنید ، کلیک کنید قطع كردن (قطع كردن).
Finder را باز کنید. روی برنامه صورت آبی در بخش بارگیری Mac خود کلیک کنید. یک پنجره جدید روی صفحه ظاهر می شود.
یک پوشه ذخیره را انتخاب کنید. روی پوشه ای کلیک کنید (مانند همه پرونده های من (All My Files)) در سمت چپ پنجره Finder به عنوان پوشه ای برای ذخیره عکس ها انتخاب می شود.
کلیک ویرایش کنید، سپس انتخاب کنید چسباندن موارد (چسباندن پرونده). به این ترتیب ، عکسهای شما از Android به Mac کپی می شوند.
- اگر انتخاب کنی قطع كردن بجای کپی 🀄عکس شما در Android حذف خواهد شد.
مشاوره
- استفاده از Google Photos ساده ترین راه برای انتقال عکس به رایانه است ، اما روند حذف عکس در Android می تواند دشوارتر از استفاده از کابل USB و عملکرد "Cut" در رایانه باشد.
هشدار
- تا زمان انتقال انتقال به رایانه ، عکسها را در Android حذف نکنید.