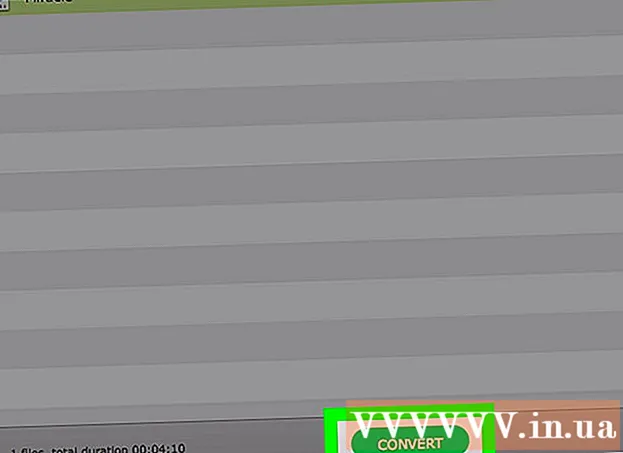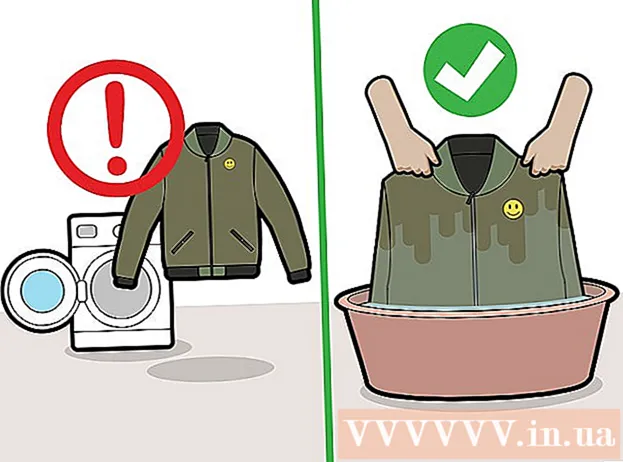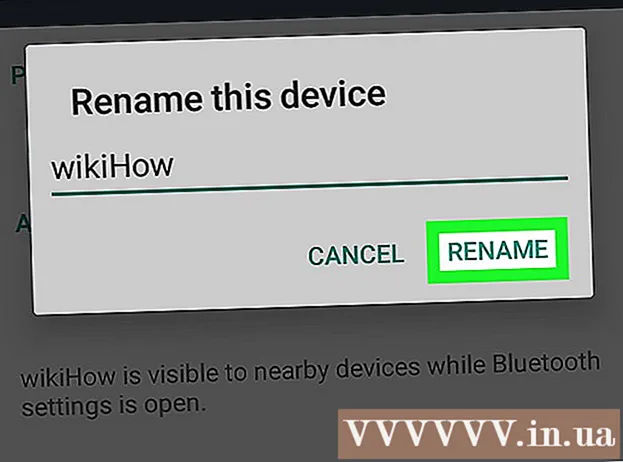نویسنده:
Monica Porter
تاریخ ایجاد:
16 مارس 2021
تاریخ به روزرسانی:
27 ژوئن 2024

محتوا
WikiHow امروز نحوه ذخیره مطالب در صفحه آیفون را به شما نشان می دهد. برای گرفتن عکس در اکثر گوشی های iPhone می توانید از کلید Home و دکمه قفل صفحه (دکمه روشن / خاموش) استفاده کنید ، با این حال ، اگر مشکلی دارید یا کلیدهای فیزیکی تلفن آسیب دیده اند ، می توانید استفاده کنید کلید صفحه اصلی مجازی (AssistiveTouch).
مراحل
روش 1 از 2: از کلید Home و دکمه روشن / خاموش استفاده کنید
تصویر ، برنامه یا صفحه وب موردنظر برای کپی کردن را پیدا کنید. هر چیزی که روی صفحه باشد هنگام انجام عملیات ضبط می شود.

کلید Home و دکمه روشن / خاموش را همزمان فشار دهید. دکمه Home یک دکمه دایره ای شکل است که در پایین صفحه آیفون قرار دارد ، در حالی که دکمه روشن / خاموش در سمت راست (برای آیفون 6 و بالاتر) یا در لبه بالایی قاب گوشی (آیفون 5S و بالاتر) قرار دارد. صفحه به سرعت سفید خواهد شد.- در صورت روشن بودن آیفون می توانید صدای شاتر دوربین را نیز بشنوید.

عکسهای صفحه خود را در برنامه عکس مشاهده کنید. کلیک عکسها (برنامه سفید با چرخ دنده های چند رنگ) ، بعدی را کلیک کنید آلبوم ها در گوشه پایین سمت راست صفحه و Cool camera roll را انتخاب کنید رول دوربین در سمت چپ بالای صفحه "آلبوم ها" است. تصویر صفحه اولین تصویر در گالری است.- اگر iCloud Photo Library را روشن کنید همه عکس ها (همه عکس ها) پوشه "Camera Roll" خواهد بود.
روش 2 از 2: از AssistiveTouch استفاده کنید

تنظیمات تنظیمات آیفون را باز کنید. این برنامه با نماد چرخ دنده ، معمولاً در صفحه اصلی ، خاکستری می شود.- AssistiveTouch به شما امکان می دهد در هنگام شکسته شدن کلیدهای فیزیکی یا فشار دادن آنها ، از صفحه نمایش عکس بگیرید.
روی General ضربه بزنید عمومی نزدیک پایین صفحه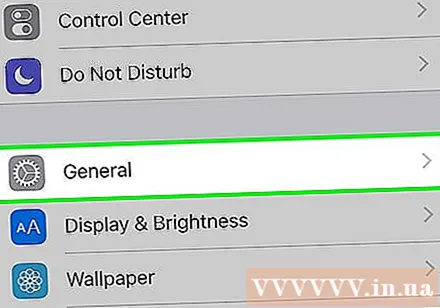
- اگر اندازه صفحه نمایش آیفون 4.7 اینچ است ، ابتدا باید به پایین اسکرول کنید.
کلیک دسترسی (قابلیت دسترسی) در نزدیکی پایین صفحه.
- اگر اندازه صفحه نمایش آیفون 4.7 اینچ است ، ابتدا باید به پایین اسکرول کنید.
به پایین بروید و روی ضربه بزنید تماس کمکی زیر عنوان تعاملی "تعامل".
دکمه را بکشید تماس کمکی در بالای صفحه در سمت راست (موقعیت "روشن"). سوییچ سبز می شود و اندکی بعد یک مربع خاکستری کوچک در سمت راست صفحه آیفون ظاهر می شود.
- می توانید این مربع خاکستری را از صفحه ای به آن طرف یا بالا و پایین روی صفحه کلیک کرده و بکشید تا موقعیت آن تغییر کند.
تصویر ، برنامه یا صفحه وبی را که می خواهید کپی کنید پیدا کنید. می توانید هر تصویری را که به صورت آنلاین پیدا می کنید (در ایمیل ، گالری عکس ، صفحه اصلی ، برنامه ها و غیره) انتخاب کنید.
روی مربع خاکستری کلیک کنید. یک انتخابگر خاکستری با گزینه هایی در اطراف مرکز ظاهر می شود.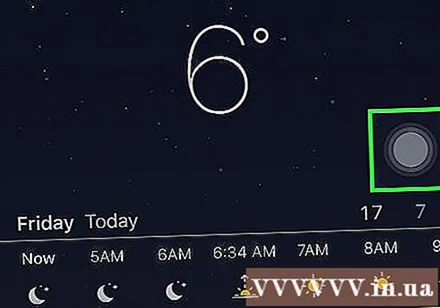
روی دستگاه ضربه بزنید دستگاه در گوشه بالا سمت راست پنجره AssistiveTouch کلیک کنید.
کلیک بیشتر (افزودن) در گوشه پایین سمت راست پنجره AssistiveTouch.
روی دکمه Screenshot کلیک کنید عکس صفحه در سمت راست قاب AssistiveTouch قرار دارد. پنجره AssistiveTouch به طور موقت ناپدید می شود و محتوای صفحه ضبط می شود.
عکسهای صفحه خود را در برنامه عکس مشاهده کنید. کلیک عکسها (برنامه سفید با چرخ دنده های چند رنگ) ، بعدی را کلیک کنید آلبوم ها در گوشه پایین سمت راست صفحه نمایش را انتخاب کنید رول دوربین در سمت چپ بالای صفحه "آلبوم ها" است. تصویر صفحه اولین تصویر در گالری است.
- اگر iCloud Photo Library را روشن کنید همه عکس ها پوشه "Camera Roll" خواهد بود.
مشاوره
- می توانید از همه نسخه های iPhone (به جز نسخه اول) عکس صفحه بگیرید.
- روش ضبط صفحه نمایش که در مقاله توصیف شده است در اکثر دستگاههای iOS دیگر مانند iPad و iPod Touch به خوبی کار می کند.