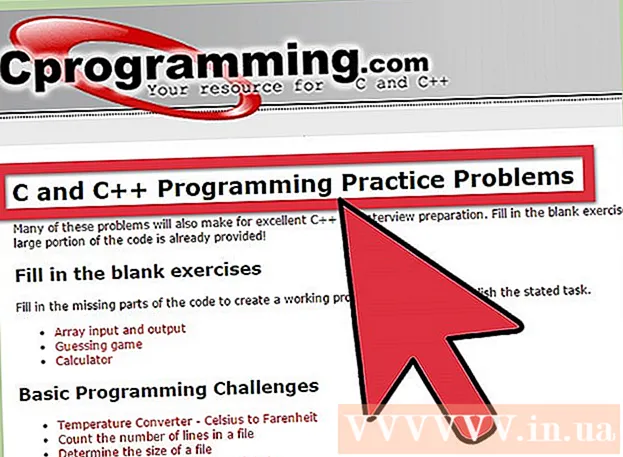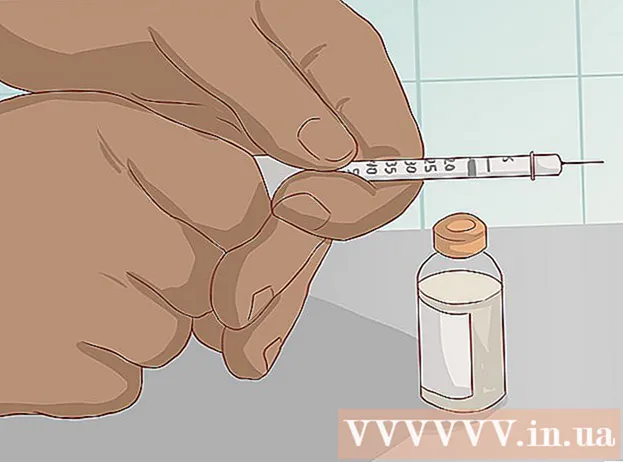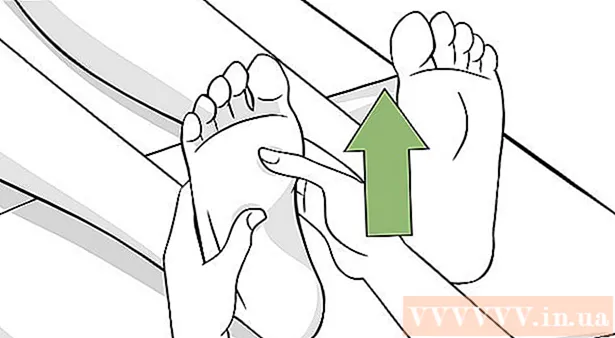نویسنده:
Louise Ward
تاریخ ایجاد:
3 فوریه 2021
تاریخ به روزرسانی:
1 جولای 2024

محتوا
در این مقاله نحوه ویرایش فایل های PDF با استفاده از نرم افزار Adobe Acrobat Pro DC یا تبدیل فایل های PDF به فرمت Microsoft Word به شما نشان داده شده است. اگر به دنبال ویرایش رایگان فایل های PDF هستید ، از LibreOffice Draw استفاده کنید ، اما ویژگی های آن کمتر از Adobe Acrobat Pro DC است.
مراحل
روش 1 از 4: از سجدا استفاده کنید
با استفاده از یک مرورگر وب به وب سایت سجدا دسترسی پیدا کنید. Sejda یک ابزار ویرایش آنلاین PDF بصورت آنلاین است. با استفاده از Sejda می توانید در هر ساعت 3 فایل را ویرایش کنید. اندازه پرونده ها می تواند تا 200 صفحه یا 50 مگابایت باشد. پرونده هایی که برای ویرایش بارگذاری می کنید معمولاً پس از 2 ساعت به طور خودکار پاک می شوند.
- اگر 2 ساعت برای پایان ویرایش سندتان کافی نیست ، می توانید از برنامه رایگان LibreOffice Draw برای ویرایش فایل های PDF استفاده کنید. یا ، از برخی از ویژگی های Sejda برای ویرایش فایل های PDF و پایان سایر موارد در LibreOffice Draw استفاده خواهید کرد.

کلیک فایل PDF را بارگذاری کنید (بارگذاری پرونده های PDF). این دکمه سبز در وسط صفحه است.
فایل PDF را انتخاب کرده و کلیک کنید بارگذاری (بارگذاری). این یک بارگذاری فایل PDF است که می توانید با ابزارهای آنلاین Sejda ویرایش کنید.

متن را به پرونده اضافه کنید. برای افزودن متن به پرونده PDF خود ، روی نمادی با متن کلیک کنید پیامک (متن) در بالای صفحه ، سپس روی کجا کلیک کنید تا متن اضافه شود و تایپ را شروع کنید.
متن موجود را ویرایش کنید. برخلاف بسیاری دیگر از ابزارهای ویرایش PDF رایگان ، Sejda به شما امکان می دهد متن موجود و همچنین متن جدید اضافه شده به یک فایل PDF را ویرایش کنید. برای ویرایش متن ، کافیست بر روی متن کلیک کنید تا ویرایش شود و شروع به تایپ کنید. می توانید متن را اضافه یا حذف کنید. برای تغییر قالب متن از نماد بالای کادر ورودی متن استفاده کنید. می توانید از گزینه های قالب بندی متن زیر استفاده کنید:
- کلیک ب به سبک متن پررنگ.
- کلیک من برای کج کردن متن.
- روی حرف "T" در کنار پیکان کلیک کنید و برای تغییر اندازه متن ، لغزنده را بکشید.
- کلیک قلم (قلم) برای انتخاب قلم جدید در کادر انتخاب.
- کلیک رنگ (Color) برای انتخاب رنگ متن.
- برای پاک کردن کادر ورودی متن ، روی نماد سطل آشغال کلیک کنید.

پیوندی به صفحه اضافه کنید. پیوندها به شما امکان می دهد URL را به سایت دیگری ارائه دهید. برای افزودن مسیر به فایل PDF این مراحل را دنبال کنید:- کلیک ارتباط دادن (مسیر) در بالای صفحه است.
- روی محلی که می خواهید مسیر را اضافه کنید کلیک کنید و آن را بکشید.
- آدرس URL مورد نظر جهت پیوند را در قسمت "پیوند به نشانی اینترنتی خارجی" کپی و جایگذاری کنید.
- کلیک تغغیرات را اعمال کن (تغییر را اعمال کنید).
عناصر جدولی را به پرونده های PDF اضافه کنید. کلیک تشکیل می دهد (جدول) در بالای صفحه برای دیدن لیست انتخاب با عناصری که می توانید به یک فایل PDF اضافه کنید. اینها گزینه های عنصر جدولی تعاملی و غیر تعاملی هستند. بر روی یکی از عناصر جدولی نمایش داده شده در منو کلیک کنید و جایی را که می خواهید جدول در فایل PDF قرار گیرد کلیک کنید. عناصر جدول در منو شامل موارد زیر است:
- بر روی نماد "X" کلیک کنید تا X به پرونده PDF اضافه شود.
- برای افزودن علامت تیک به یک فایل PDF ، روی نماد تیک کلیک کنید.
- برای افزودن گلوله به فایل PDF روی نقطه کلیک کنید.
- در جعبه "ABCD" کلیک کنید تا یک جعبه متن تک خطی به پرونده PDF اضافه شود.
- برای وارد کردن چندین متن متن به پرونده PDF خود ، روی جعبه کوچک "ABCD" کلیک کنید.
- برای ایجاد نقاط انتخاب برای فایلهای PDF ، روی نماد دایره با نقاط کلیک کنید.
- روی نماد کادر تأیید کلیک کنید تا کادر تأیید به پرونده PDF اضافه شود.
- روی نماد قاب انتخاب کلیک کنید تا منوی جعبه انتخاب را به فایل PDF اضافه کنید.
تصاویر را به پرونده های PDF اضافه کنید. برای افزودن تصویر به فایل PDF این مراحل را دنبال کنید:
- کلیک تصویر (تصویر) در بالای صفحه.
- کلیک عکس جدید (عکس جدید).
- تصویری را که می خواهید اضافه کنید انتخاب کرده و کلیک کنید باز کن (باز) برای بارگذاری.
- برای افزودن تصویر ، کجا را کلیک کنید.
امضا را به PDF اضافه کنید. برای افزودن امضا به PDF خود این مراحل را دنبال کنید:
- کلیک امضاء کردن (امضا شده) در بالای صفحه.
- کلیک امضای جدید (امضای جدید)
- نام خود را در قسمت ورودی متن در بالای صفحه تایپ کنید.
- روی سبک امضا کلیک کنید.
- انتخاب کنید صرفه جویی (صرفه جویی).
- روی مکانی که می خواهید امضای شما قرار گیرد کلیک کنید.
جلوه متن برجسته ، خط چشم زدن یا زیر خط را اضافه کنید. می توانید مراحل زیر را برای افزودن جلوه متن برجسته ، خط حمله یا زیر خط به PDF انجام دهید:
- کلیک حاشیه نویسی (نظر) در بالای صفحه.
- روی یکی از حلقه های رنگی کنار "Highlight" ، "Strike out" یا "Underline" کلیک کنید.
- ماوس را روی متنی که می خواهید برجسته کنید کلیک کنید و بکشید ، یا یک زیرخط یا خط عبور اضافه کنید.
اشکال را به PDF اضافه کنید. برای افزودن یک شکل به PDF ، کلیک کنید شکل ها (شکل) در بالای صفحه و کلیک کنید بیضی (شکل بیضی) یا مستطیل (مستطیل) بعد ، روی موقعیتی که می خواهید شکل را اضافه کنید کلیک کرده و آن را بکشید. موارد زیر گزینه های ویرایشی است که به طور معمول در اشکال نشان داده می شوند:
- برای انتخاب اندازه حاشیه برای شکل ، روی نماد خط کلیک کنید.
- برای انتخاب رنگ حاشیه برای شکل ، روی نماد مربع کلیک کنید.
- برای انتخاب رنگ برای شکل ، روی نماد دایره کلیک کنید.
- برای کپی کردن شکل ، روی نماد دو مربع همپوشانی کلیک کنید.
- برای پاک کردن شکل ، روی نماد سطل آشغال کلیک کنید.
روی فایل PDF بکشید. در اینجا مراحلی وجود دارد که به شما کمک می کند تا از فایل های PDF استفاده کنید:
- کلیک حاشیه نویسی (توجه داشته باشید).
- روی یکی از دایره های رنگی کنار آن کلیک کنید قرعه کشی (رنگ آمیزی).
- کلیک کنید و بکشید تا آزادانه در PDF رسم شود.
کلیک صفحه را اینجا وارد کنید (برای افزودن صفحه جدید ، صفحه را اینجا اضافه کنید). این دکمه ای است که در بالا و پایین هر صفحه نمایش داده می شود. برای افزودن صفحه جدید قبل از صفحه کنونی ، روی دکمه بالای صفحه کلیک کنید. روی دکمه پایین صفحه کلیک کنید تا بعد از صفحه فعلی صفحه جدیدی اضافه شود.
با مراحل زیر عملیات خطا را پاک کنید:
- کلیک بیشتر (افزودن) در بالای صفحه.
- کلیک واگرد (واگرد)
- روی کادر تأیید کنار مرحله ای که می خواهید حذف کنید کلیک کنید.
- کلیک برگرداندن انتخاب شد (اقدام انتخاب شده را حذف کنید).
کلیک تغغیرات را اعمال کن (تغییر را اعمال کنید). این یک دکمه سبز رنگ در پایین صفحه است. پس از پایان ویرایش PDF روی این دکمه کلیک کنید. بنابراین ، وب سایت شروع به پردازش فایل PDF شما می کند.
کلیک دانلود (بارگیری) سبز در بالا. با این کار متن ویرایش شده در رایانه شما بارگیری می شود.
- یا می توانید برای ذخیره متن در Dropbox ، OneDrive ، Google Drive ، تغییر نام متن یا چاپ متن ، روی یکی از نمادها کلیک کنید.
روش 2 از 4: استفاده از LibreOffice Draw
LibreOffice را بارگیری و نصب کنید. LibreOffice یک گزینه رایگان برای Microsoft Office است. برنامه Draw از ایجاد و ویرایش PDF برخوردار است. برای بارگیری و نصب LibreOffice ، به https://www.libreoffice.org/ رفته و بر روی اکنون بارگیری کن (اکنون بارگیری کن). مورد بعدی نصب فایل و دنبال کردن دستورالعمل ها است.
- برای استفاده از LibreOffice Draw باید کل بسته را در رایانه خود بارگیری کنید.
نقاشی LibreOffice را باز کنید. این یک برنامه با آیکون های زرد با مثلث و دایره است. روی نماد موجود در فهرست شروع Windows یا پوشه Applications در Mac خود کلیک کنید.
- این برنامه را می توان در پوشه LibreOffice در فهرست شروع Windows یا در پوشه Applications نمایش داد.
فایل PDF را در LibreOffice Draw باز کنید. فایل PDF متفاوت از نسخه اصلی خواهد بود. برای باز کردن یک فایل PDF در LibreOffice Draw این مراحل را دنبال کنید:
- کلیک فایل (فایل).
- کلیک باز کن (باز کن).
- فایل PDF مورد نظر جهت باز کردن را انتخاب کنید.
- کلیک باز کن.
حرکت و تغییر اندازه شی. وقتی نشانگر ماوس را روی جسم قرار می دهید ، نشانگر به یک پیکان 4 بعدی تغییر می کند. برای انتخاب آن ، روی آن کلیک کنید. برای جابجایی و تغییر اندازه اشیا از گزینه های زیر استفاده کنید:
- برای جابجایی ، روی آن کلیک کنید و آن را بکشید.
- مربع ها را در گوشه ای از شی کلیک کنید و بکشید تا اندازه آن تغییر کند.
متن جدید اضافه کنید برای افزودن متن جدید به محتوای خود ، بر روی حرف "A" کنار خطوط بالای صفحه کلیک کنید. روی مکانی که می خواهید متن را اضافه کنید کلیک کنید و تایپ را شروع کنید. کلیک کنید و بکشید تا جعبه ورودی متن در اندازه مشخص ایجاد شود. برای ویرایش قالب بندی متن ، از گزینه های قالب بندی در نوار منوی نشان داده شده در سمت راست استفاده کنید.
ویرایش متن. برای ویرایش متن موجود در PDF ، روی متن کلیک کرده و تایپ را شروع می کنید. با استفاده از گزینه های موجود در منوی نشان داده شده در سمت راست ، می توانید متن را حذف ، اضافه کنید ، برجسته کنید یا قالب بندی متن را تغییر دهید. گزینه های موجود در منو عبارتند از:
- برای انتخاب قلم از لیست انتخاب زیر "کاراکتر" استفاده کنید.
- برای انتخاب اندازه قلم از لیست انتخاب در کنار منوی قلم استفاده کنید.
- برای ایجاد متن پررنگ ، روی "B" کلیک کنید.
- برای ایجاد متن کج بر روی "I" کلیک کنید.
- برای ایجاد یک زیرخط ، روی "U" کلیک کنید.
- برای ایجاد خط تیره روی "S" کلیک کنید.
- برای افزودن سایه به متن ، روی "A" کلیک کنید.
- برای تراز کردن متن چپ ، راست ، وسط یا حتی تراز کردن ، روی نماد دارای 4 خط زیر "پاراگراف" (پاراگراف) کلیک کنید.
- از فضاهای زیر "Spacing" برای تنظیم فاصله خط ، فاصله قبل - بعد از هر پاراگراف و تورفتگی استفاده کنید.
- برای قالب گلوله / گلوله ، روی نماد نقاط کنار خطوط زیر "لیستها" کلیک کنید.
- برای فرمت شماره گذاری ، روی نماد شماره در کنار خطوط زیر "لیست ها" کلیک کنید.
تصویر را به متن اضافه کنید. با مراحل زیر می توانید یک تصویر به متن اضافه کنید:
- روی نماد نقاشی تپه ای در بالای صفحه کلیک کنید.
- تصویری را که می خواهید اضافه کنید انتخاب کنید.
- کلیک باز کن (باز کن).
- عکس را کلیک کرده و بکشید تا به مکان مناسب بروید.
- برای تغییر اندازه تصویر ، نقاط مربع را به دور تصویر کلیک کرده و بکشید.
به دنبال این مراحل اشکال را به فایل PDF اضافه کنید:
- روی نماد مربع همپوشانی در بالای صفحه کلیک کنید.
- روی شکل موجود در نوار منوی سمت چپ کلیک کنید.
- برای کشیدن شکل کلیک کنید و بکشید.
- روی کادر کنار «رنگ» در نوار منوی سمت راست کلیک کنید.
- رنگی را برای شکل انتخاب کنید.
جسم را بچرخانید. مراحل زیر را برای چرخش اشیا in در متن انجام دهید:
- روی نماد مربع با پیکان دایره در بالای صفحه کلیک کنید.
- روی شی object مورد نظر جهت چرخاندن کلیک کنید.
- نقاط زرد را در گوشه های جسم کلیک کرده و بکشید.
ذخیره ویرایش ها برای ذخیره ویرایش ها باید مراحل زیر را انجام دهید:
- کلیک فایل (فایل).
- کلیک صرفه جویی (صرفه جویی).
صادرات فایل های PDF مراحل زیر به شما کمک می کند متن را در قالب PDF صادر کنید:
- کلیک فایل.
- کلیک صادرات به عنوان (صادرات به عنوان ...)
- کلیک صادرات به صورت PDF (صادرات به صورت فایل PDF).
روش 3 از 4: از Adobe Acrobat Pro DC استفاده کنید
اسناد PDF را در Adobe Acrobat Pro باز کنید. روی برنامه سفید Adobe Acrobat با نماد متن کلیک کنید آ قرمز تلطیف شده
- با استفاده از Adobe Acrobat Reader DC می توانید فایل های PDF را به صورت رایگان مشاهده کنید. Adobe Acrobat Pro DC برای ویرایش فایل های PDF هزینه ای برای شما دارد. برای اشتراک برتر به acrobat.adobe.com مراجعه کنید.

فایل PDF را باز کنید. با کلیک کردن می توانید پرونده را باز کنید باز کن (باز کنید) در صفحه خوش آمد گویی Adobe Acrobat Pro فایل را انتخاب کنید یا مراحل زیر را برای باز کردن یک فایل PDF در Adobe Acrobat Pro انجام دهید:- کلیک فایل در نوار منو در بالای صفحه کلیک کنید.
- کلیک باز کن.
- فایل PDF مورد نظر جهت ویرایش را انتخاب کنید.
- کلیک باز کن.

کلیک ویرایش PDF (ویرایش فایل های PDF). این یک نماد جعبه صورتی در نوار منوی سمت راست است. با این کار لیستی از همه جعبه ها و اشیا input ورودی متن در فایل PDF به شما نشان داده می شود.
ویرایش متن. برای ویرایش متن در یک فایل PDF ، روی متن موجود در جعبه متن کلیک کرده و تایپ را شروع کنید. می توانید متن جدید را حذف یا اضافه کنید ، آن را برجسته کنید یا از منوی FORMAT که در سمت راست نشان داده شده است برای تغییر قالب بندی متن استفاده کنید.

متن جدید اضافه کنید برای افزودن متن جدید به PDF خود ، کلیک کنید افزودن متن (افزودن متن) در نوار منو در بالای صفحه. بعد ، جایی را که می خواهید متن را اضافه کنید کلیک کنید و شروع به تایپ کنید. کلیک کنید و بکشید تا اندازه قاب ورودی متن را به شکل دلخواه قالب بندی کنید.
برای ویرایش متن از ابزار "FORMAT" استفاده کنید. ابزار Format در منوی سمت راست صفحه ظاهر می شود. بخشی از متن را که می خواهید ویرایش کنید برجسته کنید و از ابزارهای زیر برای ویرایش قالب بندی متن استفاده کنید:
- برای تغییر قلم ، روی کادر انتخاب زیر "FORMAT" کلیک کنید
- برای تغییر اندازه قلم ، روی جعبه انتخاب زیر قلم کلیک کنید
- برای تغییر رنگ متن ، روی کادر رنگ کنار کادر اندازه متن کلیک کنید.
- برای ایجاد قالب بندی پررنگ ، مورب ، زیرخط ، زیرنویس یا فرعی برای متن روی نماد بزرگ "T" در سبک های مختلف کلیک کنید.
- روی کادر انتخاب در کنار نماد سه نقطه و سه نقطه کلیک کنید تا لیست گلوله ای / گلوله ای ایجاد شود.
- برای ایجاد یک لیست شماره دار ، روی کادر انتخاب در کنار نماد سه شماره خط دار کلیک کنید.
- برای تراز کردن چپ ، مرکز ، راست یا حتی تراز کردن متن ، روی نماد 4 خط تیره مانند خطوط متن کلیک کنید.
- برای افزایش یا کاهش فاصله خط ، روی یک کادر انتخاب با یک پیکان عمودی در کنار سه خط تیره کلیک کنید.
- برای افزایش یا کاهش فاصله بین پاراگراف ها ، روی کادر انتخاب در کنار نماد پیکان همراه با دو گروه خط تیره کلیک کنید.
- برای افزایش یا کاهش عرض (درصد) نویسه های انتخاب شده ، روی کادر انتخاب "مقیاس بندی افقی" کلیک کنید.
- برای افزایش یا کاهش فضای بین نویسه ها ، روی کادر انتخاب با پیکان افقی زیر حرف "A" و حرف "V" کلیک کنید.
- توجه داشته باشید ، شما نمی توانید هر عنصر موجود در یک فایل PDF را ویرایش کنید.
تصاویر را به پرونده های PDF اضافه کنید. مراحل زیر به شما کمک می کند تصاویر را به فایل های PDF اضافه کنید:
- کلیک تصویر اضافه کن (افزودن تصویر) در بالای صفحه.
- تصویری را که می خواهید اضافه کنید انتخاب کنید.
- کلیک باز کن (باز کن).
- روی محلی که می خواهید تصویر را اضافه کنید کلیک کنید یا کلیک کنید و بکشید تا اندازه تصویر مشخص شود.
- برای تغییر اندازه تصویر ، نقاط آبی را در گوشه های قاب اطراف تصویر کلیک کرده و بکشید.
برای ویرایش تصاویر و سایر اشیا other از ابزار "OBJECTS" (اشیا) استفاده کنید. شی object مورد نظر برای ویرایش را انتخاب کنید و از ابزارهای زیر برای ویرایش آن استفاده کنید:
- برای چرخاندن تصویر به صورت افقی به بالا و پایین ، روی نماد دو مثلث رو راست کلیک کنید.
- روی نماد دو مثلث رو به بالا کلیک کنید تا تصویر را از یک سمت به طرف دیگر در محور عمودی چرخانید.
- روی کادر انتخاب در کنار نماد دو سلولی کنار یک خط کلیک کنید تا اشیا on موجود در صفحه را تراز کنید.
- برای چرخش جسم به سمت چپ ، روی نماد فلش چرخش جهت عقربه ساعت کلیک کنید.
- بر روی نماد پیکان کلیک کنید تا در جهت عقربه های ساعت بچرخد تا شی object به سمت راست بچرخد.
- روی نماد عکسهای همپوشانی کلیک کنید تا عکس دیگری جایگزین شود.
- روی نماد مربع های همپوشانی کلیک کنید تا طرح شی را نسبت به متن و اشیا other دیگر تغییر دهید.
- توجه داشته باشید ، شما نمی توانید هر عنصر موجود در یک فایل PDF را ویرایش کنید.
کلیک پر کردن و ثبت نام (پر کردن و ثبت نام) برای اضافه کردن امضا به فایل PDF. این یک نماد مداد در کنار نماد بنفش در نوار منوی سمت راست است. برای وارد کردن امضا ، افزودن علامت تیک یا کلیک از ابزارهای بالای صفحه استفاده کنید امضاء کردن (ثبت نام) برای ایجاد یا افزودن امضای موجود.
فایل های PDF را به روش زیر ذخیره کنید:
- کلیک فایل (فایل).
- کلیک صرفه جویی (صرفه جویی).
روش 4 از 4: از Microsoft Word 2013 یا 2016 استفاده کنید
Microsoft Word را باز کنید. شما بر روی برنامه آبی رنگی که شامل متن است یا مانند آن است ، کلیک خواهید کرد دبلیو.
فایل PDF را در Word باز کنید. پرونده مورد استفاده به یک سند Word قابل ویرایش تبدیل می شود. برای باز کردن یک فایل PDF در Word این مراحل را دنبال کنید:
- کلیک فایل (پرونده) در نوار منو در بالای صفحه.
کلیک باز کن (باز کن).
- فایل PDF را که می خواهید به Word تبدیل کنید انتخاب کنید.
- کلیک باز کن.
- انتخاب کنید خوب.
پرونده را مانند سند Word معمول ویرایش کنید.
- مشابه هر تبدیل PDF دیگر ، فایل تازه تبدیل شده متفاوت از سند اصلی است و نیاز به ویرایش دستی دارد.