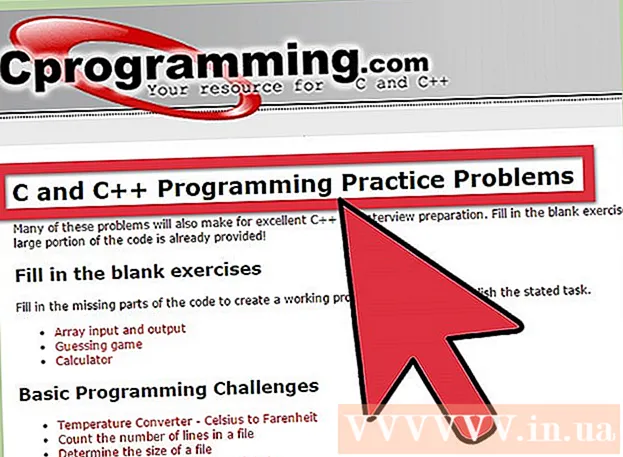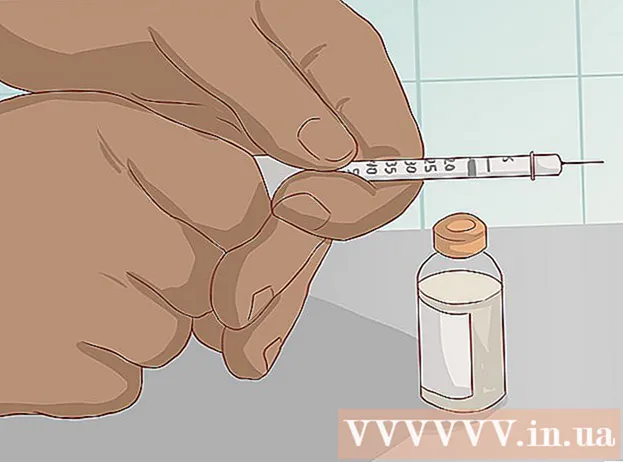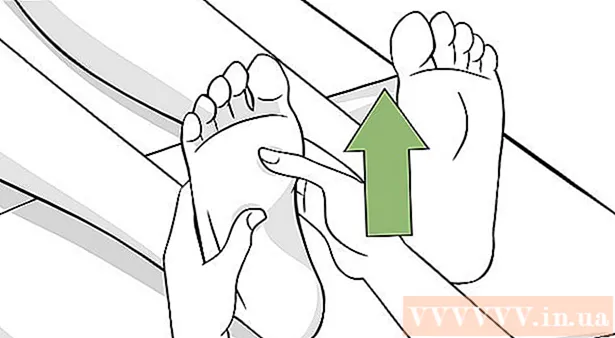نویسنده:
Monica Porter
تاریخ ایجاد:
18 مارس 2021
تاریخ به روزرسانی:
1 جولای 2024
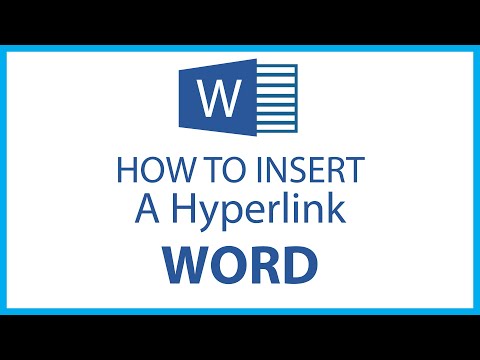
محتوا
- برای درج تصویر در سند خود ، روی برگه Insert کلیک کرده و "تصاویر" را انتخاب کنید. شما می توانید برای اضافه کردن یک فایل تصویری در رایانه خود جستجو کنید یا کلیپ آرت (گالری آثار هنری) را برای استفاده به عنوان پیوند وارد کنید.


روی دکمه "لینک" کلیک کنید. این گره کره ای شکل با این پیوند معمولاً در بخش "پیوندها" است.

- اگر می خواهید به پرونده پیوند دهید ، رایانه خود را برای پرونده ای که می خواهید درج کنید مرور کنید.
- همچنین می توانید پیوندی وارد کنید تا خواننده را به سند جدیدی هدایت کنید. در منوی سمت چپ روی گزینه "ایجاد سند جدید" کلیک کنید و مکانی را برای ذخیره سند انتخاب کنید.

ScreenTip (اختیاری) را تنظیم کنید. با کلیک روی دکمه "ScreenTip" می توانید متنی را که وقتی کاربر نشانگر ماوس را روی پیوند قرار می دهد تغییر دهید. به طور پیش فرض ، این متن آدرس وب سایت یا مسیر پرونده خواهد بود.

روش 2 از 3: پیوند به یک ایمیل خالی

متن را برجسته کنید یا تصویری را که می خواهید به یک پیوند ایمیل تبدیل شود ، انتخاب کنید. می توانید از متن یا عکس در سند استفاده کنید.
روی برگه Insert کلیک کنید و انتخاب کنید "پیوند.’ اگر از Word 2003 یا بالاتر استفاده می کنید ، روی منوی Insert کلیک کنید.
"آدرس ایمیل" را از منوی سمت چپ انتخاب کنید. شما می توانید پیام های خالی را پیکربندی کنید.
آدرس و موضوع را وارد کنید. این آدرسی است که خواننده به آن ایمیل می فرستد. موضوعی که در قسمت "موضوع" وارد می کنید از قبل پر شده است ، اما خواننده در صورت تمایل می تواند آن را تغییر دهد.
- در Outlook ، آدرسهای ایمیل اخیراً استفاده شده را در قسمت داده در پایین پنجره مشاهده خواهید کرد.
لینک را ببینید پس از ایجاد پیوند ، می توانید با فشار دادن طولانی آن را بررسی کنید Ctrl/m Cmd و کلیک کنید. سرویس گیرنده ایمیل ، پیام گیرنده جدیدی را به عنوان آدرس ایمیلی که تنظیم کرده اید با گیرنده باز می کند. تبلیغات
روش 3 از 3: پیوند به مکان دیگری در همان سند
نشانگر ماوس را در محلی که می خواهید پیوند روی سند باشد ، قرار دهید. برای ایجاد پیوند مشخص به مکان دیگری در سند می توانید از ابزار Bookmark استفاده کنید. این برای فهرست مطالب ، واژه نامه ها و نقل قول ها مناسب است. می توانید یک متن را برجسته کنید ، یک تصویر را انتخاب کنید یا فقط نشانگر ماوس را در موقعیت مورد نظر قرار دهید.
روی برگه Insert کلیک کنید و انتخاب کنید "نشانه گذاری.’ گزینه ها در بخش "پیوندها" هستند.
نشانک را نامگذاری کنید. اطمینان حاصل کنید که نام به اندازه کافی عمومی باشد تا بتوانید نشانک را تشخیص دهید. این مورد به ویژه اگر از نشانک های زیادی استفاده می کنید یا افراد زیادی را با هم یک سند را ویرایش می کنید بسیار مهم است.
- نشانک ها باید با یک حرف شروع شوند و می توانند حاوی اعدادی در داخل باشند. از فاصله نمی توان استفاده کرد ، اما می توانید آن را با زیر خط جایگزین کنید (به عنوان مثال ، "Tap_1").
برای درج نشانک ، روی "افزودن" کلیک کنید. نشانک ها داخل پرانتز قرار می گیرند و به صورت پیش فرض در نسخه های جدیدتر Word نمایش داده نمی شوند. برای نمایش نشانک ها ، روی زبانه File کلیک کنید ، "Options" را کلیک کنید و "Advanced" را انتخاب کنید. به پایین به بخش "نمایش محتوای سند" بروید و سپس کادر "نمایش نشانک ها" را علامت بزنید.
متن یا تصویری را که می خواهید پیوند را برای آن وارد کنید ، انتخاب کنید. متن را برجسته کنید یا روی تصویری که می خواهید به یک پیوند لینک به یک نشانک تبدیل شود کلیک کنید.
روی دکمه "Hyperlink" در برگه Insert کلیک کنید. پنجره "درج Hyperlink" ظاهر می شود.
وظیفه "Place in This Document" را از منوی سمت چپ انتخاب کنید. یک درخت ناوبری با عنوان و سبک نشانک شما ظاهر می شود.
نشانک مورد نظر جهت پیوند را انتخاب کنید. درخت "نشانک ها" را گسترش دهید (در صورت لزوم) و نشانک مورد نظر جهت پیوند را انتخاب کنید. همچنین می توانید از بین عنوانی که در کل سند استفاده کرده اید ، انتخاب کنید.
برای درج پیوند روی «تأیید» کلیک کنید. با پایین نگه داشتن می توانید دوباره بررسی کنید Ctrl/m Cmd و بر روی مکان حاوی پیوند کلیک کنید. سند شما به مکان نشانک پیمایش می شود. تبلیغات
مشاوره
- اگر فایل را در قالب PDF ذخیره کنید ، پیوند شما حفظ خواهد شد.