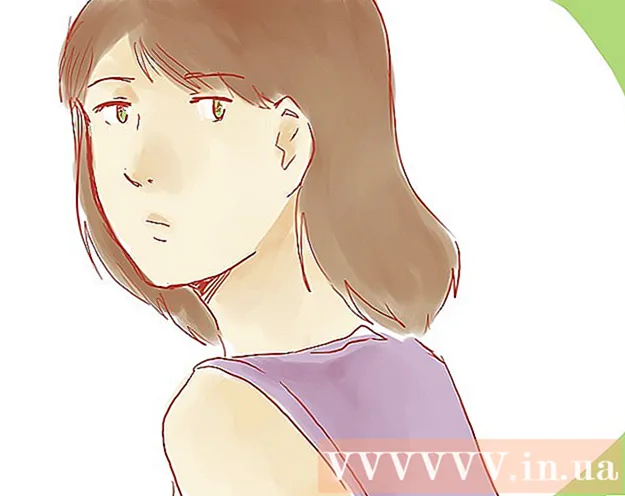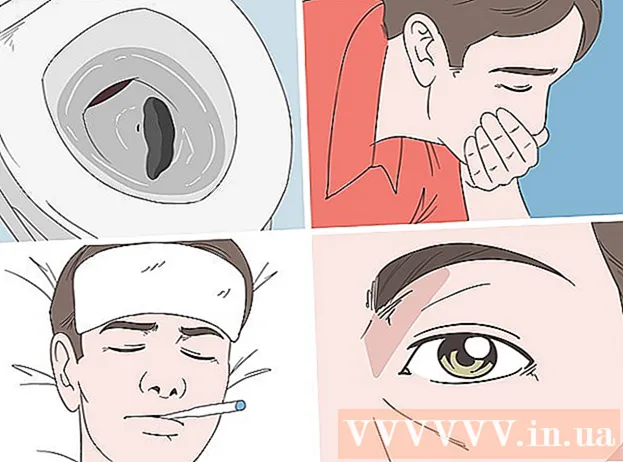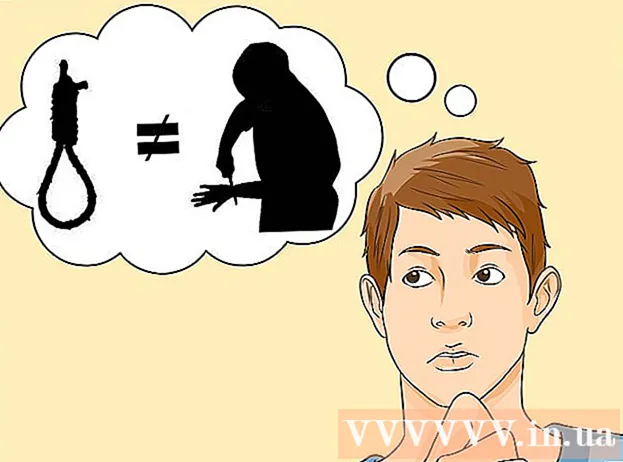نویسنده:
Louise Ward
تاریخ ایجاد:
10 فوریه 2021
تاریخ به روزرسانی:
1 جولای 2024

محتوا
نسخه های مدرن Word حاوی بیشتر نمادها و ساختارهایی است که یک استاد ریاضیات به آنها نیاز دارد. می توانید سریعاً با میانبرهای صفحه کلید تایپ کنید یا در یک فهرست معادلات دلخواه خود جستجو کنید. در صورت استفاده از Mac یا Word 2003 یا نسخه های قبلی این عملیات کمی متفاوت است. توجه داشته باشید که روش قدیمی "افزودن شی" از Word 2003 آیکون جدیدی ندارد ، در صورت تمایل می توانید پسوند MathType را خریداری کنید.
مراحل
روش 1 از 4: برای تایپ معادلات از صفحه کلید: Microsoft Word 2007 استفاده کنید
مطبوعات Alt و "=" این یک معادله را در موقعیت مکان نما قرار می دهد و ویرایشگر را باز می کند.

با تایپ کردن حروف را وارد کنید. حروف انگلیسی با متغیرها مطابقت دارند ، برای وارد کردن متن فقط باید روی صفحه کلید ضربه بزنید.
با تایپ نام نمادین ، نمادها را وارد کنید. اگر نام نماد را می دانید ، به سادگی پس از نام نماد را تایپ کنید. به عنوان مثال ، برای نامه یونانی theta ، theta را تایپ کرده و فاصله را فشار دهید تا کاراکتر تبدیل شود.

برای جابجایی معادلات تایپ شده از SPACEBAR استفاده کنید. توجه داشته باشید که در مرحله قبل ، فقط هنگامی که دکمه فاصله را فشار می دهید نماد تبدیل می شود ، مانند آنچه در هنگام پردازش معادلات انجام می شود.
کسرها را با / وارد کنید. به عنوان مثال ، با تایپ a / b (کلید فاصله را فشار دهید) کسر شکل a بالا b خواهد بود.

گروه های بیان از پرانتز () استفاده می کنند. پرانتز () ، برای گروه بندی قسمت های معادله در ویرایشگر استفاده می شود. به عنوان مثال ، وقتی (a + b) / c را تایپ می کنید و فاصله را فشار می دهید ، کسر a + b بیش از c خواهید داشت ، بدون اینکه پرانتز نشان داده شود.
از _ و ^ برای درج زیرنویس و نسخه فرعی استفاده کنید. به عنوان مثال a_b b را به زیر نویس a تبدیل می کند ، در غیر این صورت a ^ b b را به بیان a تبدیل می کند. از شاخص های بالا و پایین می توان همزمان استفاده کرد ، این نحوه افزودن یک حد انتگرال است ، به عنوان مثال نوع int_a ^ b را فشار دهید و فاصله را فشار دهید ، ما یک معادله انتگرال از a به b دریافت می کنیم.
با فشار دادن دکمه فاصله بعد از نام تابع ، یک تابع وارد کنید. می توانید توابع مثلثاتی sin ، arctan ، log و exp را تایپ کنید ، اما بعد از نام تابع برای ویرایشگر ، نوار فاصله را فشار دهید تا به عنوان یک تابع شناخته شود.
تغییر قلم می توانید قلم را تغییر دهید. برای استفاده از ضخیم یا مورب ، میانبر صفحه کلید را فشار دهید Ctrl+ب یا Ctrl+من. برای عادی سازی کلمه در معادله ، آن را در نقل قول ضمیمه کنید. برای تبدیل یک کاراکتر به فهرست ، از script استفاده می کنید ، به عنوان مثال scriptF F را به فهرست تبدیل می کند.
سایر میانبرهای صفحه کلید را پیدا کنید. تایپ معادلات بسیار سریعتر از انتخاب نمادها و ساختارها از منو است ، اما شما باید از میانبر صفحه کلید آگاهی داشته باشید. با مراحل بالا می توانید بیشتر میانبرهای مورد استفاده را حدس بزنید. تبلیغات
روش 2 از 4: Microsoft Word 2016 ، 2013 ، 2010 یا 2007
برگه Insert را از فهرست کنترل انتخاب کنید. درایور یک منوی افقی بین نام سند و متن است. برگه Insert را در ردیف اول پیدا کرده و بر روی آن کلیک کنید.
دکمه معادله را در گوشه سمت راست پیدا کنید. منوی Insert گزینه های زیادی دارد اما ما فقط باید در بخش "Symbols" قسمت معادلات را با نماد بزرگ π (pi) در سمت راست در نظر بگیریم.
برای درج معادله بر روی نماد کلیک کنید. یک کادر محاوره ای در موقعیت مکان نما ظاهر می شود. برای شروع معادله همیشه می توانید تایپ کنید یا برای دیدن گزینه های بیشتر به مرحله بعدی بروید.
قالب ویژه را وارد کنید. وقتی روی نماد Equations کلیک می کنید ، درایور صفحه بزرگی از گزینه های جدید را نمایش می دهد. از گزینه ها استفاده کنید تا نماد مورد نظر خود را پیدا کنید ، سپس معادله را کامل کنید. این یک راهنمای گام به گام است:
- روی نماد اسکریپت کلیک کنید تا منوی کشویی باز شود. ماوس خود را روی هر دکمه قرار دهید و متن راهنمای ابزار را مشاهده خواهید کرد.
- گزینه basic index را انتخاب کنید ، معادله 2 مربع ظاهر می شود ، یکی در زیر: □□
- روی مربع اول کلیک کنید و مقداری را که می خواهید نمایش دهید تایپ کنید: 5□
- در مربع 2 کلیک کنید و مقدار متریک را تایپ کنید: 53
برای تکمیل معادله تایپ را ادامه دهید. اگر به قالب بندی خاصی نیاز ندارید ، فقط کافیست یک عدد وارد کنید تا معادله گسترش یابد. ورد به صورت خودکار فاصله ها و حروف کج را وارد می کند.
موقعیت معادله را تغییر دهید. گفتگوی معادله را انتخاب کنید و یک زبانه با یک پیکان در سمت راست خواهید دید. بر روی پیکان کلیک کنید تا گزینه های نمایش شامل مرکزیت ، تراز چپ و تراز راست معادله نمایش داده شود.
- می توانید متن معادله را پررنگ کرده و قلم و سبک را به طور معمول تغییر دهید.
معادلات را به صورت دستی وارد کنید (فقط در Word 2016). اگر از Word 2016 استفاده می کنید ، می توانید با طراحی ماوس یا ابزار صفحه لمسی "معادلات" ایجاد کنید. برای شروع معادله جوهر را در فهرست معادلات انتخاب کنید. تبلیغات
روش 3 از 4: Office for Mac 2016 یا 2011
برگه Document Elements را انتخاب کنید. این برگه در منوی کنترل ها ، درست در زیر ردیف بالای نمادها قرار دارد.
معادلات را در گوشه سمت راست انتخاب کنید. وقتی Document Elements را انتخاب می کنید ، گزینه Equation در گوشه سمت راست با نماد π قرار می گیرد. 3 گزینه به شرح زیر وجود دارد:
- روی پیکان کنار نماد معادلات کلیک کنید تا منویی از معادلات رایج باز شود.
- روی پیکان> معادله جدید کلیک کنید تا خود تایپ کنید.
- بر روی نماد کلیک کنید تا یک منوی بزرگتر شامل گزینه های معادله راننده باز شود.
از منوی بالا استفاده کنید. اگر منوی بالا را دوست دارید ، "درج" را انتخاب کنید ، به پایین پیمایش کنید و "معادله" را انتخاب کنید.
- قبل از دسترسی به این دستور ، نشانگر سمت راست ماوس در موقعیت خالی قرار می گیرد. (به عنوان مثال ، اگر یک شی انتخاب شود ، فرمان خاکستری می شود).
گزینه های نمایش را انتخاب کنید. روی پیکان رو به پایین در سمت راست کادر گفتگوی معادله کلیک کنید. منوی جدیدی با گزینه هایی برای نمایش معادلات مشاهده خواهید کرد.
- این منو شامل دستور "ذخیره به عنوان معادله جدید" است ، اگر به طور مکرر از آن استفاده می کنید ، مفید است. با کلیک روی پیکان کنار نماد معادلات ، این دستور معادله انتخاب شده را به فهرست کشویی اضافه می کند.
روش 4 از 4: Microsoft Word 2003
حد را بیاموزید. شما نمی توانید معادلات را در Word 2003 یا نسخه های قبلی ویرایش کنید. اگر با سایر کاربران Word همکاری دارید ، بهتر است به نسخه اخیر ارتقا پیدا کنید.
یک معادله قرار دهید. از فهرست بالا ، درج → شیject → ایجاد جدید را انتخاب کنید. اگر "Microsoft Equation 3.0" یا "Math Type" را در لیست اشیا مشاهده کردید ، برای درج نماد کلیک کنید. اگر آن را مشاهده نکردید ، به مرحله بعدی بروید.
- پس از قرار دادن یک معادله ، یک پنجره کوچک با بسیاری از نمادها ظاهر می شود. برای افزودن به معادله ، نماد را کلیک کرده و انتخاب کنید.
- Word 2003 گزینه های قالب بندی مشابه نسخه های بعدی را ندارد. برخی از معادلات نمایش داده شده بسیار حرفه ای نیستند.
در صورت لزوم برنامه های افزودنی را نصب کنید. اگر نسخه Word 2003 برنامه های کاربردی ذکر شده در بالا را ندارد ، باید آن را نصب کنید. یافتن این ابزار آسان نیست ، اما خوشبختانه بسته نصب از قبل در رایانه شما موجود است:
- همه برنامه های Microsoft Office را ببندید.
- رفتن به Start → Control Panel → افزودن یا حذف برنامه ها.
- Microsoft Office را انتخاب کنید → تغییر → افزودن یا حذف ویژگی ها → بعدی.
- روی نماد + در کنار Office Tools کلیک کنید.
- Equation Editor را انتخاب کنید ، سپس Run را انتخاب کنید ، سپس روی Update کلیک کنید.
- دستورالعمل های روی صفحه را دنبال کنید. اگر شانس ندارید ، ممکن است مجبور شوید از دیسک نصب Word 2003 استفاده کنید.
مشاوره
- برای تایپ کردن خط دوم معادله ، Shift + Enter را فشار دهید. با فشار دادن Enter ، بسته به اینکه از نسخه Word استفاده می کنید ، از معادله خارج می شوید یا یک معادله جدید ایجاد می کنید.
- خدمات اشتراک Office 365 معمولاً شامل آخرین نسخه Word است. دستورالعمل های نسخه های جدید سازگار با سیستم عامل خود را دنبال کنید.
- اگر از Word 2007 یا نسخه بعدی استفاده می کنید و می خواهید متن ایجاد شده در Word 2003 یا نسخه قبلی را ویرایش کنید ، از دستور File → Convert برای باز کردن قفل معادلات و توابع ویرایش استفاده کنید. دیگر.
هشدار
- اگر متن را در قالب .docx ذخیره کنید ، کاربران Word 2003 یا نسخه های قبلی نمی توانند معادله را ویرایش کنند.