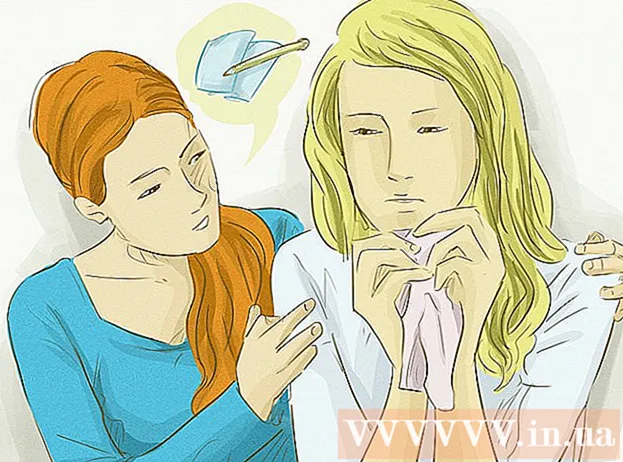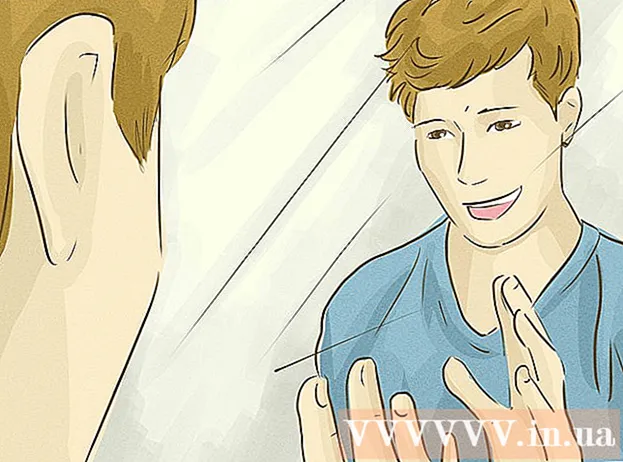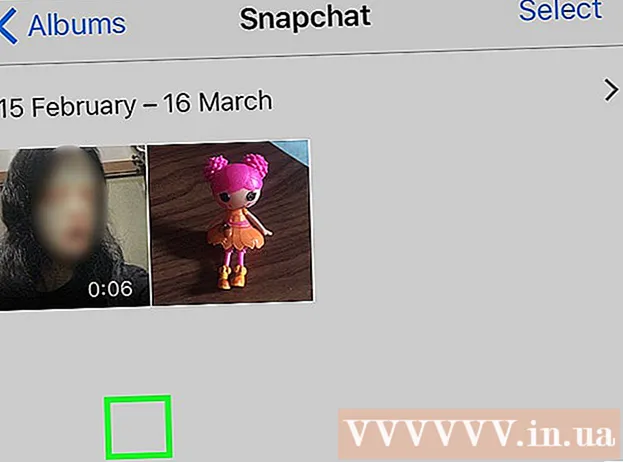نویسنده:
Morris Wright
تاریخ ایجاد:
27 ماه آوریل 2021
تاریخ به روزرسانی:
1 جولای 2024

محتوا
- گام برداشتن
- روش 1 از 4: استفاده از برنامه نظارت بر وب
- روش 2 از 4: با استفاده از OpenDNS کل شبکه خود را ایمن کنید
- روش 3 از 4: استفاده از Windows Family Safety
- روش 4 از 4: اصلاح فایل میزبان
اینترنت می تواند مکانی ترسناک و خطرناک باشد ، خصوصاً برای کودکان. به عنوان والدین ، ابزارهای مختلفی برای نظارت بر استفاده از اینترنت فرزندتان در دسترس شما است. استفاده از این ابزارها می تواند شانس مواجهه کودک با افراد خطرناک یا محتوای توهین آمیز را به میزان قابل توجهی کاهش دهد. برای شروع نظارت بر رفتار آنلاین خانواده خود از طریق آسان ، این راهنما را دنبال کنید.
گام برداشتن
روش 1 از 4: استفاده از برنامه نظارت بر وب
- یک برنامه نظارت بر وب خریداری کنید. یک برنامه نظارت بر وب به شما امکان می دهد تا گروهی از وب سایت ها و آدرس های وب خاص را مسدود کنید. این برنامه ها معمولاً به شما این امکان را می دهد که سطح محافظت متفاوتی را برای کاربران مختلف تعیین کنید و به شما امکان می دهد بیشتر کنترل کنید چه کسی می تواند چه چیزهایی را در خانواده ببیند. برنامه های محبوب عبارتند از:
- فقط پرستار بچه

- خانواده نورتون

- K9 محافظت از وب

- کوستودیو

- فقط پرستار بچه
 برنامه را روی هر رایانه ای نصب کنید. بیشتر برنامه های نظارتی برای استفاده از آنها نیاز به پرداخت یا ثبت نام دارید. برای هر رایانه ای که می خواهید از آن محافظت کنید ، به مجوز نیاز دارید. هنگام خرید فیلتر وب به صورت آنلاین ، پیوندهایی دریافت خواهید کرد که می توانید برنامه را در آنجا بارگیری کنید.
برنامه را روی هر رایانه ای نصب کنید. بیشتر برنامه های نظارتی برای استفاده از آنها نیاز به پرداخت یا ثبت نام دارید. برای هر رایانه ای که می خواهید از آن محافظت کنید ، به مجوز نیاز دارید. هنگام خرید فیلتر وب به صورت آنلاین ، پیوندهایی دریافت خواهید کرد که می توانید برنامه را در آنجا بارگیری کنید. - به طور کلی ، این برنامه ها باید روی هر رایانه ای که می خواهید محافظت کنید ، نصب شوند.

- به طور کلی ، این برنامه ها باید روی هر رایانه ای که می خواهید محافظت کنید ، نصب شوند.
 مشخص کنید که می خواهید کدام محتوا را مسدود کنید. اکثر برنامه ها لیستی از دسته ها را ارائه می دهند که شما ممکن است آنها را بررسی نکنید یا تعیین کنید که ممکن است بخواهید از آنها عبور کنید. همچنین می توانید سایتهای خاصی را که نباید در دسترس باشند یا می خواهید قابل دسترسی باشند ، مشخص کنید.
مشخص کنید که می خواهید کدام محتوا را مسدود کنید. اکثر برنامه ها لیستی از دسته ها را ارائه می دهند که شما ممکن است آنها را بررسی نکنید یا تعیین کنید که ممکن است بخواهید از آنها عبور کنید. همچنین می توانید سایتهای خاصی را که نباید در دسترس باشند یا می خواهید قابل دسترسی باشند ، مشخص کنید. - شما باید این فیلترها را روی هر رایانه ای که نرم افزار را روی آن نصب می کنید تنظیم کنید.

- فیلترها به طور مداوم توسط شرکت های سازنده این برنامه ها به روز می شوند. بسیاری از سیستم های خودکار استفاده می کنند که صفحات جدید را جستجو می کنند و آنها را به طور خودکار مسدود می کنند ، حتی اگر وب سایت هنوز در پایگاه داده نباشد.

- شما باید این فیلترها را روی هر رایانه ای که نرم افزار را روی آن نصب می کنید تنظیم کنید.
 ساعاتی را تنظیم کنید که محتوای مورد نظر در دسترس باشد. برای برخی از برنامه ها می توانید زمان مشخصی را که می توان از محتوا مشاوره کرد ، مشخص کنید. به عنوان مثال ، می توانید در ساعات مشق شب دسترسی به شبکه های اجتماعی را خاموش کنید تا بچه ها به جای مطالعه وقت خود را در فیس بوک تلف نکنند.
ساعاتی را تنظیم کنید که محتوای مورد نظر در دسترس باشد. برای برخی از برنامه ها می توانید زمان مشخصی را که می توان از محتوا مشاوره کرد ، مشخص کنید. به عنوان مثال ، می توانید در ساعات مشق شب دسترسی به شبکه های اجتماعی را خاموش کنید تا بچه ها به جای مطالعه وقت خود را در فیس بوک تلف نکنند.  رفتار آنلاین را کنترل کنید. اکثر برنامه ها گزارش ها و اعلان هایی را ایجاد می کنند که در صورت تلاش برای دسترسی به محتوای نامناسب نشان داده می شوند. حتی برخی از برنامه ها به شما امکان می دهند نمایه فیس بوک و تمام عکس ها و پیام های فرزندتان را مشاهده کنید.
رفتار آنلاین را کنترل کنید. اکثر برنامه ها گزارش ها و اعلان هایی را ایجاد می کنند که در صورت تلاش برای دسترسی به محتوای نامناسب نشان داده می شوند. حتی برخی از برنامه ها به شما امکان می دهند نمایه فیس بوک و تمام عکس ها و پیام های فرزندتان را مشاهده کنید.
روش 2 از 4: با استفاده از OpenDNS کل شبکه خود را ایمن کنید
 برای OpenDNS ثبت نام کنید. OpenDNS برای استفاده در منزل رایگان است و نسخه قدرتمندتری نیز با پرداخت هزینه در اختیار مشاغل قرار می گیرد. OpenDNS بر روی روتر شبکه شما نصب شده است و بر تمام ترافیک شبکه تأثیر می گذارد. این بدان معنی است که وب سایت ها در همه دستگاه های متصل به روتر ، از جمله رایانه ها ، رایانه لوحی ، کنسول های بازی و تلفن های همراه مسدود شده اند.
برای OpenDNS ثبت نام کنید. OpenDNS برای استفاده در منزل رایگان است و نسخه قدرتمندتری نیز با پرداخت هزینه در اختیار مشاغل قرار می گیرد. OpenDNS بر روی روتر شبکه شما نصب شده است و بر تمام ترافیک شبکه تأثیر می گذارد. این بدان معنی است که وب سایت ها در همه دستگاه های متصل به روتر ، از جمله رایانه ها ، رایانه لوحی ، کنسول های بازی و تلفن های همراه مسدود شده اند. - OpenDNS سایت های موجود در هر دستگاه را مسدود می کند ، بنابراین ممکن است برای والدینی که می خواهند به وب سایت های مسدود شده دسترسی پیدا کنند ، در حالی که بچه ها در آنجا نیستند ، استفاده چندانی نداشته باشد.
 صفحه پیکربندی روتر خود را باز کنید. با وارد کردن 192.168.1.1 یا 192.168.0.1 در نوار آدرس یک مرورگر وب در دستگاه متصل به شبکه ، می توان به بیشتر روترها دسترسی داشت. سپس ممکن است از شما نام کاربری و رمز عبور خود را بپرسید.
صفحه پیکربندی روتر خود را باز کنید. با وارد کردن 192.168.1.1 یا 192.168.0.1 در نوار آدرس یک مرورگر وب در دستگاه متصل به شبکه ، می توان به بیشتر روترها دسترسی داشت. سپس ممکن است از شما نام کاربری و رمز عبور خود را بپرسید. - آدرس ورود به سیستم روتر و نام کاربری و گذرواژه پیش فرض بسته به تولید کننده متفاوت است. اگر به روتر خود دسترسی ندارید ، تنظیمات پیش فرض را در RouterPasswords.com بررسی کنید.

- اگر به دلیل فراموش شدن نام کاربری یا رمز ورود هنوز نمی توانید به روتر خود دسترسی پیدا کنید ، دکمه تنظیم مجدد روتر را فشار دهید تا آن را به تنظیمات کارخانه بازگردانید. با این کار همه تنظیمات شبکه از جمله تنظیمات شبکه بی سیم همزمان پاک می شود.
- آدرس ورود به سیستم روتر و نام کاربری و گذرواژه پیش فرض بسته به تولید کننده متفاوت است. اگر به روتر خود دسترسی ندارید ، تنظیمات پیش فرض را در RouterPasswords.com بررسی کنید.
 تنظیمات DNS خود را پیدا کنید. این معمولاً در قسمت b> internet / b> روتر قرار دارد. به دنبال b> DNS / b> همراه با دو یا سه فیلد باشید که بتوانید آدرس های IP را در آن وارد کنید.برای بیشتر تنظیمات پیش فرض دو گزینه وجود دارد ، اگرچه ممکن است عبارت دقیقاً متفاوت باشد: "دریافت خودکار از ISP" و "استفاده از این سرورهای DNS". برای وارد کردن جزئیات سرور OpenDNS ، "استفاده از این سرورهای DNS" را انتخاب کنید.
تنظیمات DNS خود را پیدا کنید. این معمولاً در قسمت b> internet / b> روتر قرار دارد. به دنبال b> DNS / b> همراه با دو یا سه فیلد باشید که بتوانید آدرس های IP را در آن وارد کنید.برای بیشتر تنظیمات پیش فرض دو گزینه وجود دارد ، اگرچه ممکن است عبارت دقیقاً متفاوت باشد: "دریافت خودکار از ISP" و "استفاده از این سرورهای DNS". برای وارد کردن جزئیات سرور OpenDNS ، "استفاده از این سرورهای DNS" را انتخاب کنید.  اطلاعات DNS خود را وارد کنید. در قسمت DNS اولیه و ثانویه ، آدرس های زیر را وارد کنید:
اطلاعات DNS خود را وارد کنید. در قسمت DNS اولیه و ثانویه ، آدرس های زیر را وارد کنید: - 208.67.222.222
- 208.67.220.220
 روی اعمال تغییرات یا ذخیره کلیک کنید. پس از به روزرسانی تنظیمات ، مهم است که DNS را در هر رایانه ای که به شبکه متصل است ، تازه کنید. به این ترتیب می توانید مطمئن شوید که تنظیمات جدید شما بلافاصله اجرا می شوند.
روی اعمال تغییرات یا ذخیره کلیک کنید. پس از به روزرسانی تنظیمات ، مهم است که DNS را در هر رایانه ای که به شبکه متصل است ، تازه کنید. به این ترتیب می توانید مطمئن شوید که تنظیمات جدید شما بلافاصله اجرا می شوند. - به روزرسانی های IP پویا را فعال کنید. به احتمال زیاد این اتصال اینترنت در خانه شما توسط ارائه دهنده خدمات اینترنت شما به یک آدرس IP پویا اختصاص داده شود. این به این معنی است که آدرس IP شما هر از گاهی تغییر می کند. OpenDNS باید برای به روزرسانی تنظیمات هنگام تغییر آدرس IP شما پیکربندی شود ، در غیر اینصورت فیلتر کردن کار نمی کند.
- با نام کاربری و رمز عبوری که هنگام ورود به سیستم دریافت کرده اید وارد داشبورد OpenDNS خود شوید.

- شبکه خود را در صفحه اصلی یا برگه تنظیمات انتخاب کنید. روی Advanced Settings کلیک کنید و به قسمت Dynamic IP Update بروید. مطمئن شوید کادر با برچسب علامت گذاری شده است ، سپس روی گزینه اعمال کلیک کنید تا تنظیمات شما ذخیره شود.

- یک IP پویا از برنامه OpenDNS Updater بارگیری کنید. این برنامه باید روی رایانه ای نصب شود که فرزندان شما نمی توانند به آن دسترسی داشته باشند تا امکان خاموش شدن آن وجود نداشته باشد. در حالت ایده آل ، این رایانه همیشه روشن است یا قبل از اتصال سایر رایانه ها روشن می شود.

- با نام کاربری و رمز عبوری که هنگام ورود به سیستم دریافت کرده اید وارد داشبورد OpenDNS خود شوید.
- فیلترهای خود را تنظیم کنید. پس از پیکربندی OpenDNS ، آماده راه اندازی فیلترهای خود هستید. این فیلترها وب سایتهایی را مطابق با معیارهای خاص مانند پورنوگرافی ، تقلب در امتحانات ، شبکه های اجتماعی و غیره مسدود می کنند. می توانید دسته ها را فیلتر کنید ، لایه های کلی محافظت را تنظیم کنید ، وب سایت های خاصی را مسدود کنید یا فقط وب سایت های خاص را مجاز کنید.
- وارد داشبورد OpenDNS شوید. شبکه ای را که می خواهید فیلترها را برای آن تنظیم کنید ، انتخاب کنید. روی پیوند فیلتر کردن محتوای وب کلیک کنید.

- سطح فیلتر را انتخاب کنید. شما می توانید از سه لایه فیلتر پایین ، متوسط و زیاد انتخاب کنید. OpenDNS نمونه هایی از آنچه در هر سطح فیلتر می شود را ارائه می دهد.

- فیلتر سفارشی تنظیم کنید. اگر می خواهید مشخص کنید کدام فیلترها را می خواهید فعال کنید ، روی گزینه Custom کلیک کنید و هر کادر را که می خواهید فعال کنید علامت بزنید. به عنوان مثال ، بررسی کنید

- دامنه ها را به لیست سیاه یا سفید خود اضافه کنید. در بخش مدیریت دامنه های جداگانه ، می توانید دامنه هایی را اضافه کنید که یا همیشه می خواهید آنها را مسدود کنید یا همیشه اجازه می دهید ، بدون توجه به تنظیمات فیلترها. به عنوان مثال ، شما می توانید فیلتر شبکه اجتماعی را روشن کنید ، اما "twitter.com" را به لیست سایت های (همیشه مجاز) اضافه کنید که همیشه باید برای استفاده از Twitter مجاز باشد.

- وارد داشبورد OpenDNS شوید. شبکه ای را که می خواهید فیلترها را برای آن تنظیم کنید ، انتخاب کنید. روی پیوند فیلتر کردن محتوای وب کلیک کنید.
 نظارت بر اینکه کدام سایتها در حال مشاهده هستند. هنگامی که فیلترها را فعال کردید ، می توانید بر روی استفاده از اینترنت در شبکه خود نظارت داشته باشید تا ببینید آیا افراد قصد دارند از سایت های مورد نظر بازدید نکنند. برای انجام این کار ، ابتدا باید مطمئن شوید که Stat Logging فعال است. وارد داشبورد شوید و روی برگه تنظیمات کلیک کنید. برای فعال کردن آمار و گزارش ها ، کادر را علامت بزنید ("فعال کردن آمار و گزارش ها") و روی اعمال کلیک کنید.
نظارت بر اینکه کدام سایتها در حال مشاهده هستند. هنگامی که فیلترها را فعال کردید ، می توانید بر روی استفاده از اینترنت در شبکه خود نظارت داشته باشید تا ببینید آیا افراد قصد دارند از سایت های مورد نظر بازدید نکنند. برای انجام این کار ، ابتدا باید مطمئن شوید که Stat Logging فعال است. وارد داشبورد شوید و روی برگه تنظیمات کلیک کنید. برای فعال کردن آمار و گزارش ها ، کادر را علامت بزنید ("فعال کردن آمار و گزارش ها") و روی اعمال کلیک کنید. - برای مشاهده گزارش شبکه خود ، روی تب Stats کلیک کنید. می توانید از منوی سمت چپ استفاده کنید تا ببینید از چه وب سایت هایی بازدید می شود و چه زمانی. به این ترتیب می توانید بفهمید که آیا فرزندان شما در تلاشند به وب سایت هایی دسترسی پیدا کنند که هیچ مشاغلی ندارند.
روش 3 از 4: استفاده از Windows Family Safety
 فیلتر ایمنی خانواده را روی هر رایانه ای نصب کنید. فیلتر ایمنی خانواده باید روی هر رایانه ای در خانه شما که کودک به آن دسترسی دارد نصب شود. فیلتر ایمنی خانواده به طور خودکار روی ویندوز 8 نصب می شود ، اما ممکن است لازم باشد برای ویندوز 7 بارگیری شود. نسخه های قبلی ویندوز (XP ، ویستا و غیره) و سایر سیستم عامل ها از آن پشتیبانی نمی کنند.
فیلتر ایمنی خانواده را روی هر رایانه ای نصب کنید. فیلتر ایمنی خانواده باید روی هر رایانه ای در خانه شما که کودک به آن دسترسی دارد نصب شود. فیلتر ایمنی خانواده به طور خودکار روی ویندوز 8 نصب می شود ، اما ممکن است لازم باشد برای ویندوز 7 بارگیری شود. نسخه های قبلی ویندوز (XP ، ویستا و غیره) و سایر سیستم عامل ها از آن پشتیبانی نمی کنند. - ایمنی خانواده را در ویندوز 7 فعال کنید. Family Safety را باز کنید و با حساب Microsoft خود وارد شوید. برای استفاده از ایمنی خانواده به یک حساب Microsoft نیاز دارید. وقتی برای اولین بار وارد سیستم می شوید ، حساب اصلی را ایجاد می کنید. این حساب سرپرست Family Safety ، و حسابی است که می تواند تنظیمات را از وب سایت Family Safety تغییر دهد.
- اگر می خواهید Family Safety را روی چند رایانه نصب کنید ، در ابتدا با حساب Microsoft که وارد سیستم شده اید وارد شوید.

- کادر کنار هر حسابی که می خواهید علامت بزنید را علامت بزنید. ایمنی خانواده وقتی بهترین عملکرد را دارد که هر یک از اعضای خانواده حساب خاص خود را داشته باشد و همه حساب ها از رمز عبور محافظت شوند. این مهم است زیرا اگر کسی به حسابی برود که توسط Family Safety محافظت نشده است ، می تواند به محتوای مسدود شده دسترسی پیدا کند.

- حساب مهمان را غیرفعال کنید زیرا کودکان با ورود به حساب مهمان می توانند به محتوای مسدود شده دسترسی پیدا کنند. اگر می خواهید یک حساب مهمان را غیرفعال کنید ، "حساب های کاربری" را با استفاده از عملکرد جستجوی ویندوز جستجو کنید و آن را از نتایج انتخاب کنید. روی مدیریت حسابهای کاربر کلیک کنید و سپس روی مهمان کلیک کنید. روی "غیرفعال کردن حساب مهمان" کلیک کنید.

- تنظیمات خود را بررسی کنید. پس از انتخاب اینکه کدام حساب را می خواهید تحت نظر داشته باشید ، خلاصه ای از تمام حساب هایی را که انتخاب کرده اید و همچنین پیوندی به وب سایت ایمنی خانواده دریافت خواهید کرد.

- اگر می خواهید Family Safety را روی چند رایانه نصب کنید ، در ابتدا با حساب Microsoft که وارد سیستم شده اید وارد شوید.
- ایمنی خانواده را در ویندوز 8 فعال کنید. به شرطی که حساب سرپرست شما با یک حساب Microsoft وارد سیستم شده باشد ، ایمنی خانواده به طور خودکار برای همه حساب های کودکانه ای که در ویندوز 8 ایجاد می کنید روشن است. همچنین می توانید Family Safety را در حساب های استاندارد فعال کنید.
- برای فعال کردن Family Safety در یک حساب موجود ، تنظیمات را باز کنید و روی Change PC Settings کلیک کنید. Accounts را باز کرده و سپس Other Accounts را کلیک کنید. حسابی را که می خواهید برای Family Safety فعال کنید انتخاب کرده و روی ویرایش کلیک کنید. "نوع حساب" را به Child تغییر دهید.

- اطمینان حاصل کنید که همه حساب ها با رمز عبور محافظت می شوند تا کودک نتواند برای دسترسی به محتوای مسدود شده به حساب دیگری وارد شود.

- برای فعال کردن Family Safety در یک حساب موجود ، تنظیمات را باز کنید و روی Change PC Settings کلیک کنید. Accounts را باز کرده و سپس Other Accounts را کلیک کنید. حسابی را که می خواهید برای Family Safety فعال کنید انتخاب کرده و روی ویرایش کلیک کنید. "نوع حساب" را به Child تغییر دهید.
 وارد وب سایت ایمنی خانواده شوید. پس از فعال کردن Family Safety در همه حساب ها ، می توانید تنظیمات مربوط به هر کاربر را از طریق وب سایت Family Safety تنظیم کنید. با حساب اصلی Microsoft وارد سیستم شوید.
وارد وب سایت ایمنی خانواده شوید. پس از فعال کردن Family Safety در همه حساب ها ، می توانید تنظیمات مربوط به هر کاربر را از طریق وب سایت Family Safety تنظیم کنید. با حساب اصلی Microsoft وارد سیستم شوید.  کاربری را برای ویرایش انتخاب کنید. پس از ورود به سیستم ، لیستی از تمام کاربرانی که Family Safety را برای آنها فعال کرده اید به شما ارائه می شود. یک کاربر را انتخاب کنید و گزینه هایی برای فیلتر کردن وب سایت ها ، ایجاد گزارش فعالیت ، تعیین محدودیت های زمانی ، اعطای دسترسی در صورت درخواست و تنظیم محدودیت های بازی و برنامه مشاهده خواهید کرد.
کاربری را برای ویرایش انتخاب کنید. پس از ورود به سیستم ، لیستی از تمام کاربرانی که Family Safety را برای آنها فعال کرده اید به شما ارائه می شود. یک کاربر را انتخاب کنید و گزینه هایی برای فیلتر کردن وب سایت ها ، ایجاد گزارش فعالیت ، تعیین محدودیت های زمانی ، اعطای دسترسی در صورت درخواست و تنظیم محدودیت های بازی و برنامه مشاهده خواهید کرد. - فیلتر کردن محتوای وب - در این بخش می توانید سطح فیلتر را برای کاربر تعیین کنید. سطوح مختلف به انواع مختلف وب سایت ها اجازه می دهد ، با قوی ترین فیلتر در بالای صفحه. می توانید فقط به سایت های خاص اجازه دهید ، همه سایت ها را به غیر از سایت های مناسب برای کودکان مسدود کنید ، به همه وب سایت های عمومی اجازه دهید ، به شبکه های اجتماعی اجازه دهید یا هیچ چیز را مسدود نکنید.

- لیست موارد فیلتر وب - در این بخش می توانید سایتهای خاصی را تعیین کنید که همیشه می خواهید آنها را مجاز یا مسدود کنید.

- گزارش فعالیت - می توانید سطح گزارش فعالیت را برای این حساب تنظیم کنید. با این کار می توانید مرور وب را تا چه میزان ردیابی کنید.

- درخواست کردن - می توانید به کاربران اجازه دسترسی به سایت های مسدود شده را بدهید. سپس این درخواست ها را دریافت خواهید کرد و می توانید اجازه یا عدم اجازه آنها را انتخاب کنید.

- محدودیت های زمانی - زمان های مشخصی را تنظیم می کند که کاربر می تواند با کامپیوتر تعامل داشته باشد. با گذشت این دوره ، کاربر از رایانه خارج می شود.

- محدودیت های بازی و برنامه - در این بخش می توانید بازی ها و برنامه های خاصی را که روی رایانه خود نصب شده اید و نمی خواهید کاربر به آنها دسترسی داشته باشد ، مشخص کنید. اگر بازی های بزرگسالان را نصب کنید که نمی خواهید بچه هایتان با آن بازی کنند ، این مفید است.

- فیلتر کردن محتوای وب - در این بخش می توانید سطح فیلتر را برای کاربر تعیین کنید. سطوح مختلف به انواع مختلف وب سایت ها اجازه می دهد ، با قوی ترین فیلتر در بالای صفحه. می توانید فقط به سایت های خاص اجازه دهید ، همه سایت ها را به غیر از سایت های مناسب برای کودکان مسدود کنید ، به همه وب سایت های عمومی اجازه دهید ، به شبکه های اجتماعی اجازه دهید یا هیچ چیز را مسدود نکنید.
روش 4 از 4: اصلاح فایل میزبان
- پرونده میزبان را در ویندوز ویرایش کنید. پرونده میزبان به شما امکان می دهد دسترسی به وب سایت ها را در رایانه ای که استفاده می کنید مسدود کنید. برای همه حساب های موجود در آن رایانه کار می کند. تغییر یک فایل میزبان وب سایت را مسدود می کند ، اما گزینه های دیگری مانند پیگیری عادات مرور یا محدودیت های زمانی را فراهم نمی کند. کاربران فنی ممکن است بتوانند پرونده میزبان را اصلاح کرده و بلوک را دور بزنند.
- قابل اعتماد و متخصص C: Windows System32 Drivers etc. و روی آن دوبار کلیک کنید. وقتی از شما خواسته شد برنامه ای را انتخاب کنید ، از دفترچه یادداشت برای باز کردن پرونده استفاده کنید.

- نشانگر خود را در پایین سند قرار دهید. بین نقطه شروع و انتهای متن موجود یک خط خالی ایجاد کنید.

- وارد وب سایت 127.0.0.1> و Enter را فشار دهید. وب سایتی را که می خواهید مسدود کنید جایگزین کنید (facebook.com ، youtube.com و غیره).

- خط دیگری با همان اطلاعات وارد کنید به جز اینکه "www" را وارد کنید. قبل از نام وب سایت اساساً ، شما در حال حاضر در هر وب سایت دو لیست دارید که می خواهید مسدود کنید: 127.0.0.1 facebook.com و 127.0.0.1 www.facebook.com.

- این کار را برای هر وب سایتی که می خواهید مسدود کنید تکرار کنید.

- پرونده را ذخیره کنید. نام ، نوع پرونده یا مکان پرونده را تغییر ندهید. فقط تغییراتی را که ایجاد کرده اید ذخیره کنید. برای اعمال تغییرات ممکن است لازم باشد مرورگر خود را مجدداً راه اندازی کنید.

- قابل اعتماد و متخصص C: Windows System32 Drivers etc. و روی آن دوبار کلیک کنید. وقتی از شما خواسته شد برنامه ای را انتخاب کنید ، از دفترچه یادداشت برای باز کردن پرونده استفاده کنید.
- پرونده میزبان را در Mac ویرایش کنید. فایل میزبان به شما امکان می دهد وب سایت های رایانه ای را که استفاده می کنید مسدود کنید. برای همه حساب های موجود در آن رایانه کار می کند.
- ترمینال را که می توانید در پوشه Utilities پیدا کنید ، راه اندازی کنید.

- با وارد کردن دستور زیر و فشار دادن Enter ، از پرونده میزبان پشتیبان تهیه کنید: sudo / bin / cp / etc / hosts / etc / hosts-original. ممکن است لازم باشد گذرواژه سرپرست خود را وارد کنید.

- پرونده میزبان را ویرایش کنید. برای ویرایش فایل میزبان ، باید آن را در Nano با دستور زیر باز کنید: sudo nano / etc / hosts /. با این کار پنجره Nano باز می شود و متن فایل میزبان نمایش داده می شود.

- در پایین پرونده از یک خط جدید شروع کنید. تایپ کنید وب سایت 127.0.0.1> و Enter را بزنید. وب سایتی را که می خواهید مسدود کنید جایگزین کنید (facebook.com ، youtube.com و غیره).

- خط دیگری را با همان اطلاعات تایپ کنید ، با این تفاوت که این بار "www" را وارد کنید. قبل از نام وب سایت اساساً ، شما در حال حاضر در هر وب سایت دو لیست دارید که می خواهید مسدود کنید: 127.0.0.1 facebook.com و 127.0.0.1 www.facebook.com.

- این روش را برای هر وب سایتی که می خواهید مسدود کنید تکرار کنید.

- با فشار دادن Ctrl + O تغییرات خود را ذخیره کنید. پس از ذخیره تغییرات ، Ctrl + X را فشار دهید تا از Nano خارج شوید.

- DNS را خالی کنید. از دستور sudo dscacheutil –flush cache برای شستشوی DNS و تنظیم مجدد DNS خود و بارگیری تنظیمات جدید استفاده کنید. مرورگر شما باید وب سایت هایی را که در پرونده میزبان مشخص کرده اید مسدود کند.

- ترمینال را که می توانید در پوشه Utilities پیدا کنید ، راه اندازی کنید.
- این مراحل را روی هر رایانه ای که می خواهید محافظت کنید تکرار کنید. عیب روش فایل میزبان این است که این پرونده باید در هر رایانه ای که می خواهید محافظت شود ، اصلاح شود. اگر رایانه های زیادی به شبکه شما متصل شده باشند ، ممکن است این کار عملی نباشد.