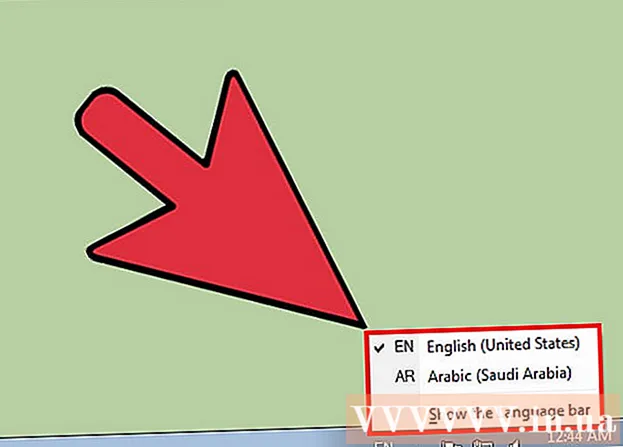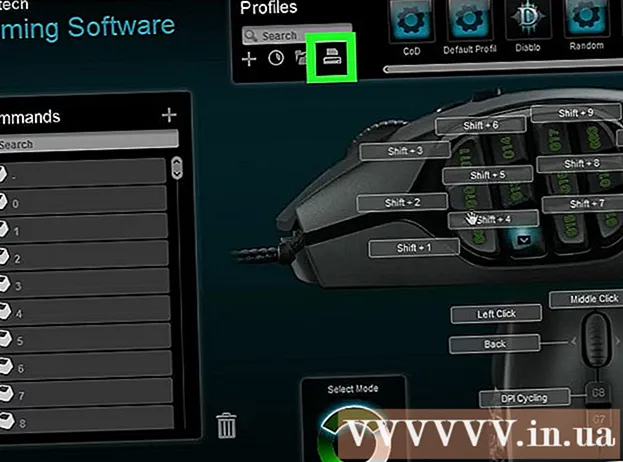نویسنده:
Roger Morrison
تاریخ ایجاد:
5 سپتامبر 2021
تاریخ به روزرسانی:
1 جولای 2024

محتوا
- گام برداشتن
- روش 1 از 2: پیش نمایش های تصویر را فعال کنید
- روش 2 از 2: نمونه های آسیب دیده را ترمیم کنید
- نکات
- هشدارها
این wikiHow نحوه پیش نمایش تصاویر در پوشه های ویندوز 10 را به شما می آموزد. اگرچه پیش نمایش عکس به طور پیش فرض باید نمایش داده شود ، اما ممکن است در برخی از نسخه های ویندوز 10 غیرفعال شود. شما می توانید پیش نمایش ها را از تنظیمات File Explorer فعال کنید ، اگرچه همیشه باید سازماندهی پوشه خود را با یک گزینه مشاهده که از پیش نمایش تصاویر کوچک پشتیبانی می کند ، انجام دهید.
گام برداشتن
روش 1 از 2: پیش نمایش های تصویر را فعال کنید
 File Explorer را باز کنید
File Explorer را باز کنید  پوشه خود را باز کنید از ستون سمت چپ پوشه ها در File Explorer استفاده کنید تا به پوشه ای بروید که می خواهید تصاویر آن پیش نمایش شود.
پوشه خود را باز کنید از ستون سمت چپ پوشه ها در File Explorer استفاده کنید تا به پوشه ای بروید که می خواهید تصاویر آن پیش نمایش شود.  روی برگه کلیک کنید مجسمه. این را می توان در سمت چپ پنجره File Explorer یافت. منویی در بالای پنجره ظاهر می شود.
روی برگه کلیک کنید مجسمه. این را می توان در سمت چپ پنجره File Explorer یافت. منویی در بالای پنجره ظاهر می شود.  کلیک کنید گزینه ها. این یک نماد از یک جعبه سفید با علائم تأیید است و در گوشه سمت راست بالای پنجره یافت می شود. با کلیک بر روی آن یک پنجره بازشو ظاهر می شود.
کلیک کنید گزینه ها. این یک نماد از یک جعبه سفید با علائم تأیید است و در گوشه سمت راست بالای پنجره یافت می شود. با کلیک بر روی آن یک پنجره بازشو ظاهر می شود.  روی برگه کلیک کنید مجسمه. این گزینه را می توانید در بالای پنجره بازشو پیدا کنید.
روی برگه کلیک کنید مجسمه. این گزینه را می توانید در بالای پنجره بازشو پیدا کنید.  کادر "همیشه نمادها نشان داده شوند ، هرگز تصاویر کوچک" را علامت بزنید. می توانید آن را در گروه "Files and Folders" در پایین پنجره پیدا کنید.
کادر "همیشه نمادها نشان داده شوند ، هرگز تصاویر کوچک" را علامت بزنید. می توانید آن را در گروه "Files and Folders" در پایین پنجره پیدا کنید. - اگر این کادر را نمی بینید ، ابتدا روی عنوان "Files and Folders" دوبار کلیک کنید تا ظاهر شود.
- اگر این جعبه قبلاً برداشته نشده است ، ممکن است لازم باشد ابتدا یک حافظه پنهان آسیب دیده را برطرف کنید.
 کلیک کنید بکار گرفتن، و سپس در ادامه خوب. می توانید هر دو گزینه را در پایین پنجره پیدا کنید. با این کار تنظیمات شما اعمال می شود و پنجره بسته می شود.
کلیک کنید بکار گرفتن، و سپس در ادامه خوب. می توانید هر دو گزینه را در پایین پنجره پیدا کنید. با این کار تنظیمات شما اعمال می شود و پنجره بسته می شود.  مطمئن شوید که پوشه شما گزینه نمایش صحیح را نشان می دهد. برای دیدن پیش نمایش تصاویر کوچک ، پوشه شما باید پرونده ها و پوشه ها را با استفاده از گزینه نمایش پشتیبانی شده نمایش دهد (مانند. ، نمادهای بزرگ بزرگ) برای تغییر تنظیم نمایشگر فعلی ، موارد زیر را انجام دهید:
مطمئن شوید که پوشه شما گزینه نمایش صحیح را نشان می دهد. برای دیدن پیش نمایش تصاویر کوچک ، پوشه شما باید پرونده ها و پوشه ها را با استفاده از گزینه نمایش پشتیبانی شده نمایش دهد (مانند. ، نمادهای بزرگ بزرگ) برای تغییر تنظیم نمایشگر فعلی ، موارد زیر را انجام دهید: - روی برگه کلیک کنید مجسمه.
- روی یکی از گزینه های زیر "قالب" کلیک کنید: نمادهای بزرگ بزرگ, آیکون های بزرگ, نمادهای عادی, کاشیهای کف یا محتوا.
روش 2 از 2: نمونه های آسیب دیده را ترمیم کنید
 بدانید چه زمانی این لازم است. ویندوز 10 حافظه پنهان تصاویر کوچک را برای هر یک از فایلهای رایانه شما نگهداری می کند. اگر این حافظه پنهان خراب شود ، ممکن است تصاویر پوشه های شما به درستی نمایش داده نشوند. اگر قبلاً فعال کردن پیش نمایش های تصویر را امتحان کرده اید ، پاک کردن حافظه پنهان کوچک می تواند مشکل را برطرف کند.
بدانید چه زمانی این لازم است. ویندوز 10 حافظه پنهان تصاویر کوچک را برای هر یک از فایلهای رایانه شما نگهداری می کند. اگر این حافظه پنهان خراب شود ، ممکن است تصاویر پوشه های شما به درستی نمایش داده نشوند. اگر قبلاً فعال کردن پیش نمایش های تصویر را امتحان کرده اید ، پاک کردن حافظه پنهان کوچک می تواند مشکل را برطرف کند.  شروع را باز کنید
شروع را باز کنید  پاک کردن دیسک را باز کنید. تایپ کنید پاکسازی دیسک سپس کلیک کنید پاکسازی دیسک وقتی به عنوان نتیجه جستجو در بالای پنجره Start ظاهر می شود. یک پنجره بازشو باز می شود.
پاک کردن دیسک را باز کنید. تایپ کنید پاکسازی دیسک سپس کلیک کنید پاکسازی دیسک وقتی به عنوان نتیجه جستجو در بالای پنجره Start ظاهر می شود. یک پنجره بازشو باز می شود. - ممکن است لازم باشد روی نماد Disk Cleanup که در نوار وظیفه ظاهر می شود کلیک کنید تا پنجره بازشو باز شود.
 به پایین پیمایش کنید و کادر "تصاویر کوچک" را علامت بزنید. می توانید بقیه کادرهای پنجره اصلی را بردارید ، اما "تصاویر کوچک" باید علامت گذاری شود.
به پایین پیمایش کنید و کادر "تصاویر کوچک" را علامت بزنید. می توانید بقیه کادرهای پنجره اصلی را بردارید ، اما "تصاویر کوچک" باید علامت گذاری شود.  کلیک کنید خوب. این دکمه در پایین پنجره است.
کلیک کنید خوب. این دکمه در پایین پنجره است.  کلیک کنید فایلهاروحذف کن وقتی خواسته شد سپس Disk Cleaning شروع به حذف تصاویر کوچک از حافظه نهانگاه رایانه شما می کند.
کلیک کنید فایلهاروحذف کن وقتی خواسته شد سپس Disk Cleaning شروع به حذف تصاویر کوچک از حافظه نهانگاه رایانه شما می کند.  منتظر بمانید تا تصاویر کوچک حذف شوند. این کار ممکن است چندین دقیقه طول بکشد ، به خصوص اگر قبلاً هرگز ریز عکسها را پاک نکرده باشید. اگر پنجره بازشو ناپدید شود ، می توانید ادامه دهید.
منتظر بمانید تا تصاویر کوچک حذف شوند. این کار ممکن است چندین دقیقه طول بکشد ، به خصوص اگر قبلاً هرگز ریز عکسها را پاک نکرده باشید. اگر پنجره بازشو ناپدید شود ، می توانید ادامه دهید.  پوشه مورد نظر خود را باز کنید. به پوشه ای بروید که می خواهید تصاویر کوچک در آن نمایش داده شود. پس از تازه شدن صفحه ، باید به تدریج از تصاویر خود پیش نمایش کنید.
پوشه مورد نظر خود را باز کنید. به پوشه ای بروید که می خواهید تصاویر کوچک در آن نمایش داده شود. پس از تازه شدن صفحه ، باید به تدریج از تصاویر خود پیش نمایش کنید.  پیش نمایش تصویر را فعال کنید در صورت لزوم اگر هنوز تصاویر کوچک را نمی بینید ، ممکن است لازم باشد تنظیمات "همیشه نمادها نشان داده شوند ، هرگز ریز عکسها نشان داده نشوند" را خاموش کرده و مطمئن شوید که پوشه شما از گزینه نمایش صحیح استفاده می کند.
پیش نمایش تصویر را فعال کنید در صورت لزوم اگر هنوز تصاویر کوچک را نمی بینید ، ممکن است لازم باشد تنظیمات "همیشه نمادها نشان داده شوند ، هرگز ریز عکسها نشان داده نشوند" را خاموش کرده و مطمئن شوید که پوشه شما از گزینه نمایش صحیح استفاده می کند.
نکات
- پیش نمایش تصاویر به صورت پیش فرض در اکثر نسخه های ویندوز 10 فعال هستند.
هشدارها
- یک حافظه پنهان کوچک خراب می تواند به دلایل مختلف مانند به روزرسانی سیستم یا ویروس رخ دهد.