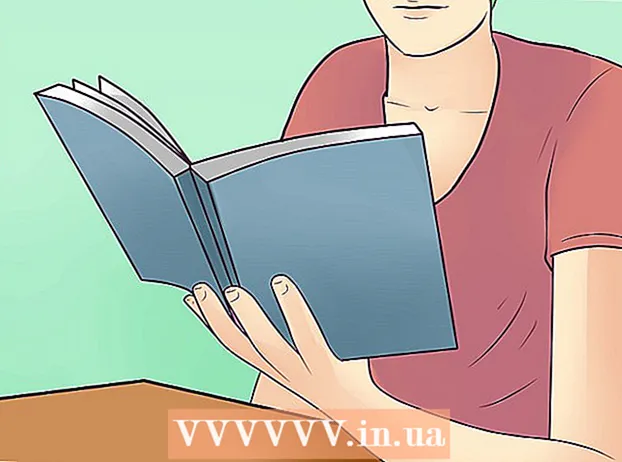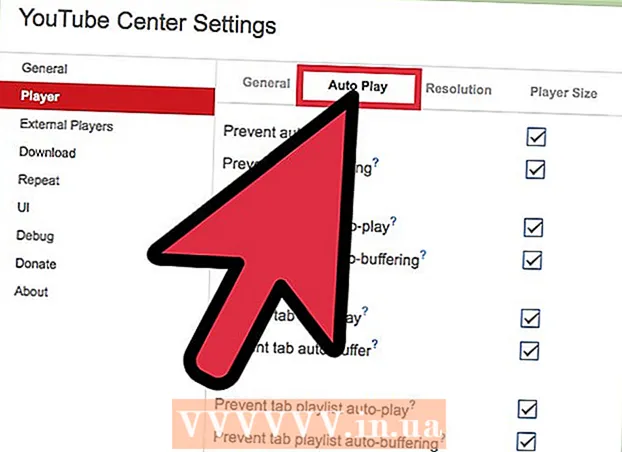نویسنده:
Laura McKinney
تاریخ ایجاد:
8 ماه آوریل 2021
تاریخ به روزرسانی:
1 جولای 2024

محتوا
ویندوز 7 به شما امکان می دهد زبان نمایشگر رابط کاربری خود را تغییر دهید. این فرایند کاملاً ساده است و در صورت استفاده از Windows 7 Ultimate یا Enterprise کاملاً کامل خواهد بود. اگر از Windows 7 Starter، Basic یا Home استفاده می کنید ، می توانید بسته های رابط زبان را نصب کنید که به شما کمک می کند پرکاربردترین م componentsلفه ها را به زبان مورد نظر خود تبدیل کنید. برای سهولت تایپ کردن در زبانهای دیگر می توانید زبان ورودی صفحه کلید را تغییر دهید.
مراحل
روش 1 از 3: زبان نمایش (نهایی و سازمانی)
صفحه کنترل را باز کنید. اگر از Windows 7 Ultimate یا Enterprise استفاده می کنید ، می توانید بسته های زبان را نصب کنید تا بیشتر ویندوز را تغییر دهید. بسته های زبان فقط برای Ultimate و Enterprise است. برای Starter ، Basic یا Home می توانید بسته های رابط زبان (LIP) را نصب کنید. این بسته به ترجمه برخی از قسمتهای رابط کمک می کند و نیاز به نصب زبان پایه در رایانه دارد. جزئیات را در بخش بعدی مشاهده کنید.
- می توانید کنترل پنل را از فهرست شروع باز کنید.

روی منوی "مشاهده توسط" کلیک کنید و "نمادهای بزرگ" یا "آیکون های کوچک" را انتخاب کنید. با این کار می توانید به سرعت به گزینه های Control Panel دسترسی پیدا کنید.
Windows Update را انتخاب کنید. برای بارگیری بسته های زبان موجود می توانید از ابزار Windows Update استفاده کنید.
روی پیوند کلیک کنید "# به روز رسانی اختیاری در دسترس است ". اگر پیوند موجود نیست ، روی "بررسی به روزرسانی ها" کلیک کنید.

در کادر زبان مورد نظر برای بارگیری کلیک کنید. پس از انتخاب زبان ، روی دکمه تأیید کلیک کنید.
روی دکمه کلیک کنید.به روز رسانی ها را نصب کن (به روز رسانی ها را نصب کن). ممکن است یک پیام رزومه از ویژگی امنیتی UAC دریافت کرده و از شما خواسته شود رمز ورود مدیر را وارد کنید.
- بارگیری بسته زبان ممکن است چند دقیقه طول بکشد.
به کنترل پنل برگردید و "منطقه و زبان" را انتخاب کنید. زبانه صفحه کلید و زبان را انتخاب کنید.
زبانی را که به تازگی نصب کرده اید از منوی کشویی "انتخاب زبان نمایش" انتخاب کنید. همه زبانهایی که نصب کرده اید در اینجا لیست می شوند.
روی دکمه کلیک کنید.درخواست دادن (اعمال) و سپس بر روی دکمه کلیک کنید اکنون از سیستم خارج شوید (اکنون از سیستم خارج شوید) تا از سیستم خارج شوید. وقتی دوباره وارد ویندوز شوید ، تغییرات شما اعمال می شود.
اگر زبان در برخی برنامه ها نمایش داده نمی شود ، باید زبان سیستم را تغییر دهید. بعضی از برنامه ها ممکن است زبان جدید شما را نمایش ندهند ، مگر اینکه تنظیمات زبان سیستم را متناسب با آن منطقه تغییر دهید.
- Control Panel را باز کرده و "Region and Language" را انتخاب کنید.
- بر روی زبانه Administrative کلیک کرده و بر روی دکمه Change system locale کلیک کنید.
- زبان موردنظر خود را انتخاب کرده و بر روی OK کلیک کنید این سیستم پیامی را برای راه اندازی مجدد رایانه نمایش می دهد.
روش 2 از 3: زبان نمایش (برای همه نسخه ها)
تفاوت بین بسته های زبان و بسته های رابط زبان (LIP) را دریابید. بسته زبان سنتی بیشتر عناصر رابط کاربر را ترجمه می کند و فقط برای کاربران Ultimate و Enterprise در دسترس است (به بالا مراجعه کنید). برای نسخه های دیگر ، از بسته های رابط زبان LIPs استفاده خواهد شد. این یک بسته کوچکتر است که بیشترین پرکاربرد قسمتهای رابط را ترجمه می کند. بسته های زبان LIPs باید زبان پایه کامپیوتر را نصب کنند زیرا همه قسمت های رابط نمی توانند به زبان تغییر دهند.
برای بارگیری LIP به وب سایت مراجعه کنید. می توانید تمام بسته های LIP موجود را در اینجا مرور کنید.
تست لازم است ستون سوم جدول ، زبان پایه مورد نیاز LIP و همچنین نسخه ویندوز را که LIP می تواند در آن کار کند ، به شما می گوید.
- اگر LIP به نسخه Ultimate یا Enterprise نیاز دارد ، برای تغییر زبان باید نسخه Window خود را به روز کنید.
روی پیوند "اکنون دریافت کنید" کلیک کنید. با این کار صفحه وب برای زبانی که انتخاب کرده اید باز می شود. این صفحه به آن زبان نمایش داده می شود.
روی دکمه "بارگیری" کلیک کنید. با این کار پنجره جدیدی باز می شود که پرونده های زبان را نشان می دهد.
پرونده مناسب را برای رایانه خود انتخاب کنید. پرونده های 32 بیتی یا 64 بیتی برای انتخاب وجود دارد. با باز کردن منوی Start ، کلیک راست روی "Computer" و انتخاب "Properties" می توانید نسخه Windows خود را پیدا کنید. به دنبال مورد "نوع سیستم" بگردید.
در کادر انتخاب پرونده کلیک کنید و دکمه "بارگیری" را کلیک کنید. پرونده LIP در پوشه Downloads شما بارگیری می شود.
روی پرونده بارگیری شده دوبار کلیک کنید. با این کار نصب کننده زبان برای زبان تازه انتخاب شده به طور خودکار باز می شود. برای شروع نصب روی دکمه Next کلیک کنید.
- قبل از نصب زبان ، از شما خواسته می شود شرایط Microsoft را بخوانید و آنها را بپذیرید.
پرونده ReadMe را مرور کنید. فایل ReadMe برای زبان انتخابی شما قبل از نصب نمایش داده می شود. معمولاً نیازی به بازبینی این پرونده ندارید ، اما ممکن است حاوی اطلاعاتی درباره مشکلات رایج یا سازگاری باشد.
صبر کنید تا زبان نصب شود. این ممکن است چند دقیقه طول بکشد.
زبان جدیدی را انتخاب و اعمال کنید. پس از نصب کامل ، لیستی از تمام زبانهای نصب شده خود مشاهده خواهید کرد. زبان تازه نصب شده را انتخاب کنید و روی دکمه تغییر زبان نمایش کلیک کنید.
- اگر می خواهید صفحه خوش آمد گویی و همچنین هر حساب سیستم را تغییر دهید ، روی کادر تأیید در زیر لیست زبان کلیک کنید.
برای تکمیل روند تغییر زبان از سیستم خارج شوید. برای استفاده از زبان جدید از شما خواسته می شود که از سیستم خارج شوید. وقتی دوباره وارد سیستم می شوید ، ویندوز از زبان جدید استفاده می کند. قسمتهایی که به زبان جدید ترجمه نشده اند در زبان پایه نمایش داده می شوند.
اگر برخی از برنامه ها زبان جدید را تشخیص نمی دهند ، یک زبان سیستم جدید نصب کنید. برخی از برنامه ها برای زبانهای خاصی طراحی شده اند و فقط در صورت نمایش سیستم در آن منطقه ، زبان را نمایش می دهند.
- روی موس خود کلیک کرده و Control Panel را باز کنید.
- گزینه "منطقه و زبان" را باز کنید.
- بر روی زبانه Administrative کلیک کرده و دکمه locale system Chang را کلیک کنید.
- زبانی را که به تازگی نصب کرده اید انتخاب کنید و وقتی از شما خواسته شد رایانه خود را مجدداً راه اندازی کنید.
روش 3 از 3: زبانهای ورودی
صفحه کنترل را شروع کنید. می توانید طرح های صفحه کلید اضافی را به تنظیمات ویندوز خود اضافه کنید تا زبانهای مختلف بتوانند وارد شوند.
روی منوی کشویی "مشاهده توسط" کلیک کنید و "نمادهای بزرگ" یا "آیکون های کوچک" را انتخاب کنید. با این کار یافتن گزینه مناسب آسان تر خواهد شد.
"منطقه و زبان" را انتخاب کنید و سپس روی برگه کلیک کنید.صفحه کلید و زبانها (صفحه کلید و زبان). دکمه تغییر صفحه کلید ... را کلیک کنید.
روی دکمه کلیک کنید.اضافه کردن (اضافه کنید) تا زبان دیگری نصب شود. سپس لیستی از زبانهای موجود نمایش داده می شود.
زبان صفحه کلید مورد نظر جهت نصب را انتخاب کنید. روی بخش Expand Language کلیک کنید ، سپس گزینه "Keyboard" را گسترش دهید. با کلیک روی کادر انتخاب ، الگوی خاص زبان مورد نظر خود را انتخاب کنید. برای افزودن زبانها ، تأیید را کلیک کنید.
- بعضی از زبانها گزینه های زیادی دارند زیرا مناطق مختلف به لهجه های مختلف صحبت می کنند.
با استفاده از نوار زبان بین زبانها جابجا شوید. این در سمت چپ System Tray و زمان (ساعت) در نوار وظیفه قرار دارد. مخفف زبان فعال نمایش داده می شود. برای جابجایی بین روش های مختلف ورودی ، روی یک اختصار ضربه بزنید.
- می توانید ترکیب کلیدها را نیز فشار دهید . برنده شوید+فضا از طریق زبانهای نصب شده دوچرخه سواری کنید.
- اگر نوار زبان را پیدا نکردید ، روی نوار وظیفه کلیک راست کنید ، "نوار ابزار" را انتخاب کنید ، سپس "نوار زبان" را کلیک کنید