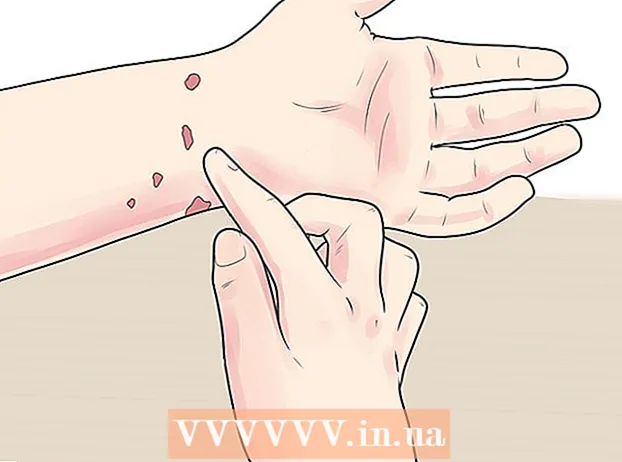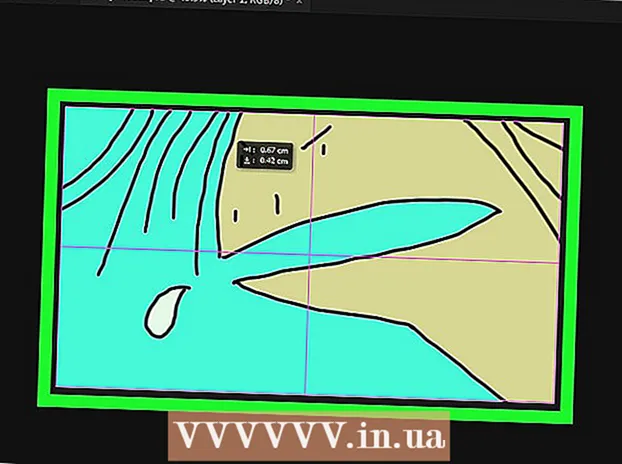نویسنده:
Judy Howell
تاریخ ایجاد:
5 جولای 2021
تاریخ به روزرسانی:
1 جولای 2024

محتوا
- گام برداشتن
- قسمت 1 از 4: ببینید آیا رایانه شما از نمایشگر دوم پشتیبانی می کند یا خیر
- قسمت 2 از 4: اتصال نمایشگر دوم
- قسمت 4 از 4: تنظیم تنظیمات برگزیده نمایش در Mac
- نکات
- هشدارها
این wikiHow به شما نحوه اتصال مانیتور دوم به کامپیوتر ویندوز یا Mac را نشان می دهد. با اتصال دو نمایشگر به رایانه ، دو برابر فضای صفحه نمایش برای کار دارید.
گام برداشتن
قسمت 1 از 4: ببینید آیا رایانه شما از نمایشگر دوم پشتیبانی می کند یا خیر
 توجه داشته باشید که اکثر لپ تاپ ها از نمایشگر دوم پشتیبانی می کنند. اگر لپ تاپی با حداقل یک خروجی ویدئو (به عنوان مثال اتصال HDMI یا اتصال VGA) دارید ، معمولاً می توانید نمایشگر دوم را به اتصال ویدیویی متصل کنید.
توجه داشته باشید که اکثر لپ تاپ ها از نمایشگر دوم پشتیبانی می کنند. اگر لپ تاپی با حداقل یک خروجی ویدئو (به عنوان مثال اتصال HDMI یا اتصال VGA) دارید ، معمولاً می توانید نمایشگر دوم را به اتصال ویدیویی متصل کنید. - برخی از لپ تاپ های ویندوز از نمایشگر دوم پشتیبانی نمی کنند ، اما همه MacBook های اپل پشتیبانی می کنند. اگر لپ تاپ Mac دارید ، می توانید مراحل اتصال صفحه نمایش دوم خود را رد کنید.
 بدانید که همه رایانه های رومیزی از نمایشگر دوم پشتیبانی نمی کنند. بسته به کارت گرافیک و مادربرد رایانه ، ممکن است امکان استفاده همزمان از دو نمایشگر وجود نداشته باشد.
بدانید که همه رایانه های رومیزی از نمایشگر دوم پشتیبانی نمی کنند. بسته به کارت گرافیک و مادربرد رایانه ، ممکن است امکان استفاده همزمان از دو نمایشگر وجود نداشته باشد. - اگر دسک تاپ اپل iMac دارید ، می توانید از نمایشگر دوم استفاده کنید.
 بررسی کنید که خروجی ویدئو از رایانه شما چیست. اکثر رایانه ها حداقل دو خروجی ویدئو دارند ، به این معنی که شما معمولاً می توانید نمایشگر دوم را وصل کنید. با این حال ، اگر این دو اتصال (یا بیشتر) در کنار هم یا روی هم نباشند ، احتمالاً آنها به کارت ویدیویی یکسان تعلق ندارند و نمی توانید از آنها برای اتصال نمایشگر دوم استفاده کنید.
بررسی کنید که خروجی ویدئو از رایانه شما چیست. اکثر رایانه ها حداقل دو خروجی ویدئو دارند ، به این معنی که شما معمولاً می توانید نمایشگر دوم را وصل کنید. با این حال ، اگر این دو اتصال (یا بیشتر) در کنار هم یا روی هم نباشند ، احتمالاً آنها به کارت ویدیویی یکسان تعلق ندارند و نمی توانید از آنها برای اتصال نمایشگر دوم استفاده کنید. - به عنوان مثال ، اگر دو اتصال افقی HDMI در کنار هم یا بالاتر از یکدیگر مشاهده کنید ، ممکن است کارت ویدیوی رایانه شما از دو صفحه نمایش پشتیبانی کند. این مورد همچنین در مورد دو نوع مختلف خروجی ویدئو اعمال می شود (به عنوان مثال ، اتصال VGA علاوه بر اتصال HDMI).
- در رایانه های رومیزی با ویندوز ، این اتصالات معمولاً در پشت قاب کامپیوتر قرار دارند.
- اگر رایانه رومیزی شما فقط یک خروجی ویدئویی دارد ، کارت ویدیوی رایانه شما فقط از یک صفحه نمایش همزمان پشتیبانی می کند. لپ تاپ های دارای یک خروجی ویدئو معمولاً از چندین نمایشگر پشتیبانی می کنند.
 تعیین کنید مادربرد شما از دو نمایشگر پشتیبانی می کند. تقریباً تمام مادربردهای مدرن از چندین نمایشگر پشتیبانی می کنند ، اما این مورد همیشه در مورد مادربردهای قدیمی نیست. با انجام موارد زیر می توانید بررسی کنید که آیا مادربرد شما از نمایشگرهای دوتایی پشتیبانی می کند:
تعیین کنید مادربرد شما از دو نمایشگر پشتیبانی می کند. تقریباً تمام مادربردهای مدرن از چندین نمایشگر پشتیبانی می کنند ، اما این مورد همیشه در مورد مادربردهای قدیمی نیست. با انجام موارد زیر می توانید بررسی کنید که آیا مادربرد شما از نمایشگرهای دوتایی پشتیبانی می کند: - نام مادربرد خود را جستجو کنید.
- نام مادربرد خود را با یک موتور جستجو مانند Google جستجو کنید.
- یک نتیجه جستجو را انتخاب کنید که ویژگی های مادربرد شما را نشان دهد.
- به دنبال ویژگی ای مانند "نمایش چندگانه" ، "نمایشگرهای چندگانه" یا "نمایش دوگانه" باشید.
قسمت 2 از 4: اتصال نمایشگر دوم
 بدانید رایانه شما چه نوع اتصال تصویری دارد. در پشت قاب کامپیوتر خود (یا اگر از iMac استفاده می کنید مانیتور) باید چندین اتصال را مشاهده کنید که یکی از آنها در حال حاضر توسط مانیتور اصلی شما استفاده می شود. اتصالات ویدئویی معمول شامل:
بدانید رایانه شما چه نوع اتصال تصویری دارد. در پشت قاب کامپیوتر خود (یا اگر از iMac استفاده می کنید مانیتور) باید چندین اتصال را مشاهده کنید که یکی از آنها در حال حاضر توسط مانیتور اصلی شما استفاده می شود. اتصالات ویدئویی معمول شامل: - DVI - یک قطعه پلاستیکی گسترده با تعداد زیادی دهانه مربع کوچک در آن.
- VGA - یک قطعه پلاستیک رنگی به شکل ذوزنقه که چندین سوراخ در آن است.
- HDMI - یک اتصال شش ضلعی باریک و مسطح. اکثر رایانه ها و تلویزیون های مدرن چنین ارتباطی دارند.
- DisplayPort - مشابه HDMI ، اما یک طرف آن صاف است و متقارن نیست.
- صاعقه - این رابط در پشت بیشتر نمایشگرهای iMac یافت می شود. در زیر اتصال دهنده نماد پیچ و مهره دیده می شود. می توانید برای همه اتصالات ویدیویی فوق (به عنوان مثال VGA به Thunderbolt) یک آداپتور را به اتصال Thunderbolt متصل کنید.
 نوع دوم اتصال صفحه دوم خود را بررسی کنید. مانیتور دوم شما باید حداقل یکی از اتصالات ویدیویی فوق را داشته باشد. نمایشگر دوم نیازی نیست که همان اتصال نمایشگر اول را داشته باشد.
نوع دوم اتصال صفحه دوم خود را بررسی کنید. مانیتور دوم شما باید حداقل یکی از اتصالات ویدیویی فوق را داشته باشد. نمایشگر دوم نیازی نیست که همان اتصال نمایشگر اول را داشته باشد. - به عنوان مثال ، می توانید اولین نمایشگر را با کابل DisplayPort و نمایشگر دوم را با کابل HDMI متصل کنید.
- در بعضی موارد می توانید صفحه دوم را به صورت بی سیم متصل کنید. به عنوان مثال ، برای استفاده از iPad به عنوان نمایشگر دوم ، می توانید آن را به صورت بی سیم با برخی از رایانه ها با استفاده از برنامه ای به نام Air Display متصل کنید.
 کابل ها و آداپتورهایی را که از قبل ندارید بخرید. اگر کابل یا آداپتور مناسبی برای اتصال نمایشگر دوم خود به رایانه ندارید ، می توانید آن را بصورت آنلاین یا فروشگاه الکترونیکی خریداری کنید.
کابل ها و آداپتورهایی را که از قبل ندارید بخرید. اگر کابل یا آداپتور مناسبی برای اتصال نمایشگر دوم خود به رایانه ندارید ، می توانید آن را بصورت آنلاین یا فروشگاه الکترونیکی خریداری کنید. - اگر نمایشگر دوم را به iMac متصل می کنید ، مهم است که یک کابل Thunderbolt یا یک آداپتور داشته باشید تا بتوانید یک نمایشگر را با نوع دیگری از اتصال به کانکتور Thunderbolt در پشت نمایشگر اول متصل کنید.
 مانیتور دوم را به رایانه وصل کنید. یک انتهای کابل دوم نمایشگر را به پشت کامپیوتر وصل کنید. سپس سر دیگر را به نمایشگر دوم وصل کنید.
مانیتور دوم را به رایانه وصل کنید. یک انتهای کابل دوم نمایشگر را به پشت کامپیوتر وصل کنید. سپس سر دیگر را به نمایشگر دوم وصل کنید.  نمایشگر دوم را به پریز برق وصل کنید. کابل برق نمایشگر دوم را با حفاظت از ولتاژ در پریز برق یا نوار برق وصل کنید.
نمایشگر دوم را به پریز برق وصل کنید. کابل برق نمایشگر دوم را با حفاظت از ولتاژ در پریز برق یا نوار برق وصل کنید.  نمایشگر دوم را روشن کنید. دکمه روشن / خاموش را فشار دهید
نمایشگر دوم را روشن کنید. دکمه روشن / خاموش را فشار دهید  شروع را باز کنید
شروع را باز کنید  تنظیمات را باز کنید
تنظیمات را باز کنید  کلیک کنید سیستم. این یک نماد به شکل یک مانیتور در پنجره تنظیمات است.
کلیک کنید سیستم. این یک نماد به شکل یک مانیتور در پنجره تنظیمات است.  روی برگه کلیک کنید نمایش دادن. این برگه را می توانید در گوشه بالا سمت چپ پنجره پیدا کنید.
روی برگه کلیک کنید نمایش دادن. این برگه را می توانید در گوشه بالا سمت چپ پنجره پیدا کنید.  به پایین به بخش "نمایش چندگانه" بروید. این را می توانید در پایین صفحه پیدا کنید.
به پایین به بخش "نمایش چندگانه" بروید. این را می توانید در پایین صفحه پیدا کنید.  روی منوی کشویی در زیر "چند مانیتور" کلیک کنید. این منوی کشویی تحت عنوان "چندین نمایشگر" است. اکنون منوی کشویی باز می شود.
روی منوی کشویی در زیر "چند مانیتور" کلیک کنید. این منوی کشویی تحت عنوان "چندین نمایشگر" است. اکنون منوی کشویی باز می شود.  گزینه نمایش را انتخاب کنید. از منوی کشویی بسته به تنظیمات برگزیده خود ، یکی از گزینه های زیر را کلیک کنید:
گزینه نمایش را انتخاب کنید. از منوی کشویی بسته به تنظیمات برگزیده خود ، یکی از گزینه های زیر را کلیک کنید: - این نمایشگرها را گسترش دهید (توصیه می شود) - از نمایشگر دوم به عنوان پسوند صفحه نمایش اول شما استفاده می کند.
- این نمایشگرها را کپی کنید - محتوای صفحه اول را در صفحه دوم نشان دهید.
- فقط در 1 نمایش داده شود - محتوا را فقط در صفحه اول نشان دهید.
- فقط در 2 نمایش داده شود - محتوا را فقط در صفحه دوم نشان دهید.
 کلیک کنید بکار گرفتن. این دکمه را می توانید در زیر منوی کشویی مشاهده کنید.
کلیک کنید بکار گرفتن. این دکمه را می توانید در زیر منوی کشویی مشاهده کنید.  کلیک کنید تغییرات را حفظ کنید در صورت درخواست اگر تصمیم بگیرید صفحه نمایش خود را گسترش دهید ، محتوا بین صفحه اول و دوم تقسیم می شود.
کلیک کنید تغییرات را حفظ کنید در صورت درخواست اگر تصمیم بگیرید صفحه نمایش خود را گسترش دهید ، محتوا بین صفحه اول و دوم تقسیم می شود.
قسمت 4 از 4: تنظیم تنظیمات برگزیده نمایش در Mac
 منوی Apple را باز کنید
منوی Apple را باز کنید  کلیک کنید تنظیمات سیستم .... این تقریبا در بالای آن است سیبمنوی کشویی.
کلیک کنید تنظیمات سیستم .... این تقریبا در بالای آن است سیبمنوی کشویی.  کلیک کنید نمایش می دهد. این نماد مانیتور شکل را می توان در گوشه بالا سمت چپ پنجره System Preferences مشاهده کرد.
کلیک کنید نمایش می دهد. این نماد مانیتور شکل را می توان در گوشه بالا سمت چپ پنجره System Preferences مشاهده کرد.  روی برگه کلیک کنید رتبه بندی. این برگه در بالای صفحه است.
روی برگه کلیک کنید رتبه بندی. این برگه در بالای صفحه است.  علامت کادر "Enable video mirroring" را بردارید. اگر می خواهید محتوا را به نمایشگر دوم گسترش دهید ، حتماً علامت کادر "Enable video mirroring" را بردارید.
علامت کادر "Enable video mirroring" را بردارید. اگر می خواهید محتوا را به نمایشگر دوم گسترش دهید ، حتماً علامت کادر "Enable video mirroring" را بردارید. - اگر می خواهید محتوای یکسانی را در هر دو نمایشگر نمایش دهید ، می توانید علامت تأیید را در کادر "Enable video mirroring" بگذارید.
 نمایشگر اصلی را تغییر دهید. اگر می خواهید از مانیتور دوم خود به عنوان صفحه اصلی استفاده کنید ، می توانید بر روی مستطیل سفید رنگ در بالای یکی از مانیتورهای آبی کلیک کرده و آن را به مانیتور دوم بکشید.
نمایشگر اصلی را تغییر دهید. اگر می خواهید از مانیتور دوم خود به عنوان صفحه اصلی استفاده کنید ، می توانید بر روی مستطیل سفید رنگ در بالای یکی از مانیتورهای آبی کلیک کرده و آن را به مانیتور دوم بکشید.
نکات
- اگر رایانه شما از این پشتیبانی می کند ، می توانید فرایند اتصال را با چند مانیتور تکرار کنید. به این ترتیب می توانید از سه یا چند نمایشگر برای دسک تاپ خود استفاده کنید.
هشدارها
- اگر مانیتور دوم وضوح بالاتری نسبت به مانیتور اصلی شما دارد (یا بالعکس) ، بهتر است مانیتور با وضوح بالاتر را با رزولوشن مانیتور با وضوح پایین تنظیم کنید. عدم انجام این کار ممکن است منجر به خطاهای گرافیکی شود.