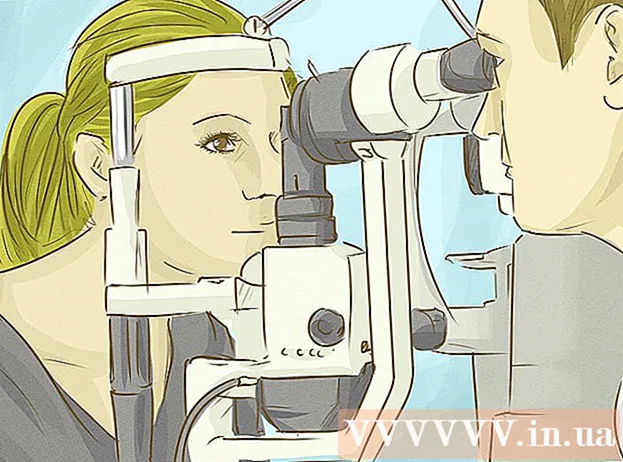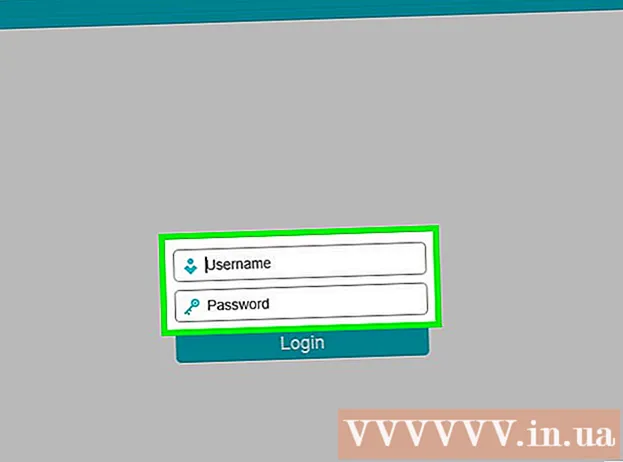نویسنده:
Tamara Smith
تاریخ ایجاد:
27 ژانویه 2021
تاریخ به روزرسانی:
1 جولای 2024

محتوا
- گام برداشتن
- روش 1 از 5: از طریق دسک تاپ
- روش 2 از 5: از طریق iPhone
- روش 3 از 5: از طریق Android
- روش 4 از 5: به چندین حساب در دسک تاپ خود وارد شوید
- روش 5 از 5: ورود به سیستم تلفن همراه به چندین حساب
- نکات
در این مقاله نحوه دسترسی به صندوق ورودی Gmail از طریق رایانه یا سیستم عامل تلفن همراه آموزش داده می شود. اگر می خواهید چندین حساب را به طور همزمان مشاهده کنید ، می توانید پس از ورود به یک حساب ، به مرورگر یا دستگاه همراه خود حساب اضافه کنید. فراموش نکنید که برای دسترسی به Gmail به یک حساب Gmail نیاز دارید.
گام برداشتن
روش 1 از 5: از طریق دسک تاپ
 مرورگر خود را باز کنید برای باز کردن Gmail در رایانه به یک مرورگر نیاز دارید (به عنوان مثال Firefox ، Safari ، Chrome و غیره).
مرورگر خود را باز کنید برای باز کردن Gmail در رایانه به یک مرورگر نیاز دارید (به عنوان مثال Firefox ، Safari ، Chrome و غیره). - اگر می خواهید از توابع خاص Google در Gmail استفاده کنید ، باید Gmail را در Google Chrome باز کنید.
 Gmail را باز کنید. در مرورگر خود به https://www.gmail.com/ بروید. با این کار صفحه ورود به Gmail ظاهر می شود.
Gmail را باز کنید. در مرورگر خود به https://www.gmail.com/ بروید. با این کار صفحه ورود به Gmail ظاهر می شود.  آدرس ایمیل خود را وارد کنید. آدرس ایمیل Gmail خود را در کادر متن "ایمیل یا شماره تلفن" واقع در مرکز صفحه وارد کنید.
آدرس ایمیل خود را وارد کنید. آدرس ایمیل Gmail خود را در کادر متن "ایمیل یا شماره تلفن" واقع در مرکز صفحه وارد کنید.  روی دکمه NEXT کلیک کنید. این یک دکمه آبی در زیر کادر متن "ایمیل یا شماره تلفن" است. با این کار شما وارد صفحه می شوید تا رمز ورود خود را وارد کنید.
روی دکمه NEXT کلیک کنید. این یک دکمه آبی در زیر کادر متن "ایمیل یا شماره تلفن" است. با این کار شما وارد صفحه می شوید تا رمز ورود خود را وارد کنید.  رمز ورود خود را وارد کنید رمز عبوری را که برای دسترسی به حساب Gmail خود استفاده می کنید وارد کنید.
رمز ورود خود را وارد کنید رمز عبوری را که برای دسترسی به حساب Gmail خود استفاده می کنید وارد کنید. 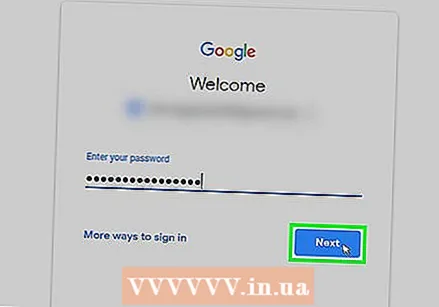 روی دکمه NEXT کلیک کنید. این در زیر کادر متن "گذرواژه" قرار دارد. اگر گذرواژه و نام کاربری شما مطابقت داشته باشد ، صندوق ورودی Gmail شما باز می شود.
روی دکمه NEXT کلیک کنید. این در زیر کادر متن "گذرواژه" قرار دارد. اگر گذرواژه و نام کاربری شما مطابقت داشته باشد ، صندوق ورودی Gmail شما باز می شود.
روش 2 از 5: از طریق iPhone
 App Store را در iPhone باز کنید. روی نماد App Store که شبیه "A" سفید در زمینه آبی روشن است کلیک کنید.
App Store را در iPhone باز کنید. روی نماد App Store که شبیه "A" سفید در زمینه آبی روشن است کلیک کنید. 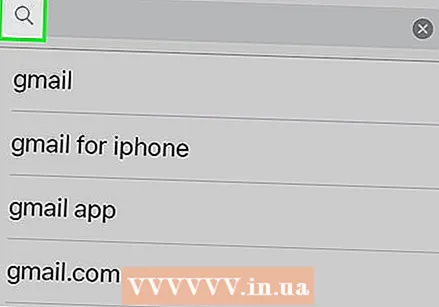 روی دکمه جستجو کلیک کنید. این یک برگه در پایین صفحه است. با این کار صفحه جستجو ظاهر می شود.
روی دکمه جستجو کلیک کنید. این یک برگه در پایین صفحه است. با این کار صفحه جستجو ظاهر می شود.  Gmail را جستجو کنید. روی نوار جستجو در بالای صفحه کلیک کنید ، "gmail" را وارد کنید و "جستجو" را روی صفحه کلید کلیک کنید.
Gmail را جستجو کنید. روی نوار جستجو در بالای صفحه کلیک کنید ، "gmail" را وارد کنید و "جستجو" را روی صفحه کلید کلیک کنید.  روی دکمه DOWNLOAD کلیک کنید. در سمت راست عنوان "Gmail - نامه الکترونیکی توسط Google" واقع شده است.
روی دکمه DOWNLOAD کلیک کنید. در سمت راست عنوان "Gmail - نامه الکترونیکی توسط Google" واقع شده است.  در صورت درخواست شناسه خود را وارد کنید. با این کار بارگیری Gmail در iPhone شروع می شود.
در صورت درخواست شناسه خود را وارد کنید. با این کار بارگیری Gmail در iPhone شروع می شود. - اگر آیفون شما Touch ID ندارد یا اگر از Touch ID برای شناسایی خود در App Store استفاده نمی کنید ، در عوض باید "نصب" را کلیک کنید و پس از آن رمزعبور Apple ID خود را وارد کنید.
 Gmail را باز کنید. در App Store روی "OPEN" کلیک کنید یا روی نماد برنامه Gmail قرمز و سفید در یکی از صفحات اصلی iPhone خود کلیک کنید.
Gmail را باز کنید. در App Store روی "OPEN" کلیک کنید یا روی نماد برنامه Gmail قرمز و سفید در یکی از صفحات اصلی iPhone خود کلیک کنید.  بر روی دکمه SIGN UP کلیک کنید. این قسمت در پایین صفحه قرار دارد.
بر روی دکمه SIGN UP کلیک کنید. این قسمت در پایین صفحه قرار دارد.  وارد جیمیل شوید. اگر هیچ حساب Google به iPhone شما متصل نیست ، پس از درخواست گزینه "Google" را انتخاب کنید و سپس موارد زیر را انجام دهید:
وارد جیمیل شوید. اگر هیچ حساب Google به iPhone شما متصل نیست ، پس از درخواست گزینه "Google" را انتخاب کنید و سپس موارد زیر را انجام دهید: - آدرس ایمیل خود را وارد کنید.
- روی "بعدی" کلیک کنید.
- گذرواژه Gmail خود را وارد کنید.
- روی "بعدی" کلیک کنید.
- اگر می بینید که حساب Google شما در Gmail لیست شده است ، می توانید با حرکت دادن کلید سفید به سمت راست نام حساب خود ، از مراحل ورود به سیستم صرف نظر کنید.
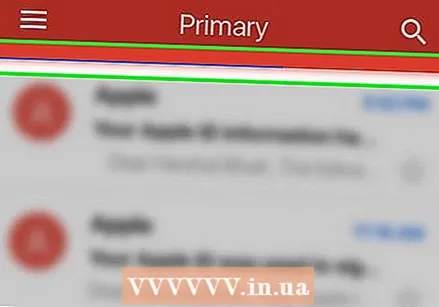 صبر کنید تا صندوق ورودی شما بارگیری شود. پس از ورود به Gmail ، صندوق ورودی شما باید پس از چند ثانیه بارگیری شود.
صبر کنید تا صندوق ورودی شما بارگیری شود. پس از ورود به Gmail ، صندوق ورودی شما باید پس از چند ثانیه بارگیری شود.
روش 3 از 5: از طریق Android
 حتماً برنامه Gmail را در اختیار داشته باشید. پوشه مجموعه را با برنامه ها در صفحه اصلی باز کنید (یا با کشیدن انگشت روی برخی از دستگاه های Android) و به دنبال برنامه قرمز و سفید Gmail باشید.
حتماً برنامه Gmail را در اختیار داشته باشید. پوشه مجموعه را با برنامه ها در صفحه اصلی باز کنید (یا با کشیدن انگشت روی برخی از دستگاه های Android) و به دنبال برنامه قرمز و سفید Gmail باشید. - Gmail تقریباً در همه دستگاههای Android از قبل نصب شده است ، بنابراین باید همیشه Gmail را در پوشه مجموعه با برنامه ها پیدا کنید.
- اگر به هر دلیلی Gmail روی دستگاه Android شما نصب نشده است ، لطفاً فروشگاه Google Play را باز کنید ، Gmail را جستجو کنید و "نصب" را در صفحه مناسب برای نصب برنامه کلیک کنید.
 Gmail را باز کنید. روی نماد Gmail کلیک کنید ، که شبیه "M" قرمز در زمینه سفید است.
Gmail را باز کنید. روی نماد Gmail کلیک کنید ، که شبیه "M" قرمز در زمینه سفید است. 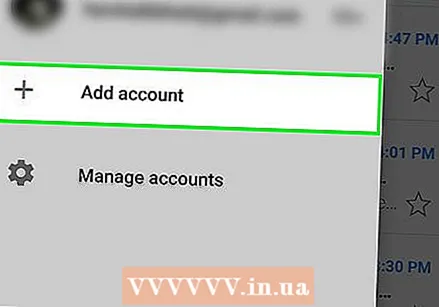 روی دکمه TAKE ME TO GMAIL کلیک کنید. این قسمت در پایین صفحه قرار دارد.
روی دکمه TAKE ME TO GMAIL کلیک کنید. این قسمت در پایین صفحه قرار دارد. - اگر در حال حاضر به سیستم حساب Google که در دستگاه Android خود ترجیح می دهید وارد نشده اید ، باید روی "افزودن آدرس ایمیل دیگر" کلیک کنید ، روی "Google" کلیک کنید و سپس پس از وارد کردن رمزعبور و آدرس ایمیل خود را وارد کنید.
 در صورت درخواست رمز ورود خود را وارد کنید. وقتی از شما خواسته شد گذرواژه Gmail خود را وارد کنید ، آن را در جعبه متن مناسب تایپ کنید و سپس "NEXT" را کلیک کنید.
در صورت درخواست رمز ورود خود را وارد کنید. وقتی از شما خواسته شد گذرواژه Gmail خود را وارد کنید ، آن را در جعبه متن مناسب تایپ کنید و سپس "NEXT" را کلیک کنید. - از آنجا که برای ورود به سیستم Android از حساب Google خود استفاده می کنید ، معمولاً نیازی به وارد کردن گذرواژه نخواهید بود.
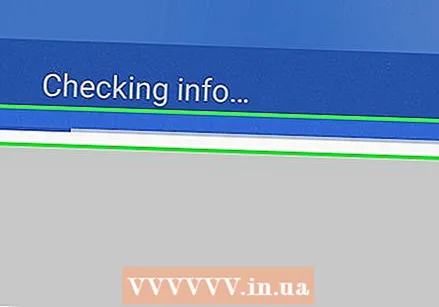 صبر کنید تا صندوق ورودی شما بارگیری شود. پس از اتمام انتخاب حساب خود و ورود به سیستم ، صندوق ورودی Gmail شما باید در عرض چند ثانیه بارگیری شود.
صبر کنید تا صندوق ورودی شما بارگیری شود. پس از اتمام انتخاب حساب خود و ورود به سیستم ، صندوق ورودی Gmail شما باید در عرض چند ثانیه بارگیری شود.
روش 4 از 5: به چندین حساب در دسک تاپ خود وارد شوید
 Gmail را باز کنید. در مرورگر خود به https://www.gmail.com/ بروید. وقتی وارد سیستم شدید ، صندوق ورودی Gmail شما ظاهر می شود.
Gmail را باز کنید. در مرورگر خود به https://www.gmail.com/ بروید. وقتی وارد سیستم شدید ، صندوق ورودی Gmail شما ظاهر می شود. - اگر به سیستم وارد نشده اید ، باید از آدرس ایمیل و رمز ورود خود را وارد کنید.
 روی نماد نمایه خود کلیک کنید. این یک نماد دایره ای در گوشه بالا سمت راست صفحه است. با کلیک بر روی این گزینه ، یک منوی اسلاید وجود دارد.
روی نماد نمایه خود کلیک کنید. این یک نماد دایره ای در گوشه بالا سمت راست صفحه است. با کلیک بر روی این گزینه ، یک منوی اسلاید وجود دارد. - اگر حساب کاربری شما یک عکس نمایه ارائه نمی دهد ، باید بر روی دایره رنگی با حرف اول نام حساب خود کلیک کنید.
 روی افزودن حساب کلیک کنید. این در گوشه پایین سمت چپ منوی اسلاید قرار دارد.با این کار یک صفحه جدید با لیستی از حساب های Google ذخیره شده شما باز می شود.
روی افزودن حساب کلیک کنید. این در گوشه پایین سمت چپ منوی اسلاید قرار دارد.با این کار یک صفحه جدید با لیستی از حساب های Google ذخیره شده شما باز می شود.  روی استفاده از یک حساب دیگر کلیک کنید. این در پایین لیست حساب ها است.
روی استفاده از یک حساب دیگر کلیک کنید. این در پایین لیست حساب ها است. - اگر می خواهید از یک حساب موجود استفاده کنید که در لیست ذکر شده است اما در آن سیستم از سیستم خارج شده اید ، باید روی نام حساب کلیک کنید و پس از ورود رمز ورود خود را وارد کنید.
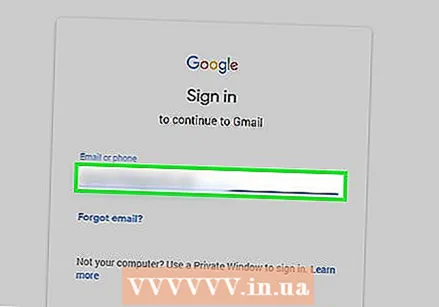 آدرس ایمیل را وارد کنید. در صورت درخواست ، آدرس ایمیل حساب Gmail را که می خواهید اضافه کنید وارد کنید.
آدرس ایمیل را وارد کنید. در صورت درخواست ، آدرس ایمیل حساب Gmail را که می خواهید اضافه کنید وارد کنید.  روی دکمه NEXT کلیک کنید. این یک ضربه آبی است که در زیر کادر متن "ایمیل یا شماره تلفن" قرار دارد.
روی دکمه NEXT کلیک کنید. این یک ضربه آبی است که در زیر کادر متن "ایمیل یا شماره تلفن" قرار دارد. 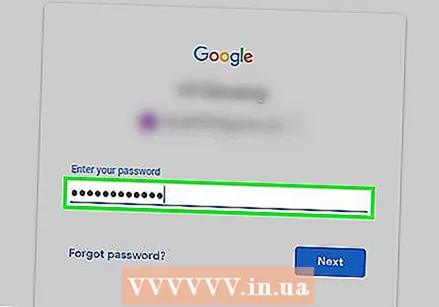 رمز ورود خود را وارد کنید رمز ورود خود را برای ورود به حساب Gmail خود وارد کنید.
رمز ورود خود را وارد کنید رمز ورود خود را برای ورود به حساب Gmail خود وارد کنید. 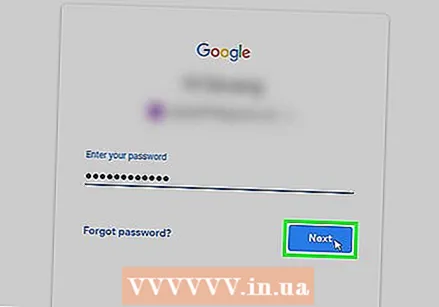 روی دکمه NEXT کلیک کنید. این در زیر کادر متن "گذرواژه" قرار دارد. با این کار حساب به لیست حساب های وارد شده در حال حاضر اضافه می شود و صندوق ورودی حساب باز می شود.
روی دکمه NEXT کلیک کنید. این در زیر کادر متن "گذرواژه" قرار دارد. با این کار حساب به لیست حساب های وارد شده در حال حاضر اضافه می شود و صندوق ورودی حساب باز می شود.  تغیر حساب کاربری. اگر می خواهید به حساب وارد شده دیگر خود بروید ، روی دایره نمایه فعلی در گوشه سمت راست بالای صفحه کلیک کنید و سپس روی حساب مورد نظر برای مشاهده از منوی کشویی کلیک کنید.
تغیر حساب کاربری. اگر می خواهید به حساب وارد شده دیگر خود بروید ، روی دایره نمایه فعلی در گوشه سمت راست بالای صفحه کلیک کنید و سپس روی حساب مورد نظر برای مشاهده از منوی کشویی کلیک کنید.
روش 5 از 5: ورود به سیستم تلفن همراه به چندین حساب
 Gmail را باز کنید. روی نماد برنامه Gmail کلیک کنید ، که شبیه "M" قرمز در پس زمینه سفید است. با این کار صندوق ورودی حساب Gmail در جایی که وارد شده اید باز می شود.
Gmail را باز کنید. روی نماد برنامه Gmail کلیک کنید ، که شبیه "M" قرمز در پس زمینه سفید است. با این کار صندوق ورودی حساب Gmail در جایی که وارد شده اید باز می شود. - اگر وارد سیستم نشده اید ، در صورت درخواست آدرس ایمیل و رمز ورود خود را وارد کنید.
 روی دکمه کلیک کنید. این در گوشه بالا سمت چپ صفحه قرار دارد. یک منوی بازشو ظاهر می شود.
روی دکمه کلیک کنید. این در گوشه بالا سمت چپ صفحه قرار دارد. یک منوی بازشو ظاهر می شود.  روی آدرس ایمیل فعلی خود کلیک کنید. این در بالای منوی بازشو قرار دارد. با این کار یک منوی نمایش اسلاید ظاهر می شود.
روی آدرس ایمیل فعلی خود کلیک کنید. این در بالای منوی بازشو قرار دارد. با این کار یک منوی نمایش اسلاید ظاهر می شود.  روی دکمه مدیریت حساب ها کلیک کنید. این در منوی اسلاید قرار دارد. یک منوی جدید ظاهر می شود.
روی دکمه مدیریت حساب ها کلیک کنید. این در منوی اسلاید قرار دارد. یک منوی جدید ظاهر می شود.  روی دکمه افزودن حساب کلیک کنید. این گزینه در فهرست است.
روی دکمه افزودن حساب کلیک کنید. این گزینه در فهرست است.  روی دکمه Google کلیک کنید. این یکی در بالای لیست گزینه ها است.
روی دکمه Google کلیک کنید. این یکی در بالای لیست گزینه ها است. - ممکن است از شما خواسته شود به Google اجازه ورود دهید. در این صورت ، روی "ادامه" یا "ADMIT" کلیک کنید.
 آدرس ایمیل خود را وارد کنید. روی جعبه متن "ایمیل یا شماره تلفن" کلیک کنید و سپس آدرس ایمیل حسابی را که می خواهید استفاده کنید وارد کنید.
آدرس ایمیل خود را وارد کنید. روی جعبه متن "ایمیل یا شماره تلفن" کلیک کنید و سپس آدرس ایمیل حسابی را که می خواهید استفاده کنید وارد کنید. 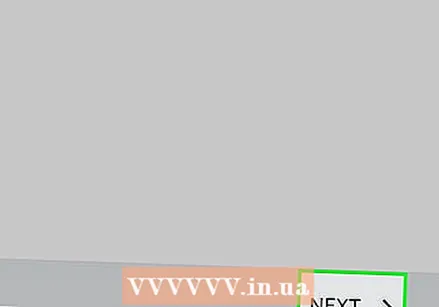 روی دکمه NEXT کلیک کنید. این در زیر کادر متن قرار دارد.
روی دکمه NEXT کلیک کنید. این در زیر کادر متن قرار دارد.  رمز ورود خود را وارد کنید رمز ورود خود را برای ورود به حساب Gmail خود وارد کنید.
رمز ورود خود را وارد کنید رمز ورود خود را برای ورود به حساب Gmail خود وارد کنید. 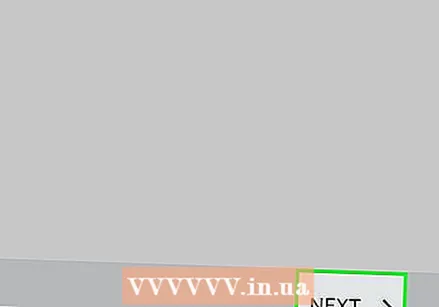 روی دکمه NEXT کلیک کنید. این قسمت در پایین صفحه قرار دارد. با این کار حساب شما به لیست حساب های وارد شده در حال حاضر اضافه می شود و صندوق ورودی حساب باز می شود.
روی دکمه NEXT کلیک کنید. این قسمت در پایین صفحه قرار دارد. با این کار حساب شما به لیست حساب های وارد شده در حال حاضر اضافه می شود و صندوق ورودی حساب باز می شود.  بین حسابهای خود جابجا شوید. اگر می خواهید به یک حساب ورود به سیستم دیگر بروید ، ☰ را کلیک کنید و سپس روی عکس نمایه حساب خود کلیک کنید. این در بالای منو قرار دارد.
بین حسابهای خود جابجا شوید. اگر می خواهید به یک حساب ورود به سیستم دیگر بروید ، ☰ را کلیک کنید و سپس روی عکس نمایه حساب خود کلیک کنید. این در بالای منو قرار دارد. - اگر حساب شما عکس پروفایل ندارد ، باید به جای آن بر روی دایره رنگی با اولین حرف از نام حساب خود کلیک کنید.
نکات
- همچنین اگر می خواهید بدون دسترسی به اینترنت بتوانید ایمیل های خود را مشاهده کنید ، می توانید Gmail را برای استفاده آفلاین در رایانه تنظیم کنید.