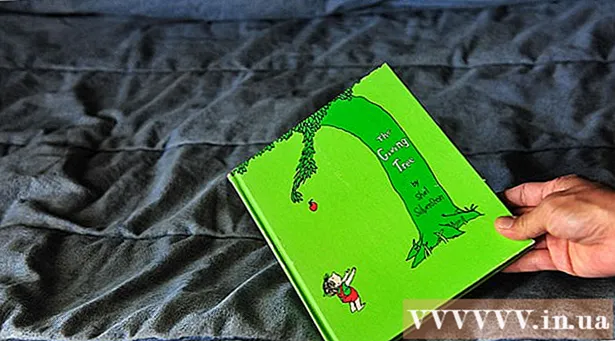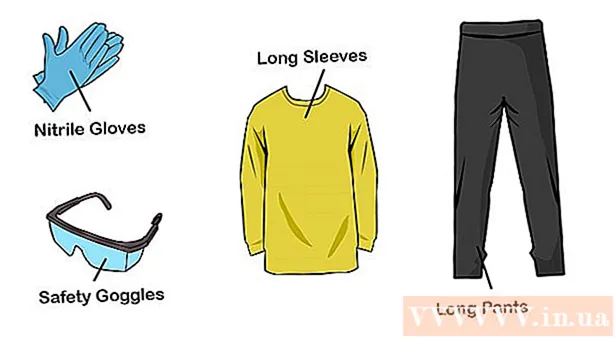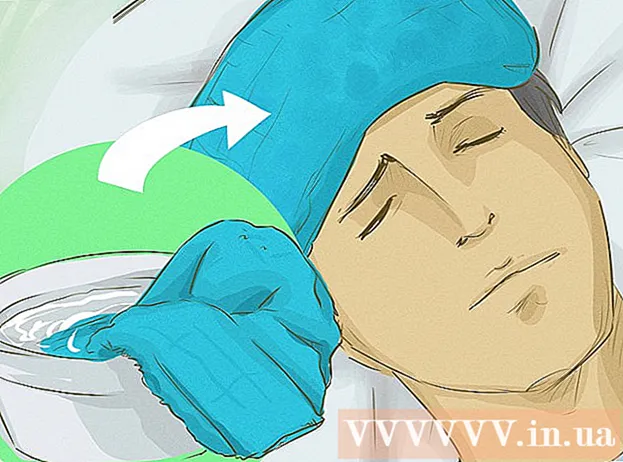نویسنده:
Charles Brown
تاریخ ایجاد:
4 فوریه 2021
تاریخ به روزرسانی:
1 جولای 2024

محتوا
درایورها فایلهای پیکربندی هستند که سخت افزار و دستگاههای شما را کنترل می کنند. نصب سیستم عامل در طی این سالها بسیار ساده تر شده است ، سیستم عامل شما بیشتر مراحل کار را به خود اختصاص می دهد. اما برای اینکه کامپیوتر شما هرچه بهتر کار کند ، هنوز می تواند مفید باشد که بدانید خودتان می توانید درایورهای خود را به روز کنید.
گام برداشتن
روش 1 از 3: ویندوز
 ابزار Windows Update را باز کنید. Windows Update می تواند به طور خودکار اکثر به روزرسانی های درایور را برای شما به روز کند. روش های مختلفی برای باز کردن Windows Update وجود دارد:
ابزار Windows Update را باز کنید. Windows Update می تواند به طور خودکار اکثر به روزرسانی های درایور را برای شما به روز کند. روش های مختلفی برای باز کردن Windows Update وجود دارد: - همه نسخه های ویندوز - Control Panel را باز کنید ، "Large icons" یا "Small icons" را انتخاب کنید و سپس بر روی گزینه "Windows Update" کلیک کنید.
- ویندوز 8 - نوار Charms را باز کرده و Settings را انتخاب کنید. "Change PC settings" و سپس "Update and recovery" را انتخاب کنید. گزینه Windows Update را انتخاب کنید.
 به روزرسانی های موجود را بررسی کنید. برای مشاهده به روزرسانی های مختلف Windows Update روی پیوندهای "مشاهده به روزرسانی های مهم" و "مشاهده به روزرسانی های اختیاری" کلیک کنید. درایورهای سخت افزار می توانند در هر دو بخش ظاهر شوند. قسمت بالای لیست مختص به روزرسانی های نرم افزار است ، قسمت پایین لیست درایورهای سخت افزار است.
به روزرسانی های موجود را بررسی کنید. برای مشاهده به روزرسانی های مختلف Windows Update روی پیوندهای "مشاهده به روزرسانی های مهم" و "مشاهده به روزرسانی های اختیاری" کلیک کنید. درایورهای سخت افزار می توانند در هر دو بخش ظاهر شوند. قسمت بالای لیست مختص به روزرسانی های نرم افزار است ، قسمت پایین لیست درایورهای سخت افزار است.  به روزرسانی های موجود را نصب کنید. کادرهای مربوط به به روزرسانی هایی را که می خواهید نصب کنید علامت بزنید و روی دکمه نصب کلیک کنید.
به روزرسانی های موجود را نصب کنید. کادرهای مربوط به به روزرسانی هایی را که می خواهید نصب کنید علامت بزنید و روی دکمه نصب کلیک کنید. - روند به روزرسانی ممکن است مدتی طول بکشد و از شما خواسته شود که رایانه خود را مجدداً راه اندازی کنید.
 اگر Windows Update درایورهای شما را پیدا نمی کند ، مدیر دستگاه را باز کنید. اگر Windows Update درایورهای مورد نیاز خود را پیدا نکرده است ، مرحله بعدی این است که سعی کنید بفهمید چه موارد بعدی باید به روز شود. مدیر دستگاه آسان ترین راه برای دیدن همه سخت افزارهای نصب شده شماست ، به خصوص اگر مدارک رایانه خود را در دسترس ندارید.
اگر Windows Update درایورهای شما را پیدا نمی کند ، مدیر دستگاه را باز کنید. اگر Windows Update درایورهای مورد نیاز خود را پیدا نکرده است ، مرحله بعدی این است که سعی کنید بفهمید چه موارد بعدی باید به روز شود. مدیر دستگاه آسان ترین راه برای دیدن همه سخت افزارهای نصب شده شماست ، به خصوص اگر مدارک رایانه خود را در دسترس ندارید. - برای باز کردن سریع مدیر دستگاه ، را فشار دهید . برنده شوید+آر و تایپ کنید devmgmt.msc.
 دریابید که کدام سخت افزار به درایورهای جدید نیاز دارد. Device Manager در واقع فقط لیستی از تمام اجزای سخت افزاری نصب شده در رایانه شما است. اگر یک جز component به درستی کار نمی کند ، یک نماد کوچک زرد در کنار آن با علامت تعجب وجود دارد. به مولفه هایی که نمی توانند شناسایی شوند ، یک علامت سوال کوچک داده می شود.
دریابید که کدام سخت افزار به درایورهای جدید نیاز دارد. Device Manager در واقع فقط لیستی از تمام اجزای سخت افزاری نصب شده در رایانه شما است. اگر یک جز component به درستی کار نمی کند ، یک نماد کوچک زرد در کنار آن با علامت تعجب وجود دارد. به مولفه هایی که نمی توانند شناسایی شوند ، یک علامت سوال کوچک داده می شود.  روی موردی کلیک راست کرده و "Update Driver" را انتخاب کنید. "جستجوی خودکار نرم افزار درایور به روز شده" را انتخاب کنید. ویندوز اکنون نسخه جدیدی از درایور را به صورت آنلاین جستجو می کند. اگر درایور جدیدتری پیدا شد ، می توانید برنامه را نصب کنید.
روی موردی کلیک راست کرده و "Update Driver" را انتخاب کنید. "جستجوی خودکار نرم افزار درایور به روز شده" را انتخاب کنید. ویندوز اکنون نسخه جدیدی از درایور را به صورت آنلاین جستجو می کند. اگر درایور جدیدتری پیدا شد ، می توانید برنامه را نصب کنید. - ویندوز همیشه قادر به یافتن آخرین نسخه درایور نیست. این امر خصوصاً در مورد سخت افزاری که درایورها به طور مرتب به روز می شوند ، مانند کارت های گرافیک ، صادق است. بنابراین اگر ویندوز می گوید این م componentلفه به روز شده است ، ممکن است ایده خوبی برای بررسی دستی آن باشد.
 مدل سخت افزاری را که به روز نمی شود شناسایی کنید. اگر ویندوز نتواند درایورهای جدید را به طور خودکار پیدا کند ، باید خودتان درایورها را از وب سایت سازنده بارگیری کنید. برای انجام این کار ، ابتدا باید از سازنده و مدل قطعه مطلع شوید. اگر سخت افزار توسط ویندوز شناخته شود ، می توانید نام جز the را در Device Manager ببینید. اگر این جز component به رسمیت شناخته نشود ، باید تحقیقات بیشتری انجام دهید.
مدل سخت افزاری را که به روز نمی شود شناسایی کنید. اگر ویندوز نتواند درایورهای جدید را به طور خودکار پیدا کند ، باید خودتان درایورها را از وب سایت سازنده بارگیری کنید. برای انجام این کار ، ابتدا باید از سازنده و مدل قطعه مطلع شوید. اگر سخت افزار توسط ویندوز شناخته شود ، می توانید نام جز the را در Device Manager ببینید. اگر این جز component به رسمیت شناخته نشود ، باید تحقیقات بیشتری انجام دهید. - بر روی سخت افزار شناسایی نشده راست کلیک کرده و "Properties" را انتخاب کنید.
- روی برگه Details کلیک کرده و "Hardware Ids" را از فهرست کشویی انتخاب کنید.
- بر روی خط بالای لیست کلیک راست کرده و "کپی" را انتخاب کنید. متن کپی شده را در موتور جستجوی مورد علاقه خود جایگذاری کنید. شما معمولاً می توانید از نتایج برتر مطلع شوید که سازنده و مدل سخت افزار چیست.
- اگر این امر به شما امکان نمی دهد سخت افزار را شناسایی کنید ، یا باید در اسناد رایانه جستجو کنید و یا کامپیوتر را به صورت فیزیکی باز کنید و م componentلفه را بصری بازرسی کنید.
 به صفحه پشتیبانی سازنده جز component مراجعه کنید. اگر سازنده و مدل سخت افزاری را که می خواهید به روز کنید می دانید ، می توانید جدیدترین درایورها را مستقیماً از وب سایت سازنده بارگیری کنید. در زیر لیستی از صفحات پشتیبانی از متداول ترین تولید کنندگان آورده شده است:
به صفحه پشتیبانی سازنده جز component مراجعه کنید. اگر سازنده و مدل سخت افزاری را که می خواهید به روز کنید می دانید ، می توانید جدیدترین درایورها را مستقیماً از وب سایت سازنده بارگیری کنید. در زیر لیستی از صفحات پشتیبانی از متداول ترین تولید کنندگان آورده شده است: - مادربردها:
- گیگابایت - gigabyte.com/support-downloads/download-center.aspx؟ck=2
- اینتل - downloadcenter.intel.com
- MSi - msi.com/service/download/
- ASRock - asrock.com/support/download.asp
- ایسوس - support.asus.com/download/options.aspx؟SLanguage=fa&type=1
- کارت های گرافیک:
- انویدیا - nvidia.com/Download/index.aspx؟lang=fa-us
- AMD / ATI - support.amd.com/fa-us/ دانلود
- لپ تاپ ها:
- دل - dell.com/support/home/us/en/19/Products/laptop؟app= درایورها
- دروازه - gateway.com/worldwide/support/
- HP - www8.hp.com/us/fa/support-drivers.html
- Lenovo - support.lenovo.com/us/en/products؟tabName= بارگیری ها
- توشیبا - support.toshiba.com
- کارت های شبکه:
- Linksys - linksys.com/us/support/
- Netgear - downloadcenter.netgear.com/
- Realtek - realtek.com.tw/downloads/
- Trendnet - trendnet.com/downloads/
- دیسک های نوری:
- سامسونگ - samsung.com/us/support/
- سونی - sony.storagesupport.com/models/21
- LG - lg.com/us/support
- LiteOn - us.liteonit.com/us/service-support/ دانلود
- لوازم جانبی:
- خلاق - support.creative.com/welcome.aspx
- لاجیتک - support.logitech.com/
- گیاهان الکترونیکی - plantronics.com/us/category/software/
- ساحل لاک پشت - support.turtlebeach.com/files/
- مادربردها:
 صفحه پشتیبانی مدل سخت افزار خود را جستجو کنید. برای یافتن مدل یا مشاهده مدلهای مختلف از عملکرد جستجو در صفحه وب استفاده کنید. برخی از سایت ها عملکردی دارند که به طور خودکار سخت افزار رایانه شما را تشخیص می دهد ، بنابراین می توانید به راحتی درایور مناسب را پیدا کنید.
صفحه پشتیبانی مدل سخت افزار خود را جستجو کنید. برای یافتن مدل یا مشاهده مدلهای مختلف از عملکرد جستجو در صفحه وب استفاده کنید. برخی از سایت ها عملکردی دارند که به طور خودکار سخت افزار رایانه شما را تشخیص می دهد ، بنابراین می توانید به راحتی درایور مناسب را پیدا کنید.  فایلها را با درایورها بارگیری کنید. غالباً درایورها در پرونده های نصب (فایل های .exe) بسته بندی می شوند ، گاهی اوقات آنها به یک بسته نرم افزاری اختصاصی برای م componentلفه ارائه می شوند. با دستگاه های قدیمی یا کمتر متداول ، پرونده ها با فرمت .zip بسته بندی می شوند. بعضی اوقات می توان نرم افزار کامپوننت را جدا از درایورها بارگیری کرد.
فایلها را با درایورها بارگیری کنید. غالباً درایورها در پرونده های نصب (فایل های .exe) بسته بندی می شوند ، گاهی اوقات آنها به یک بسته نرم افزاری اختصاصی برای م componentلفه ارائه می شوند. با دستگاه های قدیمی یا کمتر متداول ، پرونده ها با فرمت .zip بسته بندی می شوند. بعضی اوقات می توان نرم افزار کامپوننت را جدا از درایورها بارگیری کرد.  نصب را اجرا کنید یا پرونده ها را استخراج کنید. اگر یک فایل .exe را بارگیری کردید ، می توانید دوبار کلیک کنید و دستورالعمل های نصب را دنبال کنید. ابتدا باید یک فایل .zip را با دوبار کلیک بر روی آن استخراج کنید ، سپس فایل ها را در پوشه ای که به راحتی می توانید پیدا کنید کپی کنید و سپس ادامه مطلب را بخوانید.
نصب را اجرا کنید یا پرونده ها را استخراج کنید. اگر یک فایل .exe را بارگیری کردید ، می توانید دوبار کلیک کنید و دستورالعمل های نصب را دنبال کنید. ابتدا باید یک فایل .zip را با دوبار کلیک بر روی آن استخراج کنید ، سپس فایل ها را در پوشه ای که به راحتی می توانید پیدا کنید کپی کنید و سپس ادامه مطلب را بخوانید. - اگر از نصب کننده استفاده می کنید ، پس از اتمام نصب ، لازم است رایانه خود را مجدداً راه اندازی کنید. معمولاً لازم نیست نرم افزار دیگر را نصب کنید ، مگر اینکه بخواهید.
 درایورها را به صورت دستی نصب کنید. اگر درایورها در یک فایل .zip بسته بندی شده بودند ، باید آنها را به صورت دستی نصب کنید. این کار را می توانید از طریق Device Manager انجام دهید.
درایورها را به صورت دستی نصب کنید. اگر درایورها در یک فایل .zip بسته بندی شده بودند ، باید آنها را به صورت دستی نصب کنید. این کار را می توانید از طریق Device Manager انجام دهید. - مدیر دستگاه را باز کنید ، روی سخت افزار کلیک راست کرده و "Update Driver" را انتخاب کنید.
- "جستجو در رایانه برای درایورها" را انتخاب کنید.
- به محل فایل بارگیری شده بروید و فایل .inf مربوط به سیستم عامل خود را انتخاب کنید.
روش 2 از 3: مک
- روی منوی Apple کلیک کنید. تمام به روزرسانی های درایور با برنامه Software Update بررسی می شود. لازم نیست که خودتان درایورها را بارگیری کنید.
- "بروزرسانی نرم افزار" را انتخاب کنید. منتظر بمانید تا لیستی از به روزرسانی های موجود ظاهر شود.
- روی دکمه "بروزرسانی" در کنار درایوری که می خواهید نصب کنید کلیک کنید. همچنین می توانید بر روی دکمه "به روز رسانی همه" کلیک کنید تا همه موارد موجود در لیست نصب شود.
روش 3 از 3: Linux
- برنامه "رانندگان اضافی" را باز کنید. توزیع لینوکس شما شامل درایورهای رایج ترین سخت افزار سیستم مانند آداپتورهای شبکه ، USB ، درایوهای نوری و سایر اجزای سازنده است. برخی از سازندگان قطعات درایورهای خود را توسعه می دهند که باید به صورت دستی نصب شوند. این اغلب برای کارتهای گرافیک اعمال می شود ، به عنوان مثال. برای توزیع های مبتنی بر اوبونتو ، این کار را از "درایورهای اضافی" انجام دهید.
- برای باز کردن ابزار Dash ، Dash را جستجو کرده و "Advanced Drivers" را جستجو کنید.
- درایورهایی را که می خواهید استفاده کنید انتخاب کنید و روی "اعمال تغییرات" کلیک کنید. اوبونتو اکنون درایورها را بارگیری و نصب می کند. در صورت وجود نسخه های متعدد در لیست ، همیشه جدیدترین نسخه موجود را انتخاب کنید.
- برای نصب درایورهای چاپگر ، ترمینال را باز کنید. پیکربندی چاپگرها در Linux می تواند مشکل باشد زیرا بسیاری از چاپگرها از Linux پشتیبانی نمی کنند. برای یافتن و بارگیری درایورهای صحیح می توانید از یک ابزار پیکربندی خودکار استفاده کنید.
- با فشار دادن ترمینال را باز کنید Ctrl+Alt+ت.
- تایپ کنید سیستم-پیکربندی-چاپگر و فشار دهید وارد شوید. برای شناسایی چاپگر و بارگیری پرونده های مناسب ، دستورالعمل ها را دنبال کنید.
- برای سخت افزار خاص به صورت آنلاین جستجو کنید. روند نصب درایورها برای هر سخت افزار متفاوت است. می توانید در وب سایت سازنده یا انجمن های کاربران لینوکس کمک بگیرید.