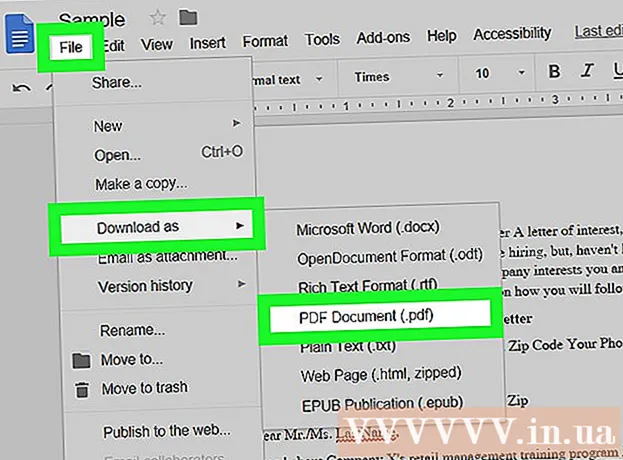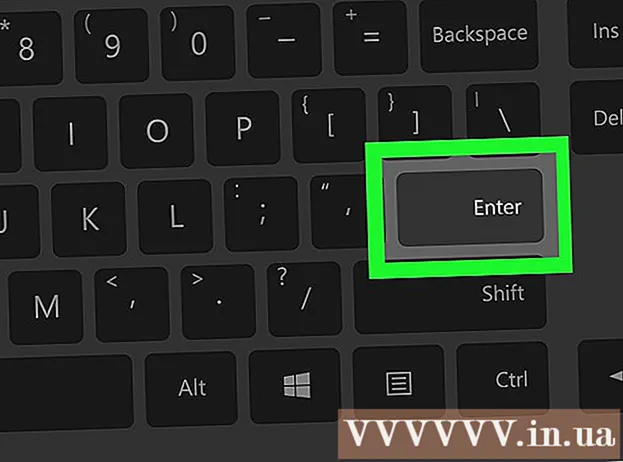نویسنده:
Laura McKinney
تاریخ ایجاد:
3 ماه آوریل 2021
تاریخ به روزرسانی:
1 جولای 2024

محتوا
آیا تاکنون به دلیل ابراز عقیده از حضور در انجمن ها منع شده اید؟ یا یک بازی ویدیویی را هک می کنید و اکنون نمی توانید به بازی ادامه دهید. ممنوعیت های آی پی آزار دهنده هستند ، به خصوص وقتی که در فعالیت های شبکه روزانه شما تداخل ایجاد کند. برای تغییر آدرس IP عمومی در ویندوز ، می توانید مودم خود را تنظیم کنید ، به دستگاه دیگری متصل شوید یا از پروکسی / VPN استفاده کنید. شما می توانید آدرس IP رایانه خود را با توجه به شبکه تغییر دهید ، این یک روش موثر برای رفع مشکلات شبکه است. شما باید از طریق روتر یا Windows Network Connections تغییر آدرس IP دهید.
مراحل
روش 1 از 2: آدرس IP عمومی را تغییر دهید
مودم را از برق بکشید. بیشتر ارائه دهندگان خدمات IP های پویا را تعیین می کنند که با گذشت زمان تغییر می کنند. هنگامی که مودم را برای مدتی قطع می کنید ، به احتمال زیاد با روشن شدن مودم ، آدرس جدیدی به دستگاه اختصاص می یابد.

5 دقیقه صبر کنید. برخی از ارائه دهندگان خدمات شبکه (ISP) در عرض 5 دقیقه آدرس IP جدیدی اختصاص می دهند. مودم را دوباره وصل کرده و IP عمومی را بررسی کنید. اگر IP تغییر نکرده است ، مودم را دوباره از برق بکشید و بگذارید یک شب (یا حداقل 8 ساعت) روشن بماند.
با دستگاه های دیگر ارتباط برقرار کنید. این امکان وجود دارد که آدرس IP بر اساس اولین دستگاه متصل به مودم اختصاص یابد. اولین دستگاه معمولاً روتر است. برای دریافت آدرس IP جدید ، سعی کنید رایانه را مستقیماً به مودم متصل کنید:
- همه دستگاه ها را خاموش کنید. برای حذف تنظیمات قدیمی مودم ، فراموش نکنید که همه دستگاههای مربوط به شبکه را خاموش کنید ، مودم را از روتر جدا کنید. چراغ مودم خاموش خواهد شد. مطمئن شوید کامپیوتر خاموش است.
- فقط چند دقیقه رایانه شما بدون عبور از لایه محافظ روتر مستقیماً به اینترنت متصل می شود. قبل از خاموش کردن رایانه ، حتماً برنامه آنتی ویروس خود را روشن کرده و به روند ادامه دهید.
- مودم را با کابل اترنت به کامپیوتر وصل کنید. 2 سر کابل شبکه را به پورت اینترنت مودم و پورت اترنت رایانه وصل کنید.
- ابتدا مودم را روشن کنید. چند دقیقه صبر کنید تا مودم کاملاً بوت شود.
- کامپیوتر را روشن کن.منتظر بمانید تا رایانه شما کاملاً راه اندازی شود و به اینترنت متصل شود. به محض اتصال شبکه رایانه را خاموش کنید.
- روتر را دوباره وصل کنید. پس از خاموش کردن رایانه ، با استفاده از کابل شبکه ، پورت اینترنت مودم را به درگاه WAN روی روتر متصل کنید. تنظیمات شبکه تغییر نکرده است ، اما اکنون آدرس IP عمومی جدیدی دارید.

با ارائه دهنده خدمات خود تماس بگیرید. در موارد نادر ، ارائه دهنده خدمات IP مستقیمی را اختصاص می دهد. برای تغییر آدرس IP ثابت ، باید مستقیماً با پشتیبانی فنی تماس بگیرید. معمولاً فقط یکبار می توانید آدرس IP خود را تغییر دهید.
پنهان کردن آدرس IP با پراکسی از یک پروکسی یا VPN (سیستم شبکه خصوصی مجازی) برای نمایش آدرس IP دیگر اتصال ، معمولاً IP از قسمت دیگری از کشور یا جهان استفاده کنید. پروکسی های معتبر و VPN اغلب به اشتراک ماهانه نیاز دارند. تبلیغات
روش 2 از 2: آدرس IP شخصی را تغییر دهید

آدرسهای IP جداگانه را در خط فرمان تازه کنید. برای باز کردن خط فرمان ، "cmd" را در قسمت جستجو در فهرست شروع تایپ کنید. در ویندوز 8 ، هنگام ظاهر شدن صفحه شروع ، "cmd" را تایپ کنید.- پس از باز کردن خط فرمان ، دستور را وارد کنید: "ipconfig / release"
- پس از نمایش پیام ، دستور زیر را وارد کنید: "ipconfig / تجدید"
- باید ببینید آدرس IP جدید ظاهر می شود و سایر تنظیمات اتصال شبکه ظاهر می شوند.
آدرس IP را از طریق روتر تغییر دهید. روتر به هر دستگاه در شبکه یک آدرس IP منفرد اختصاص می دهد. با باز کردن صفحه پیکربندی روتر می توانید آدرس IP هر دستگاه را تغییر دهید.
- مورد LAN Setup را باز کنید. هدر به تولید کننده روتر بستگی دارد. به دنبال قسمت رزرو آدرس باشید. در این بخش ، می توانید آدرس IP شخصی را برای همیشه به دستگاه خاصی اختصاص دهید. بیایید یک عنوان جدید ایجاد کنیم.
- یک دستگاه را از لیست دستگاه های متصل انتخاب کنید. اگر دستگاه خود را پیدا نکردید ، باید به صورت دستی آدرس MAC و نام دستگاه را وارد کنید.
- آدرس IP را انتخاب کنید. معمولاً می توانید 3 قسمت اول آدرس IP را حفظ کنید (معمولاً 192.168.1). آخرین قسمت شماره ای است که باید تغییر کند. با اکثر روترها می توانید اعدادی بین 1 تا 100 را وارد کنید ، دیگری به شما امکان می دهد اعدادی به اندازه 254 را وارد کنید.
- اطمینان حاصل کنید که شماره دیگری را که انتخاب کرده اید توسط دستگاه دیگری در همان شبکه استفاده نمی شود. در غیر این صورت باعث از بین رفتن آدرس IP می شود و اتصال دستگاه قطع می شود.
آدرس IP را از طریق Windows Network Connections تغییر دهید. اتصالات شبکه را باز کنید. روی دکمه کلیک کنید شروع کنید (راه اندازی) ، کلیک راست کنید شبکه (شبکه). انتخاب کنید خواص (Properties) در فهرست. با این کار مرکز شبکه و اشتراک گذاری باز می شود. انتخاب کنید اتصالات شبکه را مدیریت یا مشاهده کنید (مدیریت / نمایش اتصالات شبکه) در پنجره سمت چپ.
- کاربران ویندوز 8 می توانند کلمه کلیدی "شبکه و مرکز اشتراک گذاری" را در صفحه شروع وارد کرده و از لیست انتخاب کنند.
- کاربران ویندوز XP می توانند کلیک راست کنند مکانهای شبکه من (مکانهای شبکه من) را از فهرست شروع و انتخاب کنید خواص برای دیدن لیست اتصال
روی کانکشن مورد نظر جهت تغییر راست کلیک کنید. روی آن کلیک کنید خواص. در صورت درخواست گذرواژه یا تأیید مدیر ، گذرواژه را تایپ کنید یا تأیید را ارائه دهید.
روی تب Networking کلیک کنید. در مورد این اتصال از موارد زیر استفاده می کند (این اتصال از قسمتهای داده زیر استفاده می کند) ، روی انتخاب کلیک کنید پروتکل اینترنت نسخه 4 (TCP / IPv4) (پروتکل اینترنت نسخه 4 (TCP / IPv4)) یا پروتکل اینترنت نسخه 6 (TCP / IPv6)، سپس روی دکمه کلیک کنید خواص.
- برای تعیین آدرس IP برای IPv4 ، کلیک کنید از آدرس IP زیر استفاده کنید (از آدرس IP زیر استفاده کنید) ، سپس آدرس IP تنظیم شده را در قسمت وارد کنید آدرس آی پی (آدرس آی پی)، پوشش زیر شبکه (ماسک شبکه) و دروازه پیش فرض (دروازه پیش فرض).
- برای تعیین آدرس IP برای IPv6 ، کلیک کنید از آدرس IPv6 زیر استفاده کنید (از آدرس IPv6 زیر استفاده کنید) ، سپس آدرس IP تنظیم شده را در قسمت وارد کنید آدرس IPv6 (آدرس IPv6) ، طول پیشوند زیر شبکه و دروازه پیش فرض.
- آدرس IPv4 که معمولاً استفاده می شود 192.168.1.2 است. ماسک شبکه 255.255.255.0 است. دروازه پیش فرض آدرس روتر است. به عنوان مثال ، توالی را به صورت زیر وارد می کنید:
- آدرس IP: 192.168.0.2 تا 192.168.0.12 (برای چندین کامپیوتر)
- ماسک زیر شبکه: 255.255.255.0
- دروازه پیش فرض: 192.168.0.1
کلیک خوب. تبلیغات
هشدار
- می توانید آدرس IP خود را اختصاص دهید ، اما به احتمال زیاد توسط ارائه دهنده خدمات خود از اتصال شبکه خود جلوگیری خواهید کرد. برای تغییر دستی آدرس IP ، مراحل بالا را در بخش اتصالات شبکه دنبال کنید. همان IP را وارد کنید که در پنجره خط فرمان نشان داده می شود. برای مثال ، اگر IP در خط فرمان 75.1.2.3 است ، آدرس IP را به 75.1.2.4 تغییر دهید. شما باید به صورت دستی آدرس های IP Subnet ، Gateway و DNS Server را وارد کنید. اگر آدرس IP جدید رایانه را متوقف کند ، ارائه دهنده به احتمال زیاد آن آدرس IP را به رایانه دیگری در همان شبکه اختصاص داده است. باید به آدرس IP بعدی بروید و آزمایش را ادامه دهید تا دستگاه کار کند. با این حال ، برخی از ارائه دهندگان داده های MAC یا مودم را با IP اختصاص داده شده مطابقت می دهند. اگر 2 مورد بالا مطابقت نداشته باشد ، نمی توانید به شبکه متصل شوید. اگر IP را از طریق روتر به جای رایانه تنظیم کرده اید ، باید http را به رابط روتر اضافه کنید و IP را خودتان در اینجا اختصاص دهید. این روش مشابه اختصاص دادن IP در رایانه ها است و به رابط روتر بستگی دارد. می توانید دستورالعمل ها را از وب سایت سازنده مشاهده کنید.
- همانطور که قبلاً ذکر شد ، این روشها فقط درصورتی قابل استفاده هستند که کامپیوتر و شبکه از DHCP استفاده می کنند. اگر از روتر استفاده می کنید و DHCP آن فعال است ، مراحل فوق فقط بر روی آدرس IP رایانه با استفاده از یک شبکه محلی (LAN) بین رایانه و روتر که برای اولین بار "در" اتصال به اینترنت بود ، تأثیر می گذارد. برای تغییر آدرس IP عمومی که برای اتصال به ارائه دهنده خدمات خود استفاده می کنید ، باید آدرس IP را که دستگاه (OSI Layer 3) برای جدا کردن رایانه و شبکه استفاده می کند تغییر دهید.