نویسنده:
Laura McKinney
تاریخ ایجاد:
7 ماه آوریل 2021
تاریخ به روزرسانی:
24 ژوئن 2024

محتوا
این مقاله به شما نشان می دهد که چگونه فایل های PDF را از طریق Google Docs در رایانه خود به متن قابل ویرایش تبدیل کنید. اما توجه داشته باشید که Google Docs قالب فایل PDF را تغییر داده و کل تصویر را حذف می کند. اگر حفظ فرمت فایل PDF مهم است ، نباید از Google Docs برای ویرایش فایل استفاده کنید.
مراحل
- ببینید چه پرونده های PDF را می توانید ویرایش کنید. فایل های PDF ایجاد شده از متن ، مانند پرونده های Word یا Notepad ، تا زمانی که فایل رمزگذاری نشده باشد ، می توانند به عنوان فایل متنی در Google Docs باز شوند.
- اگر فایل PDF که می خواهید ویرایش کنید یک فایل تصویری است (یا شامل چندین تصویر است) یا رمزگذاری شده است ، نمی توانید از Google Docs برای ویرایش PDF استفاده کنید.

(بارگذاری). این یک نماد پوشه در گوشه بالا سمت راست صفحه است. یک پنجره جدید ظاهر خواهد شد.
روی گزینه ها کلیک کنید بارگذاری بالای پنجره نمایش داده شده

کلیک فایلی را از رایانه خود انتخاب کنید (فایلی را از رایانه انتخاب کنید). این یک دکمه آبی رنگ در پایین پنجره است. با این کار پنجره جدیدی باز می شود که می توانید فایل PDF خود را انتخاب کنید.
فایل PDF را انتخاب کنید. روی فایل PDF مورد نظر جهت بارگذاری در Google Docs کلیک کنید. اگر فایل PDF در یک پوشه باز ذخیره نشده باشد ، روی پوشه حاوی فایل PDF در سمت چپ پنجره کلیک کنید.
کلیک باز کن (باز) در قسمت میانی پایین پنجره. فایل PDF بارگذاری در Google Docs شروع می شود. وقتی فایل PDF نمایش داده شد ، می توانید ادامه دهید.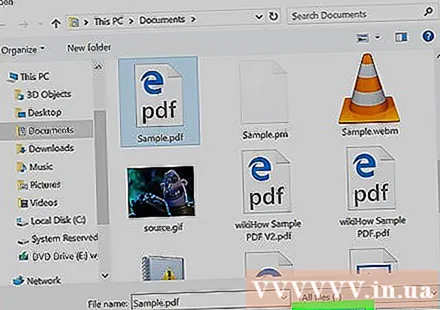
انتخاب کنید بازکردن با (باز کردن) در بالای صفحه. مشاهده خواهید کرد که یک منوی جدید در اینجا ظاهر می شود.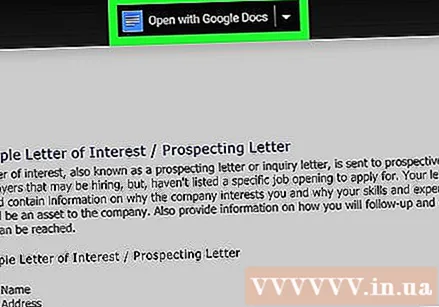
کلیک پرونده های گوگل در منوی نمایش داده شده فعلی فایل PDF در یک برگه جدید Google Docs باز می شود. اکنون می توانید متن را به صورت دلخواه ویرایش کنید.
پرونده های PDF را ویرایش کنید. می توانید محتوا را مانند سند عادی Google Docs تغییر ، اضافه یا حذف کنید.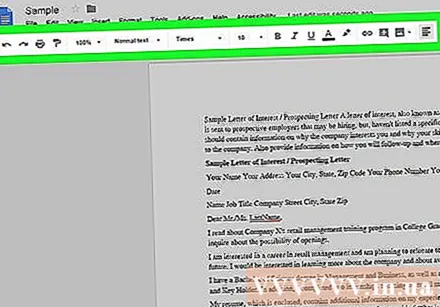
- قالب PDF بسته به منبع پرونده قبل از باز شدن در Google Docs تغییر می کند.
فایل PDF ویرایش شده را بارگیری کنید. کلیک فایل (پرونده) را انتخاب کنید بارگیری به عنوان (بارگیری) در فهرست و انتخاب کنید سند PDF (سند PDF) در فهرست فعلی نمایش داده شده. با این کار متن به PDF تبدیل می شود و فایل را در رایانه خود بارگیری می کنید.
- همچنین می توانید کلیک کنید Microsoft Word بجای PDF اگر می خواهید PDF را به عنوان یک سند Word برای ویرایش بعدی ذخیره کنید.
مشاوره
- با استفاده از سایر برنامه های Google Docs می توانید فایل های PDF را بدون تغییر در قالب ذاتی ویرایش کنید.
هشدار
- اگرچه می توانید مبدل PDF به Word را برای Google Drive نصب کنید ، این برنامه ها به شما امکان نمی دهند تصاویر و قالب های PDF را به اسناد Word تبدیل کنید.
- نمی توانید یک فایل PDF را در Google Drive و Google Docs از طریق تلفن به متن تبدیل کنید.



