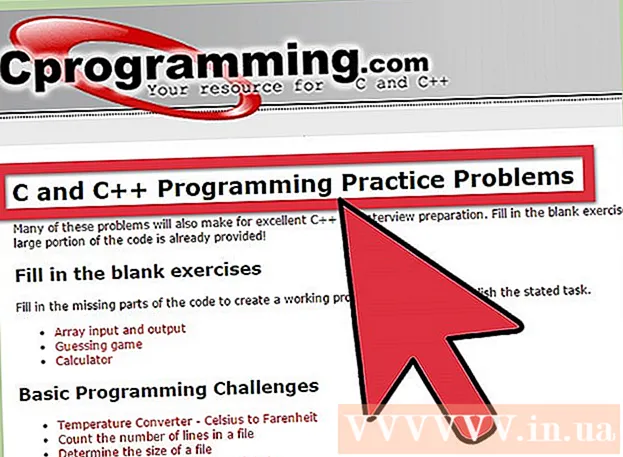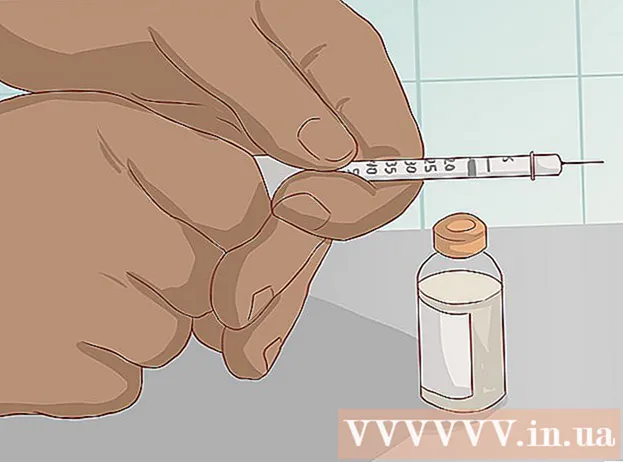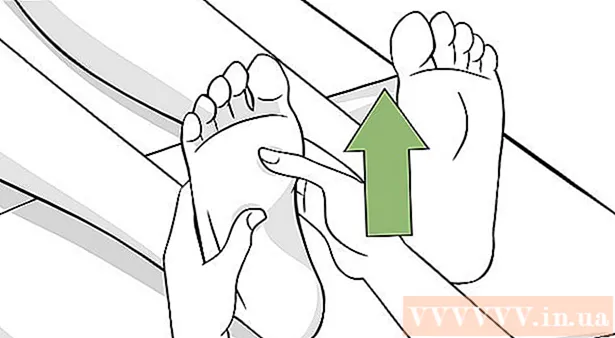نویسنده:
Tamara Smith
تاریخ ایجاد:
28 ژانویه 2021
تاریخ به روزرسانی:
1 جولای 2024
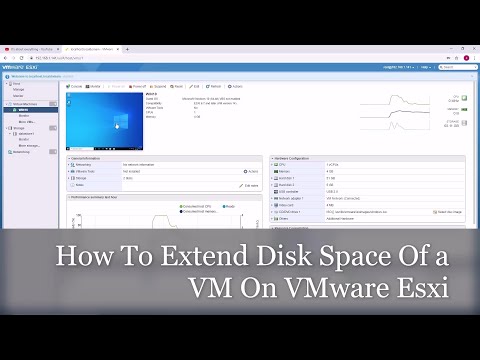
محتوا
- گام برداشتن
- روش 1 از 2: دیسک را با VMware گسترش دهید
- روش 2 از 2: درایو خود را در ایستگاه کاری ، پخش کننده ، مدیر ACE ، سرور یا GSX گسترش دهید
- نکات
- هشدارها
VMware برنامه ای است که به شما امکان می دهد چندین ماشین مجازی را از یک رایانه فیزیکی اجرا کنید. بنابراین VMware به عنوان رابط بین سخت افزار و سیستم عامل های مختلف شما عمل می کند. اگر فضای دیسک در ماشین مجازی شما در حال اتمام باشد ، هر بار که رایانه خود را روشن می کنید اعلانی دریافت می کنید و حتی ممکن است متوجه شوید که سرعت و کارایی رایانه شما در حال کاهش است. برای افزایش اندازه فضای دیسک خود ، می توانید تنظیمات دیسک خود را تنظیم کرده و فضای ایجاد شده جدید را به آن دیسک اختصاص دهید. قبل از استفاده از هر یک از این روش ها ، مطمئن شوید که همه عکس های فوری حذف شده و ماشین مجازی خاموش است.
گام برداشتن
روش 1 از 2: دیسک را با VMware گسترش دهید
 اطمینان حاصل کنید که تعدادی از شرایط برآورده شده است. برای افزایش اندازه دیسک در VMware ، اطمینان حاصل کنید که ماشین مجازی شما خاموش است و فاقد عکس فوری است. برای تعیین وجود عکس های فوری ، "اطلاعات" را در زیر "خلاصه" از ماشین مجازی علامت بزنید.
اطمینان حاصل کنید که تعدادی از شرایط برآورده شده است. برای افزایش اندازه دیسک در VMware ، اطمینان حاصل کنید که ماشین مجازی شما خاموش است و فاقد عکس فوری است. برای تعیین وجود عکس های فوری ، "اطلاعات" را در زیر "خلاصه" از ماشین مجازی علامت بزنید.  به تنظیمات بروید. این کار را در VMware انجام دهید.
به تنظیمات بروید. این کار را در VMware انجام دهید.  هارددیکی را که می خواهید گسترش دهید انتخاب کنید. این را می توانید در زیر ستون "سخت افزار" پیدا کنید.
هارددیکی را که می خواهید گسترش دهید انتخاب کنید. این را می توانید در زیر ستون "سخت افزار" پیدا کنید.  درایو خود را گسترش دهید. در سمت راست پنجره در بخش "Disk Provisioning" ، "Provisioned Size" جدید دیسک خود را تنظیم کنید. در عوض ، برخی از طرح ها دارای یک منوی کشویی با عنوان "Utilities" هستند. "Expand" را انتخاب کنید. به طور کلی ، درایو در این مرحله بین 30 تا 40 گیگابایت خواهد بود ، بنابراین سعی کنید ابتدا آن را به 45 تا 55 گیگابایت کوچک کنید.
درایو خود را گسترش دهید. در سمت راست پنجره در بخش "Disk Provisioning" ، "Provisioned Size" جدید دیسک خود را تنظیم کنید. در عوض ، برخی از طرح ها دارای یک منوی کشویی با عنوان "Utilities" هستند. "Expand" را انتخاب کنید. به طور کلی ، درایو در این مرحله بین 30 تا 40 گیگابایت خواهد بود ، بنابراین سعی کنید ابتدا آن را به 45 تا 55 گیگابایت کوچک کنید.  روی "تأیید" کلیک کنید. این حداکثر اندازه جدید را برای دیسک مجازی تعیین می کند.
روی "تأیید" کلیک کنید. این حداکثر اندازه جدید را برای دیسک مجازی تعیین می کند.  دیسک خود را دوباره اسکن کنید. بعد از گسترش اندازه درایو ، چند مرحله دیگر برای انجام سیستم عامل وجود دارد. برای اسکن مجدد دیسک ، به "Disk Management" رفته و "Rescan Disks" را انتخاب کنید.
دیسک خود را دوباره اسکن کنید. بعد از گسترش اندازه درایو ، چند مرحله دیگر برای انجام سیستم عامل وجود دارد. برای اسکن مجدد دیسک ، به "Disk Management" رفته و "Rescan Disks" را انتخاب کنید.  اندازه درایو را با سیستم عامل خود تنظیم کنید. اکنون که دیسک را گسترش داده و دوباره اسکن کرده اید ، "فضای دیسک اختصاص نیافته" را که ایجاد کرده ایم مشاهده خواهید کرد. اکنون باید این فضا را به درایو سیستم عامل شما اختصاص دهیم. برای انجام این کار ، بر روی فضای اختصاص داده نشده کلیک راست کرده و "Extend Volume" را انتخاب کنید. یک جادوگر ساده نمایش داده می شود که به شما امکان می دهد آنچه را که می خواهید با این اتاق تازه ایجاد شده انجام دهید نشان دهید. آن را به دیسک مجازی خود اختصاص دهید.
اندازه درایو را با سیستم عامل خود تنظیم کنید. اکنون که دیسک را گسترش داده و دوباره اسکن کرده اید ، "فضای دیسک اختصاص نیافته" را که ایجاد کرده ایم مشاهده خواهید کرد. اکنون باید این فضا را به درایو سیستم عامل شما اختصاص دهیم. برای انجام این کار ، بر روی فضای اختصاص داده نشده کلیک راست کرده و "Extend Volume" را انتخاب کنید. یک جادوگر ساده نمایش داده می شود که به شما امکان می دهد آنچه را که می خواهید با این اتاق تازه ایجاد شده انجام دهید نشان دهید. آن را به دیسک مجازی خود اختصاص دهید.
روش 2 از 2: درایو خود را در ایستگاه کاری ، پخش کننده ، مدیر ACE ، سرور یا GSX گسترش دهید
 خط فرمان را باز کنید. اگر از محصولات VMware Workstation ، Player ، ACE Manager ، Server یا GSX استفاده می کنید ، لطفاً این روش را دنبال کنید. می توانید این کار را با رفتن به "شروع" و وارد کردن "cmd" (بدون نقل قول) در نوار جستجو انجام دهید. "Run" را انتخاب کنید.
خط فرمان را باز کنید. اگر از محصولات VMware Workstation ، Player ، ACE Manager ، Server یا GSX استفاده می کنید ، لطفاً این روش را دنبال کنید. می توانید این کار را با رفتن به "شروع" و وارد کردن "cmd" (بدون نقل قول) در نوار جستجو انجام دهید. "Run" را انتخاب کنید.  به پوشه نصب محصول بروید.
به پوشه نصب محصول بروید.- برای ایستگاه کاری ، نوع: Program Files VMware VMware Workstation را در ویندوز یا: / usr / sbin را در لینوکس تایپ کنید.
- برای Player و ACE Manager: Program Files VMware VMware Player را در ویندوز یا / usr / sbin را در Linux تایپ کنید.
- برای سرور ، Windows Files VMware VMware Server را در Windows یا / usr / bin را در Linux بنویسید.
- برای GSX ، Windows Files VMware VMware GSX Server را در ویندوز یا / usr / bin را در Linux بنویسید.
 کد زیر را وارد کنید: vmware-vdiskmanager –x 100 گیگابایت vm.vmdk و کلید Enter را فشار دهید. این اندازه درایو فعلی شما را تغییر می دهد.
کد زیر را وارد کنید: vmware-vdiskmanager –x 100 گیگابایت vm.vmdk و کلید Enter را فشار دهید. این اندازه درایو فعلی شما را تغییر می دهد. - "vm.vmdk" را با مسیر کامل به دیسک مجازی ماشین مجازی جایگزین کنید و 100 گیگابایت را با اندازه دلخواه دیسک جایگزین کنید.
 پارتیشن دیسک را گسترش دهید. پس از گسترش میزان دیسک ، باید تغییرات را به سیستم عامل خود اطلاع دهید. به «مدیریت رایانه» بروید و «مدیریت دیسک» را انتخاب کنید. روی "Volume" کلیک راست کرده و سپس "Extend Volume" را انتخاب کنید
پارتیشن دیسک را گسترش دهید. پس از گسترش میزان دیسک ، باید تغییرات را به سیستم عامل خود اطلاع دهید. به «مدیریت رایانه» بروید و «مدیریت دیسک» را انتخاب کنید. روی "Volume" کلیک راست کرده و سپس "Extend Volume" را انتخاب کنید
نکات
- اگر ماشین مجازی روشن باشد یا همه عکسهای فوری را پاک نکنید ، نمی توانید این کار را انجام دهید.
- ممکن است بهتر باشد یک دیسک جدید ایجاد کنید (به جای اینکه دیسک فعلی خود را گسترش دهید) و داده های خود را انتقال دهید.
هشدارها
- قبل از گسترش درایو ، باید از اطلاعات فعلی خود نسخه پشتیبان تهیه کنید.
- اگر سعی کنید اندازه درایو خود را در Lab Manager تغییر دهید ، تمام داده های خود را از دست خواهید داد. اگر به فضای بیشتری در ماشین مجازی خود نیاز دارید ، باید در عوض یک دیسک مجازی جدید با فضای مورد نظر ایجاد کنید و داده های خود را به دیسک جدید منتقل کنید.