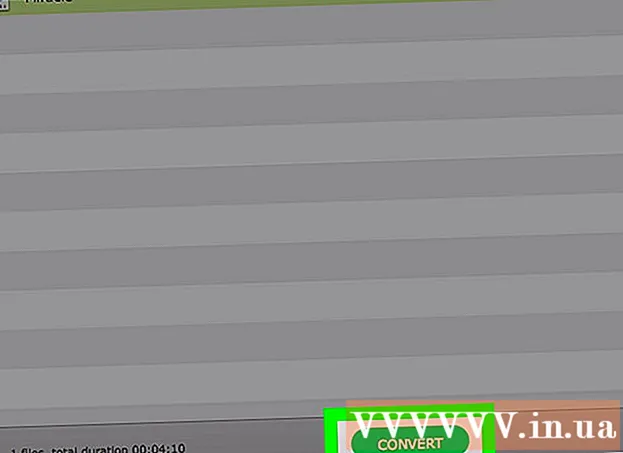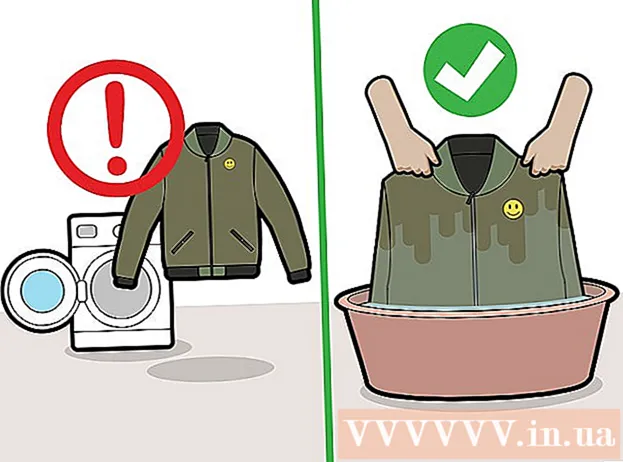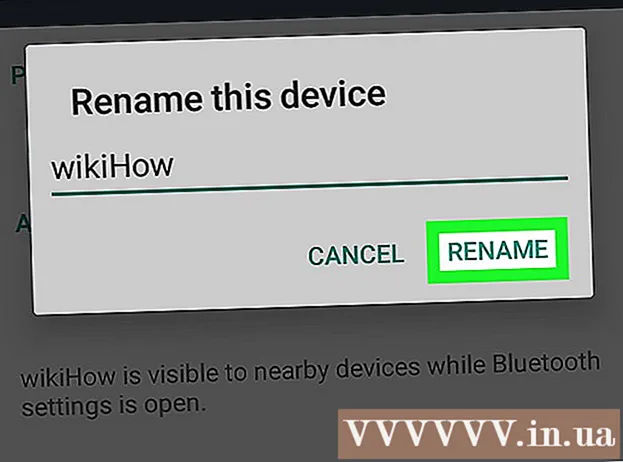نویسنده:
Judy Howell
تاریخ ایجاد:
26 جولای 2021
تاریخ به روزرسانی:
23 ژوئن 2024

محتوا
- گام برداشتن
- روش 1 از 4: استفاده از مرورگر وب
- روش 2 از 4: استفاده از برنامه Google Maps
- روش 3 از 4: کسب و کار خود را به Google Maps اضافه کنید
- روش 4 از 4: ده مکان یا بیشتر محل کار اضافه کنید
- نکات
- هشدارها
بیشتر مکانهایی که می توانید در Google Maps پیدا کنید توسط کاربران اضافه شده است. قبلاً می توان از ابزار Google Map Maker برای کمک به Google Maps استفاده کرد. این ویژگی ها اکنون می توانند از وب سایت و برنامه معمولی Google Maps استفاده شوند. اگر حساب کاربری دارید ، می توانید از صفحه Google برای کسب و کار من اطلاعات بیشتری به علامت تجاری خود اضافه کنید.
گام برداشتن
روش 1 از 4: استفاده از مرورگر وب
 موقعیت مکانی خود را پیدا کنید. به https://www.google.com/maps/ وارد شوید و آدرس یا مکانی را که می خواهید اضافه کنید پیدا کنید. اگر مکان آدرس ندارد ، نزدیکترین خیابان را جستجو کنید ، سپس نقشه را به مکانی که می خواهید بکشید.
موقعیت مکانی خود را پیدا کنید. به https://www.google.com/maps/ وارد شوید و آدرس یا مکانی را که می خواهید اضافه کنید پیدا کنید. اگر مکان آدرس ندارد ، نزدیکترین خیابان را جستجو کنید ، سپس نقشه را به مکانی که می خواهید بکشید. - بعضی اوقات با رفتن به نمای ماهواره می توانید مکان دقیق را راحت تر پیدا کنید.
 روی نماد منو کلیک کنید. این نماد با سه خط افقی انباشته است. در گوشه بالا سمت چپ ، در سمت چپ نوار جستجو قرار دارد.
روی نماد منو کلیک کنید. این نماد با سه خط افقی انباشته است. در گوشه بالا سمت چپ ، در سمت چپ نوار جستجو قرار دارد.  بازخورد ارائه دهید. گزینه "ارسال بازخورد" به عنوان یکی از آخرین گزینه ها در قسمت پایین قرار دارد.
بازخورد ارائه دهید. گزینه "ارسال بازخورد" به عنوان یکی از آخرین گزینه ها در قسمت پایین قرار دارد. - اگر "ارسال بازخورد عمومی" را مشاهده کنید ، از نسخه Lite استفاده می کنید. سپس ، قبل از ادامه کار ، به دنبال پیچ و مهره در گوشه پایین سمت راست نقشه بروید. روی این کلیک کنید و "بازگشت به نسخه کامل نقشه ها" را انتخاب کنید.
 یک مکان گمشده اضافه کنید. "افزودن مکان از دست رفته" را انتخاب کرده و فرم را تا حد ممکن کامل پر کنید.
یک مکان گمشده اضافه کنید. "افزودن مکان از دست رفته" را انتخاب کرده و فرم را تا حد ممکن کامل پر کنید. - اگر می خواهید مشاغل شخصی خود را اضافه کنید ، روی ادعای این تجارت در پایین سمت چپ فرم کلیک کنید.
 فرم را ارسال کنید پس از کلیک بر روی ارسال ، پیشنهاد شما برای مدیران Google Maps ارسال می شود. پس از تأیید صحت جزئیات ، شما ایمیلی دریافت خواهید کرد و مکان به نقشه عمومی اضافه می شود.
فرم را ارسال کنید پس از کلیک بر روی ارسال ، پیشنهاد شما برای مدیران Google Maps ارسال می شود. پس از تأیید صحت جزئیات ، شما ایمیلی دریافت خواهید کرد و مکان به نقشه عمومی اضافه می شود.
روش 2 از 4: استفاده از برنامه Google Maps
 آدرس را جستجو کنید. برنامه Google Maps را باز کنید. آدرس یا مکانی را که می خواهید اضافه کنید جستجو کنید.
آدرس را جستجو کنید. برنامه Google Maps را باز کنید. آدرس یا مکانی را که می خواهید اضافه کنید جستجو کنید.  یک مکان گمشده اضافه کنید. شما می توانید این کار را به دو روش انجام دهید:
یک مکان گمشده اضافه کنید. شما می توانید این کار را به دو روش انجام دهید: - روی نماد منو ضربه بزنید و "افزودن مکان گمشده" را انتخاب کنید.
- برای نمایش توضیحات ، روی آدرس ضربه بزنید. اگر آدرس نامی ندارد ، روی "افزودن شهر گمشده" ضربه بزنید.
 فرم را پر کنید. نام مکان ، آدرس و دسته موارد لازم است. شماره تلفن و وب سایت اختیاری است ، اما اگر آدرس یک شرکت باشد توصیه می شود. پس از ارسال ، داده ها توسط سرپرستان Google Maps بررسی و به نقشه اضافه می شوند. هنگامی که این اتفاق می افتد ، شما یک ایمیل دریافت خواهید کرد.
فرم را پر کنید. نام مکان ، آدرس و دسته موارد لازم است. شماره تلفن و وب سایت اختیاری است ، اما اگر آدرس یک شرکت باشد توصیه می شود. پس از ارسال ، داده ها توسط سرپرستان Google Maps بررسی و به نقشه اضافه می شوند. هنگامی که این اتفاق می افتد ، شما یک ایمیل دریافت خواهید کرد.
روش 3 از 4: کسب و کار خود را به Google Maps اضافه کنید
 با Google برای کسب و کار من حساب ایجاد کنید. یک مرورگر وب راه اندازی کنید و به صفحه Google برای تجارت من بروید. اگر صاحب مشاغل هستید ، می توانید با حساب Google شخصی خود وارد شوید. اگر ترجیح می دهید حساب ها را جدا نگه دارید ، یک حساب جدید ایجاد کنید. وقتی وارد سیستم شدید ، روی Start now کلیک کنید.
با Google برای کسب و کار من حساب ایجاد کنید. یک مرورگر وب راه اندازی کنید و به صفحه Google برای تجارت من بروید. اگر صاحب مشاغل هستید ، می توانید با حساب Google شخصی خود وارد شوید. اگر ترجیح می دهید حساب ها را جدا نگه دارید ، یک حساب جدید ایجاد کنید. وقتی وارد سیستم شدید ، روی Start now کلیک کنید. - این همچنین در یک مرورگر تلفن همراه یا از طریق برنامه Google برای کسب و کار من کار می کند. برخی از گزینه های پیشرفته ممکن است فقط در رایانه در دسترس باشند.
 کسب و کار خود را جستجو کنید. نام یا آدرس تجارت خود را در کادر جستجو وارد کنید. اگر Google آن را پیدا نکرد ، به دنبال آدرس دیگری در این نزدیکی باشید.
کسب و کار خود را جستجو کنید. نام یا آدرس تجارت خود را در کادر جستجو وارد کنید. اگر Google آن را پیدا نکرد ، به دنبال آدرس دیگری در این نزدیکی باشید.  تجارت خود را اضافه کنید. لطفاً لحظه ای وقت بگذارید و به پیشنهادات Google نگاه کنید ، زیرا ممکن است کاربر دیگری قبلاً تجارت شما را اضافه کرده باشد. اگر کسب و کار خود را نمی بینید ، می توانید "این موارد منطبق نیستند - تجارت خود را اضافه کنید" را انتخاب کنید.
تجارت خود را اضافه کنید. لطفاً لحظه ای وقت بگذارید و به پیشنهادات Google نگاه کنید ، زیرا ممکن است کاربر دیگری قبلاً تجارت شما را اضافه کرده باشد. اگر کسب و کار خود را نمی بینید ، می توانید "این موارد منطبق نیستند - تجارت خود را اضافه کنید" را انتخاب کنید.  فرم را پر کنید. نام کسب و کار ، آدرس کامل ، شماره تلفن و دسته ای را که تجارت شما به آن تعلق دارد وارد کنید. به عنوان مثال این می تواند یک گل فروشی یا یک پیتزا فروشی باشد. برای ادامه مرحله بعدی بر روی "ادامه" کلیک کنید.
فرم را پر کنید. نام کسب و کار ، آدرس کامل ، شماره تلفن و دسته ای را که تجارت شما به آن تعلق دارد وارد کنید. به عنوان مثال این می تواند یک گل فروشی یا یک پیتزا فروشی باشد. برای ادامه مرحله بعدی بر روی "ادامه" کلیک کنید. - اگر کالایی را تحویل می دهید و مشتری را در آدرس خود دریافت نمی کنید ، کادر کنار "کالاها و خدمات را به مشتریان خود در محل آنها تحویل می دهم" را انتخاب کنید.
 با شرایط خدمات موافقت کنید. در کنار متن "من مجاز به مدیریت این تجارت هستم و با شرایط خدمات موافقم" یک علامت بزنید و برای ارسال فرم "ادامه" را کلیک کنید.
با شرایط خدمات موافقت کنید. در کنار متن "من مجاز به مدیریت این تجارت هستم و با شرایط خدمات موافقم" یک علامت بزنید و برای ارسال فرم "ادامه" را کلیک کنید.  کسب و کار خود را تأیید کنید. ممکن است لازم باشد قبل از یافتن مکان جدید توسط کاربران دیگر و مشاهده مشاغل خود. این ممکن است بلافاصله پس از ارسال فرم ظاهر شود. اگر بلافاصله نشان داده نشد ، می توانید وارد حساب Google My Business شوید ، شرکتی را که می خواهید تأیید کنید انتخاب کنید و "اکنون تأیید کنید" را کلیک کنید. برای تکمیل مراحل ، دستورالعمل ها را دنبال کنید.
کسب و کار خود را تأیید کنید. ممکن است لازم باشد قبل از یافتن مکان جدید توسط کاربران دیگر و مشاهده مشاغل خود. این ممکن است بلافاصله پس از ارسال فرم ظاهر شود. اگر بلافاصله نشان داده نشد ، می توانید وارد حساب Google My Business شوید ، شرکتی را که می خواهید تأیید کنید انتخاب کنید و "اکنون تأیید کنید" را کلیک کنید. برای تکمیل مراحل ، دستورالعمل ها را دنبال کنید. - گوگل بیشتر شرکت ها را با کارت پستال تأیید می کند. بعد از اینکه این کارت پستال را از طریق پست دریافت کردید ، دوباره وارد سیستم شوید و کد منحصر به فرد را در Google برای تجارت من وارد کنید.
- به برخی از شرکت ها این گزینه داده می شود که کدی را با پیام کوتاه دریافت کنند. اگر این گزینه را نمی بینید ، گزینه پیام کوتاه برای شرکت شما در دسترس نیست.
- اگر قبلاً از همان حساب برای تأیید وب سایت مشاغل خود با Google Search Console استفاده کرده اید ، کسب و کار شما به طور خودکار تأیید می شود.
روش 4 از 4: ده مکان یا بیشتر محل کار اضافه کنید
 با Google برای کسب و کار من حساب ایجاد کنید. اگر هنوز در Google برای کسب و کار من حساب کاربری ندارید ، در اینجا حساب ایجاد کنید. اگر مشاغلی با ده مکان یا بیشتر دارید این مراحل را دنبال کنید. در سایر شرایط می توانید شرکت خود را طبق روش فوق اضافه کنید.
با Google برای کسب و کار من حساب ایجاد کنید. اگر هنوز در Google برای کسب و کار من حساب کاربری ندارید ، در اینجا حساب ایجاد کنید. اگر مشاغلی با ده مکان یا بیشتر دارید این مراحل را دنبال کنید. در سایر شرایط می توانید شرکت خود را طبق روش فوق اضافه کنید.  صفحه گسترده بارگذاری انبوه را بارگیری کنید. وقتی وارد سیستم شدید ، به Google My Business Locations و سپس به صفحه "Import Locations" بروید. برای بارگیری فایلی با پسوند .csv ، روی پیوند "بارگیری الگو" کلیک کنید. این فایل را با هر برنامه صفحه گسترده باز کنید.
صفحه گسترده بارگذاری انبوه را بارگیری کنید. وقتی وارد سیستم شدید ، به Google My Business Locations و سپس به صفحه "Import Locations" بروید. برای بارگیری فایلی با پسوند .csv ، روی پیوند "بارگیری الگو" کلیک کنید. این فایل را با هر برنامه صفحه گسترده باز کنید. - اگر از همان قالبی که در زیر توضیح داده شده است ، می توانید صفحه گسترده شخصی خود را ایجاد کنید. قالب فایل می تواند به شرح زیر باشد: .xls ، .xlsx ، .ods ، .csv ، .txt یا .tsv.
 اطلاعات زیر را ارائه دهید. اکنون فایلی با عناوین نه ستونی زیر مشاهده خواهید کرد: کد فروشگاه ، نام شرکت ، خط آدرس 1 ، محله ، کشور ، کد پستی ، شماره تلفن اصلی و دسته اصلی. هر مکان کسب و کار را در یک ردیف لیست کنید و اطلاعات مربوطه را در زیر عناوین پر کنید. Google اطلاعات مفصلی را در وب سایت ارائه می دهد ، اما در اینجا چند نکته مهم آورده شده است:
اطلاعات زیر را ارائه دهید. اکنون فایلی با عناوین نه ستونی زیر مشاهده خواهید کرد: کد فروشگاه ، نام شرکت ، خط آدرس 1 ، محله ، کشور ، کد پستی ، شماره تلفن اصلی و دسته اصلی. هر مکان کسب و کار را در یک ردیف لیست کنید و اطلاعات مربوطه را در زیر عناوین پر کنید. Google اطلاعات مفصلی را در وب سایت ارائه می دهد ، اما در اینجا چند نکته مهم آورده شده است: - تحت کد فروشگاه ، به هر مکان کسب و کار یک شناسه منحصر به فرد می دهید. یک راه آسان برای تولید کد خوب فروشگاه این است که به مکان های خود یک نام تجاری به همراه یک شماره رهگیری (به عنوان مثال ، "GOOG1" برای مکان اول خود ، "GOOG2" برای مکان دوم و غیره). از استفاده از شخصیت ها و فضاهای خاص خودداری کنید.
- بعضی از فیلدها حداکثر 60 نویسه دارند و برخی دیگر 80 نویسه دارند.
- اگر کد پستی شما با 0 شروع می شود ، مطمئن شوید که برنامه صفحه گسترده آن شخصیت را حذف نمی کند.
- می تواند از نام کامل هلند یا فقط NL استفاده کند.
 پرونده را وارد کنید. فایل صفحه گسترده را ذخیره کرده و به مرورگر خود بازگردید. به صفحه مکان Google برای کسب و کار من بروید. روی دکمه منو با سه خط تیره کلیک کنید ، روی مکانها کلیک کنید و سپس "انتخاب پرونده" را کلیک کنید. برای رفع خطا ، دستورالعمل ها را دنبال کنید ، داده های خود را مرور کنید و اگر همه چیز خوب به نظر می رسد ، "اعمال" را کلیک کنید.
پرونده را وارد کنید. فایل صفحه گسترده را ذخیره کرده و به مرورگر خود بازگردید. به صفحه مکان Google برای کسب و کار من بروید. روی دکمه منو با سه خط تیره کلیک کنید ، روی مکانها کلیک کنید و سپس "انتخاب پرونده" را کلیک کنید. برای رفع خطا ، دستورالعمل ها را دنبال کنید ، داده های خود را مرور کنید و اگر همه چیز خوب به نظر می رسد ، "اعمال" را کلیک کنید.  تأیید کنید بهتر است قبل از شروع تأیید ، حداقل یک ساعت صبر کنید تا مطمئن شوید تغییرات شما انجام شده است. وقتی آماده شدید ، روی دکمه آبی تأیید در گوشه سمت راست بالای صفحه مکان های کسب و کار خود کلیک کنید. هر قسمت را تا حد ممکن کامل پر کنید. پردازش داده ها ممکن است یک هفته طول بکشد.
تأیید کنید بهتر است قبل از شروع تأیید ، حداقل یک ساعت صبر کنید تا مطمئن شوید تغییرات شما انجام شده است. وقتی آماده شدید ، روی دکمه آبی تأیید در گوشه سمت راست بالای صفحه مکان های کسب و کار خود کلیک کنید. هر قسمت را تا حد ممکن کامل پر کنید. پردازش داده ها ممکن است یک هفته طول بکشد.
نکات
- اگر مطمئن نیستید از چه نامی برای یک مکان استفاده کنید ، این صفحه را بررسی کنید.
- Google Maps خودپردازهای مستقر در شعب بانک را نشان نمی دهد.
- برنامه Google Map Maker خاتمه یافته است. همه ویژگی ها به Google Maps منتقل می شوند.
هشدارها
- Google Maps مکانهایی با مکان دائمی ، مشاغل غیرقانونی ، اطلاعات نظامی حساس و آدرس افراد شناخته شده را نشان نمی دهد.