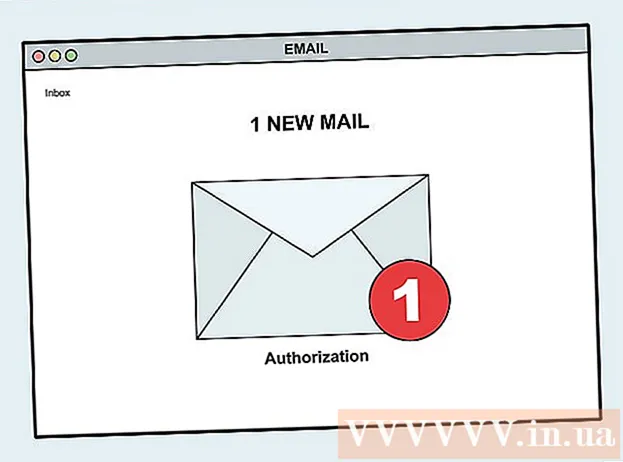نویسنده:
John Pratt
تاریخ ایجاد:
12 فوریه 2021
تاریخ به روزرسانی:
2 جولای 2024

محتوا
آیا برای مشاهده بعداً باید یک فایل PDF را که به صورت آنلاین پیدا کردید بارگیری کنید؟ PDF مخفف "Portable Document Format" است و یکی از رایج ترین فرم ها برای ذخیره سازی دیجیتالی و مبادله متن و اسناد تصویری است. این wikiHow به شما می آموزد که چگونه فایل های PDF را که به صورت آنلاین پیدا می کنید برای بارگیری در آینده بارگیری کنید.
گام برداشتن
روش 1 از 2: PDF خود را بارگیری کنید
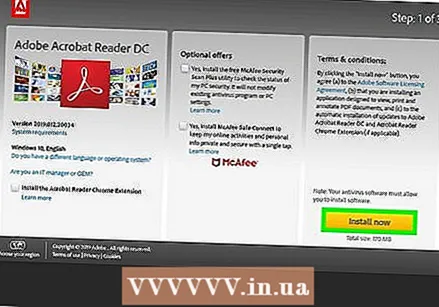 یک PDF خوان رایگان دانلود کنید. برای باز کردن فایل های PDF به فایل PDF Reader نیاز دارید. می توانید Adobe Reader را به صورت رایگان از وب سایت Adobe بارگیری کنید.
یک PDF خوان رایگان دانلود کنید. برای باز کردن فایل های PDF به فایل PDF Reader نیاز دارید. می توانید Adobe Reader را به صورت رایگان از وب سایت Adobe بارگیری کنید. - همچنین می توانید فایل های PDF را در اکثر مرورگرها باز کنید ، اگرچه ممکن است برخی از عملکردها از بین رفته باشند.
- به https://get.adobe.com/reader/ بروید و کلیک کنید الآن نصب کن برای بارگیری Adobe Acrobat Reader.
- همچنین چندین خواننده PDF شخص ثالث مانند Foxit Reader ، Nitro PDF Reader و PDF XChange Editor وجود دارد که می توانید بصورت رایگان بارگیری کنید.
- از آنجا که Adobe PDF را ایجاد کرده است ، هنگام کار با PDF معمولاً ابزارهای آنها قدرتمندترین هستند.
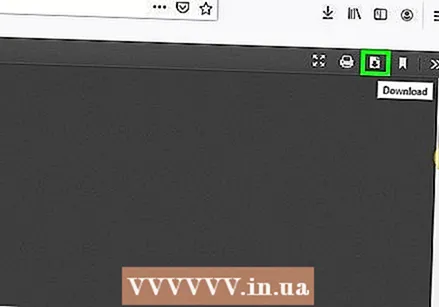 PDF مورد نظر برای بارگیری را پیدا کنید. وب سایت های زیادی وجود دارند که اطلاعاتی در قالب PDF دارند. این وب سایت ها اغلب PDF را در مرورگر وب نمایش می دهند.
PDF مورد نظر برای بارگیری را پیدا کنید. وب سایت های زیادی وجود دارند که اطلاعاتی در قالب PDF دارند. این وب سایت ها اغلب PDF را در مرورگر وب نمایش می دهند. - مطمئن شوید که فایل PDF به عنوان بخشی از صفحه خودش در حالت تمام صفحه باز می شود. نه به عنوان بخشی از یک صفحه دیگر.
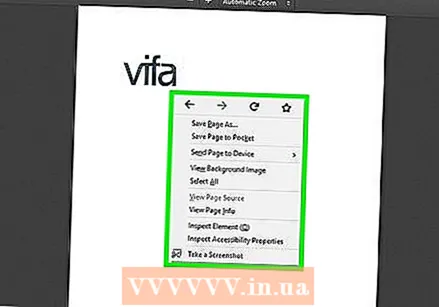 در PDF کلیک راست کنید. این یک منوی بازشو را نشان می دهد که در آن بر روی سند کلیک راست می کنید.
در PDF کلیک راست کنید. این یک منوی بازشو را نشان می دهد که در آن بر روی سند کلیک راست می کنید. - همچنین ، برخی از مرورگرهای وب ممکن است نمادی داشته باشند که شبیه دیسک فلاپی (Microsoft Edge) ، صفحه ای با یک پیکان در آن (Firefox) یا خطی باشد که پیکان به سمت پایین باشد (Google Chrome). این نماد "ذخیره" است.
- اگر شما سافاری در Mac ، کلیک کنید فایل در نوار منو در بالای صفحه کلیک کنید.
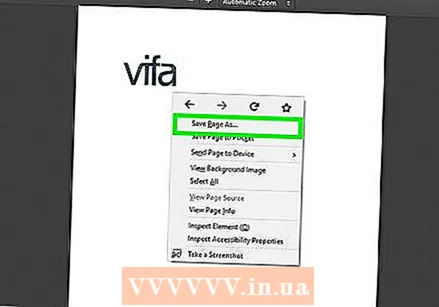 کلیک ذخیره به عنوان یا ذخیره صفحه با عنوان. وقتی در PDF کلیک راست می کنید ، در منوی بازشو ظاهر می شود. این یک کاوشگر پرونده را باز می کند که می توانید برای ذخیره و انتخاب پرونده ها از آن استفاده کنید.
کلیک ذخیره به عنوان یا ذخیره صفحه با عنوان. وقتی در PDF کلیک راست می کنید ، در منوی بازشو ظاهر می شود. این یک کاوشگر پرونده را باز می کند که می توانید برای ذخیره و انتخاب پرونده ها از آن استفاده کنید. - برخی از وب سایت ها به فایل های PDF پیوند دارند که می توانید آنها را مانند هر پرونده دیگری که می توانید بارگیری کنید بارگیری کنید. برای بارگیری این فایل ها ، روی پیوند کلیک کنید و مکانی را که می خواهید فایل را بارگیری کنید انتخاب کنید و کلیک کنید صرفه جویی.
 مکانی را که می خواهید فایل را در آن ذخیره کنید انتخاب کنید. با استفاده از فایل اکسپلورر به مکانی که می خواهید PDF را ذخیره کنید بروید. برای انتخاب PDF می توانید بر روی پوشه های دسترسی سریع در نوار سمت چپ فایل کاوشگر کلیک کنید.
مکانی را که می خواهید فایل را در آن ذخیره کنید انتخاب کنید. با استفاده از فایل اکسپلورر به مکانی که می خواهید PDF را ذخیره کنید بروید. برای انتخاب PDF می توانید بر روی پوشه های دسترسی سریع در نوار سمت چپ فایل کاوشگر کلیک کنید. 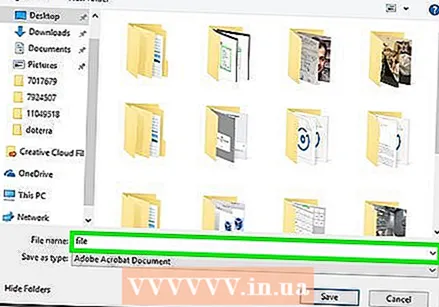 نام PDF را تایپ کنید (اختیاری). اگر می خواهید نام PDF را تغییر دهید ، نام جدیدی را در نوار کنار "File name:" تایپ کنید.
نام PDF را تایپ کنید (اختیاری). اگر می خواهید نام PDF را تغییر دهید ، نام جدیدی را در نوار کنار "File name:" تایپ کنید. 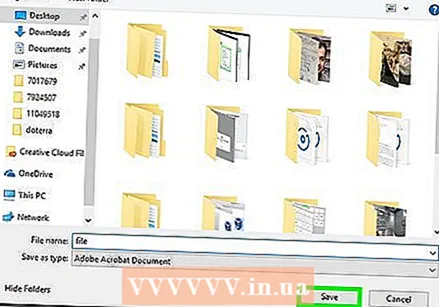 کلیک صرفه جویی. در گوشه پایین سمت راست کاوشگر پرونده است. با این کار فایل PDF در مکانی که تعیین کرده اید در هارد دیسک شما ذخیره می شود.
کلیک صرفه جویی. در گوشه پایین سمت راست کاوشگر پرونده است. با این کار فایل PDF در مکانی که تعیین کرده اید در هارد دیسک شما ذخیره می شود.
روش 2 از 2: یک فایل PDF را باز کنید
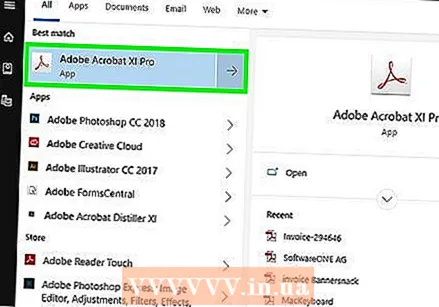 PDF خوان خود را باز کنید. برای باز کردن PDF خوان ، روی نماد برنامه دوبار کلیک کنید. وقتی برای اولین بار از آن استفاده می کنید ، ممکن است هنوز لازم باشد مراحل راه اندازی انجام شود. برای تکمیل مراحل نصب ، دستورالعملهای روی صفحه را دنبال کنید.
PDF خوان خود را باز کنید. برای باز کردن PDF خوان ، روی نماد برنامه دوبار کلیک کنید. وقتی برای اولین بار از آن استفاده می کنید ، ممکن است هنوز لازم باشد مراحل راه اندازی انجام شود. برای تکمیل مراحل نصب ، دستورالعملهای روی صفحه را دنبال کنید. - برای یافتن PDF Reader در ویندوز ، روی منوی Start Windows در گوشه پایین سمت راست کلیک کنید و نام برنامه PDF Reader را تایپ کنید.
- برای یافتن PDF خوان در Mac ، روی نمادی که شبیه ذره بین است در گوشه بالا سمت راست کلیک کنید. نام برنامه PDF Reader را در نوار جستجو تایپ کنید.
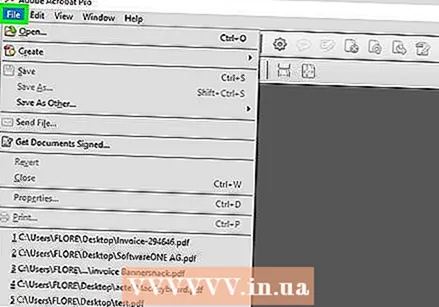 کلیک کنید فایل. این در منوی پرونده در بالای برنامه یا در نوار منو قرار دارد. این یک منوی کشویی را نمایش می دهد.
کلیک کنید فایل. این در منوی پرونده در بالای برنامه یا در نوار منو قرار دارد. این یک منوی کشویی را نمایش می دهد. 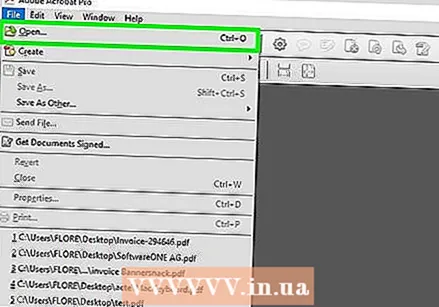 کلیک کنید بازکردن. این حالت معمولاً در بالای منوی کشویی قرار دارد که هنگام کلیک نشان داده می شود فایل کلیک می کند. با این کار کاوشگر پرونده ای باز می شود که می توانید برای رفتن به PDF ذخیره شده از آن استفاده کنید.
کلیک کنید بازکردن. این حالت معمولاً در بالای منوی کشویی قرار دارد که هنگام کلیک نشان داده می شود فایل کلیک می کند. با این کار کاوشگر پرونده ای باز می شود که می توانید برای رفتن به PDF ذخیره شده از آن استفاده کنید. 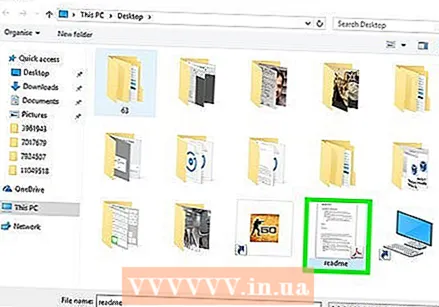 به فایل PDF بروید و روی آن کلیک کنید. پوشه ای را که PDF ذخیره شده است باز کنید و برای انتخاب آن کلیک کنید. می توانید از پوشه های دسترسی سریع در سمت چپ صفحه کاوشگر پرونده استفاده کنید. معمولاً پرونده هایی را که در رایانه بارگیری کرده اید می توانید در پوشه "بارگیری" خود پیدا کنید.
به فایل PDF بروید و روی آن کلیک کنید. پوشه ای را که PDF ذخیره شده است باز کنید و برای انتخاب آن کلیک کنید. می توانید از پوشه های دسترسی سریع در سمت چپ صفحه کاوشگر پرونده استفاده کنید. معمولاً پرونده هایی را که در رایانه بارگیری کرده اید می توانید در پوشه "بارگیری" خود پیدا کنید. 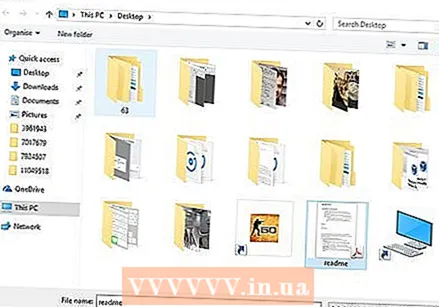 کلیک کنید بازکردن. این در گوشه پایین سمت راست کاوشگر پرونده قرار دارد. با این کار PDF در PDF خوان شما باز می شود.
کلیک کنید بازکردن. این در گوشه پایین سمت راست کاوشگر پرونده قرار دارد. با این کار PDF در PDF خوان شما باز می شود. - همچنین می توانید فایل را با رفتن به آن با Windows Explorer یا Finder در Mac باز کنید. سپس روی آن دوبار کلیک کنید تا باز شود.
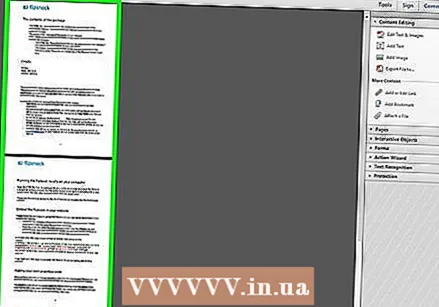 شروع به خواندن PDF کنید. سند PDF خود را مرور کنید همانطور که معمولاً با سایر پرونده ها مشاهده می کنید. خوانندگان PDF به شما اجازه ویرایش فایل های PDF را نمی دهند. از چرخ ماوس خود استفاده کنید تا از بین زبانه ها به پایین و بالا بروید ، یا برگه های سمت چپ صفحه را کلیک کرده و بکشید. اگر می خواهید PDF را ویرایش کنید به برنامه ای نیاز دارید که بتواند فایل های PDF را ویرایش کند یا می توانید فایل های PDF را به صورت آنلاین با یک وب سایت امن و مطمئن ویرایش کنید.
شروع به خواندن PDF کنید. سند PDF خود را مرور کنید همانطور که معمولاً با سایر پرونده ها مشاهده می کنید. خوانندگان PDF به شما اجازه ویرایش فایل های PDF را نمی دهند. از چرخ ماوس خود استفاده کنید تا از بین زبانه ها به پایین و بالا بروید ، یا برگه های سمت چپ صفحه را کلیک کرده و بکشید. اگر می خواهید PDF را ویرایش کنید به برنامه ای نیاز دارید که بتواند فایل های PDF را ویرایش کند یا می توانید فایل های PDF را به صورت آنلاین با یک وب سایت امن و مطمئن ویرایش کنید. - همچنین می توانید PDF ها را در Microsoft Word باز و ویرایش کنید. فقط یک PDF را مانند سند Word باز کنید و چند دقیقه به آن فرصت دهید تا PDF را تبدیل کند.