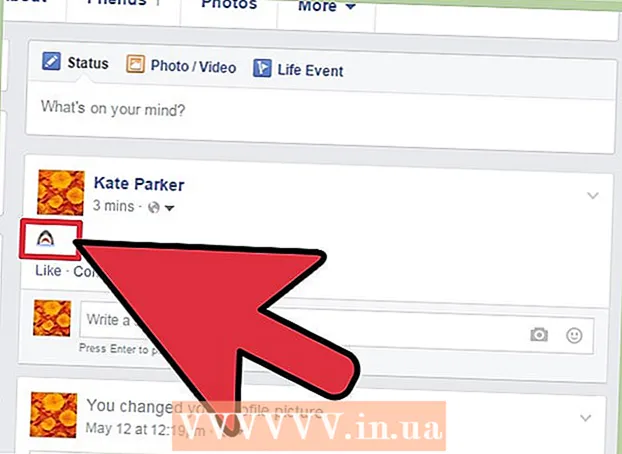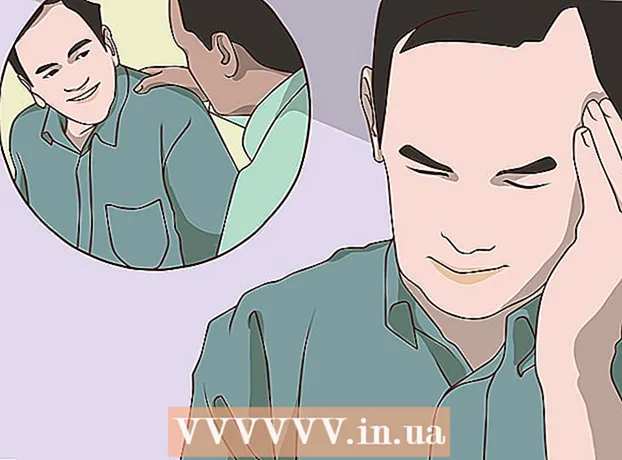نویسنده:
Judy Howell
تاریخ ایجاد:
4 جولای 2021
تاریخ به روزرسانی:
23 ژوئن 2024

محتوا
بسیاری از پخش کننده های رسانه گزینه ای را برای انتخاب چندین پرونده زیرنویس برای پخش به همراه یک ویدیو ارائه می دهند ، اما گاهی اوقات شما نمی توانید زیرنویس ها را بارگیری کنید هر چقدر تلاش کنید. در این موارد ، می توانید زیرنویس ها را به کد خود فیلم اضافه کنید (کدگذاری سخت). این بدان معناست که زیرنویس ها بدون توجه به اینکه از کدام رسانه پخش کننده استفاده می کنید ، همیشه ظاهر می شوند. این کار را با رمزگذاری مجدد فایل ویدیو ، اضافه کردن زیرنویس به طور مستقیم به فریم ها انجام می دهید. برای یادگیری نحوه انجام این کار ، در زیر بخوانید.
گام برداشتن
روش 1 از 3: TEncoder
 فایل ویدیویی و زیرنویس خود را در همان پوشه قرار دهید. مطمئن شوید که فایل زیرنویس دقیقاً به همان نام فایل ویدیویی است. به عنوان مثال ، اگر این ویدئو "MyMovie.mp4" نامیده شود ، نام فایل زیرنویس همچنین "MyMovie" بعلاوه پسوند خواهد بود که می تواند چیزی مانند .srt ، .ssa یا برخی از قالب های زیرنویس دیگر باشد. هر دو پرونده باید در یک مکان از رایانه شما باشند.
فایل ویدیویی و زیرنویس خود را در همان پوشه قرار دهید. مطمئن شوید که فایل زیرنویس دقیقاً به همان نام فایل ویدیویی است. به عنوان مثال ، اگر این ویدئو "MyMovie.mp4" نامیده شود ، نام فایل زیرنویس همچنین "MyMovie" بعلاوه پسوند خواهد بود که می تواند چیزی مانند .srt ، .ssa یا برخی از قالب های زیرنویس دیگر باشد. هر دو پرونده باید در یک مکان از رایانه شما باشند.  دانلود TEncoder. بسیاری از برنامه های مختلف تبدیل و رمزگذاری فیلم به صورت آنلاین در دسترس هستند و اکثر آنها می توانند زیرنویس را بدون مشکل زیاد رمزگذاری کنند. یکی از قدرتمندترین و محبوب ترین راه حل های این امر TEncoder است ، یک رمزگذار ویدیوی منبع باز و رایگان برای بارگیری.
دانلود TEncoder. بسیاری از برنامه های مختلف تبدیل و رمزگذاری فیلم به صورت آنلاین در دسترس هستند و اکثر آنها می توانند زیرنویس را بدون مشکل زیاد رمزگذاری کنند. یکی از قدرتمندترین و محبوب ترین راه حل های این امر TEncoder است ، یک رمزگذار ویدیوی منبع باز و رایگان برای بارگیری.  فایل ویدیویی را در TEncoder باز کنید. روی دکمه Add File در بالای پنجره TEncoder کلیک کنید تا فایل فیلم را که می خواهید زیرنویس به آن اضافه کنید انتخاب کنید.
فایل ویدیویی را در TEncoder باز کنید. روی دکمه Add File در بالای پنجره TEncoder کلیک کنید تا فایل فیلم را که می خواهید زیرنویس به آن اضافه کنید انتخاب کنید.  گزینه های تبدیل فیلم خود را انتخاب کنید. در زیر لیست پرونده ها ، چندین گزینه تبدیل را خواهید دید که قبل از ادامه باید تنظیم شوند. اکثر این گزینه ها را می توان در تنظیمات پیش فرض رها کرد. بسته به نیاز پروژه خود می توانید هر گزینه را تغییر دهید ، اما اگر می خواهید زیرنویس را به فیلم خود اضافه کنید ، هیچ چیز تغییر نمی کند.
گزینه های تبدیل فیلم خود را انتخاب کنید. در زیر لیست پرونده ها ، چندین گزینه تبدیل را خواهید دید که قبل از ادامه باید تنظیم شوند. اکثر این گزینه ها را می توان در تنظیمات پیش فرض رها کرد. بسته به نیاز پروژه خود می توانید هر گزینه را تغییر دهید ، اما اگر می خواهید زیرنویس را به فیلم خود اضافه کنید ، هیچ چیز تغییر نمی کند. - اگر می خواهید قالب پرونده تبدیل شده را تغییر دهید ، لطفاً قالب جدیدی را از لیست Video Codec انتخاب کنید. اگر می خواهید همان قالب را حفظ کنید ، کپی را از لیست انتخاب کنید.
- اگر می خواهید برای سرعت بخشیدن به رمزگذاری ، کیفیت فیلم را پایین بیاورید ، میزان بیت پایین فیلم را انتخاب کنید. این می تواند به طور محسوسی کیفیت فیلم را کاهش دهد.
 زیرنویس ها را فعال کنید. در گروه گزینه های دیگر ، "زیرنویس فعال شده" را علامت بزنید. فایل زیرنویس باید در همان پوشه ویدیو باشد و باید همان نام فیلم باشد در غیر این صورت زیرنویس بار نمی شود.
زیرنویس ها را فعال کنید. در گروه گزینه های دیگر ، "زیرنویس فعال شده" را علامت بزنید. فایل زیرنویس باید در همان پوشه ویدیو باشد و باید همان نام فیلم باشد در غیر این صورت زیرنویس بار نمی شود.  رمزگذاری فیلم را دو بار فعال کنید. اگر می خواهید فیلم نهایی از کیفیت بالاتری برخوردار باشد ، کادر "دو پاس را انجام دهید" را علامت بزنید. این اساساً فرایند رمزگذاری را دو بار طی می کند و در نتیجه یک پرونده با کیفیت بالاتر ایجاد می شود. روند رمزگذاری تقریباً دو برابر بیشتر از حد معمول طول خواهد کشید.
رمزگذاری فیلم را دو بار فعال کنید. اگر می خواهید فیلم نهایی از کیفیت بالاتری برخوردار باشد ، کادر "دو پاس را انجام دهید" را علامت بزنید. این اساساً فرایند رمزگذاری را دو بار طی می کند و در نتیجه یک پرونده با کیفیت بالاتر ایجاد می شود. روند رمزگذاری تقریباً دو برابر بیشتر از حد معمول طول خواهد کشید.  رمزگذاری را شروع کنید. هنگامی که همه گزینه ها را پیکربندی کردید ، روی دکمه Encode کلیک کنید تا مراحل شروع شود. اگر رایانه شما کند است ، این کار ممکن است کمی طول بکشد ، بنابراین کدگذاری را شروع نکنید تا بدانید که برای چند ساعت از رایانه استفاده نمی کنید.
رمزگذاری را شروع کنید. هنگامی که همه گزینه ها را پیکربندی کردید ، روی دکمه Encode کلیک کنید تا مراحل شروع شود. اگر رایانه شما کند است ، این کار ممکن است کمی طول بکشد ، بنابراین کدگذاری را شروع نکنید تا بدانید که برای چند ساعت از رایانه استفاده نمی کنید. - فیلم های طولانی تر و کیفیت پردازش بالاتر بسیار طولانی تر از تنظیمات با کیفیت پایین است.
روش 2 از 3: VirtualDub
 فایل ویدیویی و زیرنویس خود را در همان پوشه قرار دهید. مطمئن شوید که فایل زیرنویس دقیقاً به همان نام فایل ویدیویی است. به عنوان مثال ، اگر این ویدئو "MyMovie.mp4" نامیده شود ، نام فایل زیرنویس نیز "MyMovie" به علاوه پسوند .srt یا .ssa خواهد بود. هر دو پرونده باید در یک مکان از رایانه شما باشند.
فایل ویدیویی و زیرنویس خود را در همان پوشه قرار دهید. مطمئن شوید که فایل زیرنویس دقیقاً به همان نام فایل ویدیویی است. به عنوان مثال ، اگر این ویدئو "MyMovie.mp4" نامیده شود ، نام فایل زیرنویس نیز "MyMovie" به علاوه پسوند .srt یا .ssa خواهد بود. هر دو پرونده باید در یک مکان از رایانه شما باشند.  VirtualDub را بارگیری کنید. این یک برنامه منبع باز رایگان است که می توانید مستقیماً از توسعه دهنده بارگیری کنید. این یک برنامه ویرایش فیلم سبک وزن است که به شما امکان می دهد زیرنویس را به سرعت به فیلم اضافه کنید.
VirtualDub را بارگیری کنید. این یک برنامه منبع باز رایگان است که می توانید مستقیماً از توسعه دهنده بارگیری کنید. این یک برنامه ویرایش فیلم سبک وزن است که به شما امکان می دهد زیرنویس را به سرعت به فیلم اضافه کنید.  فیلتر زیرنویس را بارگیری کنید. برای بارگیری فیلتر Subtitler در وب سایت VirtualDub جستجو کنید. این فیلتر زیرنویس را به جریان ویدئو اضافه می کند در حالی که رمزگذاری می شود.
فیلتر زیرنویس را بارگیری کنید. برای بارگیری فیلتر Subtitler در وب سایت VirtualDub جستجو کنید. این فیلتر زیرنویس را به جریان ویدئو اضافه می کند در حالی که رمزگذاری می شود. - با شروع VirtualDub ، کلیک کردن روی منوی ویدئو و انتخاب فیلترها فیلتر را نصب کنید. بر روی Add و سپس Load کلیک کنید. به پرونده "subtitler.vdf" که بارگیری کرده اید بروید و Open را فشار دهید.
 زیرنویس خود را تبدیل کنید. اگر زیرنویس های شما در قالب .srt باشد ، برای اینکه توسط VirtualDub خوانده شود ، باید به .ssa تبدیل شود. برای این کار ، از یک مبدل SRT به SSA استفاده کنید که می توانید به صورت آنلاین پیدا کنید. چندین گزینه رایگان وجود دارد. اگر از قبل یک فایل زیرنویس .ssa دارید ، دیگر لازم نیست کاری انجام دهید.
زیرنویس خود را تبدیل کنید. اگر زیرنویس های شما در قالب .srt باشد ، برای اینکه توسط VirtualDub خوانده شود ، باید به .ssa تبدیل شود. برای این کار ، از یک مبدل SRT به SSA استفاده کنید که می توانید به صورت آنلاین پیدا کنید. چندین گزینه رایگان وجود دارد. اگر از قبل یک فایل زیرنویس .ssa دارید ، دیگر لازم نیست کاری انجام دهید.  ویدیو را در VirtualDub بارگیری کنید. بر روی منوی Video در VirtualDub کلیک کرده و بررسی کنید که "حالت پردازش کامل" انتخاب شده باشد. سپس روی File کلیک کرده و Open Video File را انتخاب کنید. به فایل ویدیویی که می خواهید زیرنویس را به آن اضافه کنید ، بروید.
ویدیو را در VirtualDub بارگیری کنید. بر روی منوی Video در VirtualDub کلیک کرده و بررسی کنید که "حالت پردازش کامل" انتخاب شده باشد. سپس روی File کلیک کرده و Open Video File را انتخاب کنید. به فایل ویدیویی که می خواهید زیرنویس را به آن اضافه کنید ، بروید. 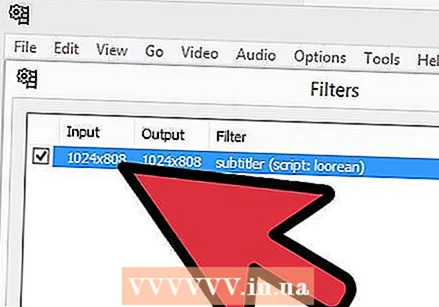 زیرنویس ها را اضافه کنید پس از بارگیری فیلم ، روی منوی ویدئو کلیک کرده و فیلترها را انتخاب کنید. روی دکمه Add کلیک کنید و Subtitler را از لیست انتخاب کنید. OK را بزنید و از شما خواسته می شود که فایل ssa را بارگیری کنید. آن را در رایانه خود جستجو کنید و OK را بزنید.
زیرنویس ها را اضافه کنید پس از بارگیری فیلم ، روی منوی ویدئو کلیک کرده و فیلترها را انتخاب کنید. روی دکمه Add کلیک کنید و Subtitler را از لیست انتخاب کنید. OK را بزنید و از شما خواسته می شود که فایل ssa را بارگیری کنید. آن را در رایانه خود جستجو کنید و OK را بزنید.  مقدار فشرده سازی را تنظیم کنید. روی منوی Video کلیک کرده و Compression را انتخاب کنید. کدک متناسب با نوع پرونده خود را انتخاب کنید. XviD Mpeg-4 یکی از رایج ترین کدک هایی است که استفاده خواهید کرد.
مقدار فشرده سازی را تنظیم کنید. روی منوی Video کلیک کرده و Compression را انتخاب کنید. کدک متناسب با نوع پرونده خود را انتخاب کنید. XviD Mpeg-4 یکی از رایج ترین کدک هایی است که استفاده خواهید کرد.  رمزگذاری را شروع کنید. روی File کلیک کرده و "Save As .avi" را انتخاب کنید. هرجایی که بخواهید فیلم را در رایانه خود ذخیره کنید. پس از کلیک روی ذخیره ، فرآیند رمزگذاری آغاز می شود. این می تواند زمان قابل توجهی بسته به سیستم شما طول بکشد.
رمزگذاری را شروع کنید. روی File کلیک کرده و "Save As .avi" را انتخاب کنید. هرجایی که بخواهید فیلم را در رایانه خود ذخیره کنید. پس از کلیک روی ذخیره ، فرآیند رمزگذاری آغاز می شود. این می تواند زمان قابل توجهی بسته به سیستم شما طول بکشد.
روش 3 از 3: VLC Player
 VLC Player را بارگیری و نصب کنید. اگر هنوز این برنامه را ندارید ، VLC player را از وب سایت توسعه دهنده بارگیری کنید. این یک برنامه رایگان است و تنظیم آن چند دقیقه بیشتر طول نمی کشد.
VLC Player را بارگیری و نصب کنید. اگر هنوز این برنامه را ندارید ، VLC player را از وب سایت توسعه دهنده بارگیری کنید. این یک برنامه رایگان است و تنظیم آن چند دقیقه بیشتر طول نمی کشد.  فایل زیرنویس فیلم را بارگیری کنید. VLC Player در حین پخش ، به طور خودکار پرونده های زیرنویس را که در همان پوشه فیلم قرار دارند بارگیری می کند ، تا زمانی که فایل زیرنویس با همان سرعت فیلم اجرا شود. تقریباً برای هر فیلم یا نمایش می توانید فایل های زیرنویس را در مکان های مختلف اینترنتی پیدا کنید. فقط به دنبال عنوان به علاوه "پرونده زیرنویس" یا "srt" باشید. SRT یکی از رایج ترین قالب های فایل زیرنویس است. زیرنویس ها همچنین می توانند در قالب SSA باشند.
فایل زیرنویس فیلم را بارگیری کنید. VLC Player در حین پخش ، به طور خودکار پرونده های زیرنویس را که در همان پوشه فیلم قرار دارند بارگیری می کند ، تا زمانی که فایل زیرنویس با همان سرعت فیلم اجرا شود. تقریباً برای هر فیلم یا نمایش می توانید فایل های زیرنویس را در مکان های مختلف اینترنتی پیدا کنید. فقط به دنبال عنوان به علاوه "پرونده زیرنویس" یا "srt" باشید. SRT یکی از رایج ترین قالب های فایل زیرنویس است. زیرنویس ها همچنین می توانند در قالب SSA باشند.  فایل زیرنویس را در همان پوشه ویدیوی خود قرار دهید. این می تواند پوشه ای با فیلم های مختلف باشد. به پرونده های زیرنویس همان نام ویدیوی مربوطه را بدهید.
فایل زیرنویس را در همان پوشه ویدیوی خود قرار دهید. این می تواند پوشه ای با فیلم های مختلف باشد. به پرونده های زیرنویس همان نام ویدیوی مربوطه را بدهید.  فیلم را در VLC باز کنید. می توانید VLC را شروع کرده و سپس فیلم را باز کنید ، یا می توانید تنظیم کنید که فایل فیلم به صورت خودکار در VLC باز شود. در هر صورت ، مطمئن شوید که فیلم توسط VLC player باز شده است.
فیلم را در VLC باز کنید. می توانید VLC را شروع کرده و سپس فیلم را باز کنید ، یا می توانید تنظیم کنید که فایل فیلم به صورت خودکار در VLC باز شود. در هر صورت ، مطمئن شوید که فیلم توسط VLC player باز شده است.  زیرنویس را بارگیری کنید. پس از شروع پرونده فیلم ، روی منوی زیرنویس و سپس "افزودن پرونده زیرنویس" کلیک کنید. فایل زیرنویس را مرور کرده و باز کنید. زیرنویس ها اکنون باید در پایین ویدیو نشان داده شوند.
زیرنویس را بارگیری کنید. پس از شروع پرونده فیلم ، روی منوی زیرنویس و سپس "افزودن پرونده زیرنویس" کلیک کنید. فایل زیرنویس را مرور کرده و باز کنید. زیرنویس ها اکنون باید در پایین ویدیو نشان داده شوند. - فایل زیرنویس به ویدئو اضافه نمی شود. برای مشاهده آن باید فایل زیرنویس را نگه دارید.