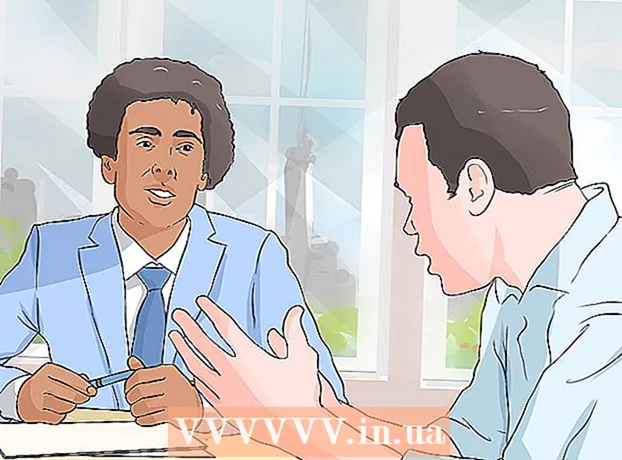نویسنده:
Roger Morrison
تاریخ ایجاد:
17 سپتامبر 2021
تاریخ به روزرسانی:
21 ژوئن 2024

محتوا
- گام برداشتن
- روش 1 از 4: آماده سازی لوازم الکترونیکی خود
- روش 2 از 4: اتصال آی فون خود را
- روش 3 از 4: همگام سازی کل کتابخانه موسیقی خود را
- روش 4 از 4: همگام سازی لیست پخش
- نکات
- هشدارها
موسیقی در آیفون شما زمانی می تواند بسیار مفید باشد که به دلیل تأخیر مجبور شوید مدت طولانی در صف بیرون سوپرمارکت در صف بمانید یا در قطار گیر کنید. می توانید به سرعت و به راحتی موسیقی را از کتابخانه iTunes خود در پوشه موسیقی iPhone خود همگام سازی کنید. برای یادگیری نحوه همگام سازی آیفون و شروع گوش دادن به موسیقی مورد علاقه خود در حین حرکت ، مراحل زیر را دنبال کنید.
گام برداشتن
روش 1 از 4: آماده سازی لوازم الکترونیکی خود
 بررسی کنید آیا رایانه شما USB 2 دارد یا خیر.0 پورت و آخرین نسخه iTunes. اگر آخرین نسخه iTunes را ندارید ، آن را با به روزرسانی و دنبال کردن دستورالعمل های نصب بارگیری کنید.
بررسی کنید آیا رایانه شما USB 2 دارد یا خیر.0 پورت و آخرین نسخه iTunes. اگر آخرین نسخه iTunes را ندارید ، آن را با به روزرسانی و دنبال کردن دستورالعمل های نصب بارگیری کنید. - همچنین می توانید آخرین نسخه iTunes را از وب سایت Apple بارگیری کنید. روی "اکنون بارگیری" در برگه "iTunes" کلیک کنید.
 مطمئن شوید Mac شما در Mac OS X نسخه 10 اجرا شده است.6 یا بالاتر. اگر رایانه شخصی دارید ، مطمئن شوید که دارای Windows 7 ، Windows Vista یا Windows XP Home یا Professional با Service Pack 3 یا بالاتر هستید.
مطمئن شوید Mac شما در Mac OS X نسخه 10 اجرا شده است.6 یا بالاتر. اگر رایانه شخصی دارید ، مطمئن شوید که دارای Windows 7 ، Windows Vista یا Windows XP Home یا Professional با Service Pack 3 یا بالاتر هستید. - در چگونگی به روزرسانی Mac یا PC قبل از ادامه در ویکی بخوانید.
روش 2 از 4: اتصال آی فون خود را
 iTunes را در رایانه باز کنید. این کار را قبل از اتصال آیفون انجام دهید تا از مشکلات شناسایی جلوگیری کنید.
iTunes را در رایانه باز کنید. این کار را قبل از اتصال آیفون انجام دهید تا از مشکلات شناسایی جلوگیری کنید. - کابل USB را به رایانه وصل کنید. اطمینان حاصل کنید که به طور تصادفی از پورت USB که بخشی از کامپیوتر نیست ، مانند پورت USB صفحه کلید یا هاب USB خارجی استفاده نمی کنید.
- اطمینان حاصل کنید که هیچ دستگاه USB دیگری به پورت های دیگر متصل نیست.
- iPod خود را به اتصال اتصال کابل USB متصل کنید. برای این کار ، از آداپتور Apple Dock Connector به پورت USB که همراه iPhone شما است استفاده کنید.
- اگر رایانه شما دارای پورت های USB در جلو و عقب است ، از درهای پشت کامپیوتر استفاده کنید.
- اگر iTunes آیفون شما را تشخیص نمی دهد ، iTunes را رها کرده و دوباره راه اندازی کنید تا ببینید آیا به شما کمک می کند یا خیر.
- اگر آیفون شما هنوز شناخته نشده است ، رایانه خود را از ابتدا راه اندازی مجدد کرده و از ابتدا شروع کنید.
روش 3 از 4: همگام سازی کل کتابخانه موسیقی خود را
 آیفون خود را انتخاب کنید. بسته به نسخه iTunes شما ، iPod شما احتمالاً در منوی سمت چپ در زیر "دستگاهها" یا در گوشه سمت راست بالای پنجره iTunes قرار دارد.
آیفون خود را انتخاب کنید. بسته به نسخه iTunes شما ، iPod شما احتمالاً در منوی سمت چپ در زیر "دستگاهها" یا در گوشه سمت راست بالای پنجره iTunes قرار دارد.  برگه "Music" را در پنجره مدیریت آیفون انتخاب کنید. برگه "موسیقی" را می توان مستقیماً در سمت چپ برگه "خلاصه" یافت.
برگه "Music" را در پنجره مدیریت آیفون انتخاب کنید. برگه "موسیقی" را می توان مستقیماً در سمت چپ برگه "خلاصه" یافت. - اگر iTunes 11 در آخرین نسخه در حال اجرا است ، ابتدا به صفحه "خلاصه" از پنجره مدیریت iPhone خود بروید و روی کادر "همگام سازی خودکار هنگام اتصال این آیفون" در کادر "گزینه ها" کلیک کنید.
- لطفاً بدانید که همگام سازی کل کتابخانه موسیقی تمام محتوای برنامه "Music" را در iPhone شما پاک می کند و محتوای کتابخانه iTunes را که می خواهید همگام سازی کنید جایگزین آن می کند.
 کادر "موسیقی همگام سازی" را پیدا کرده و روی آن کلیک کنید تا یک علامت تیک آبی نشان داده شود. این جعبه را می توان در برگه "Music" در صفحه مدیریت iPhone خود یافت. به گزینه های زیر "همگام سازی موسیقی" نگاه کنید و عملکردی را انتخاب کنید که برای آنچه می خواهید بدست آورید مناسب است.
کادر "موسیقی همگام سازی" را پیدا کرده و روی آن کلیک کنید تا یک علامت تیک آبی نشان داده شود. این جعبه را می توان در برگه "Music" در صفحه مدیریت iPhone خود یافت. به گزینه های زیر "همگام سازی موسیقی" نگاه کنید و عملکردی را انتخاب کنید که برای آنچه می خواهید بدست آورید مناسب است. - برای همگام سازی کل کتابخانه موسیقی خود ، "Entire Music Library" را انتخاب کنید.
- برای همگام سازی همه لیست های پخش جداگانه ، گزینه "لیست های پخش انتخاب شده" را انتخاب کنید و لیست پخش مورد نظر برای همگام سازی را انتخاب کنید.
 در زیر گزینه های همگام سازی در گوشه پایین سمت راست ، "اعمال" را کلیک کنید. iTunes به طور خودکار آیفون شما را همگام سازی می کند. از این پس ، هر زمان که iPhone شما به رایانه شما متصل است ، iTunes به طور خودکار همه موسیقی های جدید را با iPhone شما همگام سازی می کند. اگر این امر به طور خودکار اتفاق نیفتد ، به صفحه "خلاصه" آیفون خود بروید و روی "همگام سازی" در پایین سمت راست صفحه کلیک کنید.
در زیر گزینه های همگام سازی در گوشه پایین سمت راست ، "اعمال" را کلیک کنید. iTunes به طور خودکار آیفون شما را همگام سازی می کند. از این پس ، هر زمان که iPhone شما به رایانه شما متصل است ، iTunes به طور خودکار همه موسیقی های جدید را با iPhone شما همگام سازی می کند. اگر این امر به طور خودکار اتفاق نیفتد ، به صفحه "خلاصه" آیفون خود بروید و روی "همگام سازی" در پایین سمت راست صفحه کلیک کنید.  منتظر بمانید تا iPod همگام سازی به پایان برسد و سپس دستگاه را جدا کنید. قبل از قطع اتصال Dock ، مطمئن شوید که آی فون را در iTunes قطع کرده اید و روی فلش eject در سمت راست نام iPhone خود کلیک کنید.
منتظر بمانید تا iPod همگام سازی به پایان برسد و سپس دستگاه را جدا کنید. قبل از قطع اتصال Dock ، مطمئن شوید که آی فون را در iTunes قطع کرده اید و روی فلش eject در سمت راست نام iPhone خود کلیک کنید.
روش 4 از 4: همگام سازی لیست پخش
 یک لیست پخش جدید در iTunes ایجاد کنید. مزیت لیست پخش این است که شما می توانید آهنگ های موجود در آیفون خود را به صورت دستی مدیریت کرده و ظرفیت ذخیره سازی پایین پنجره را زیر نظر داشته باشید ، بنابراین از میزان مجاز محتوای آیفون خود عبور نمی کنید. این کار را با انتخاب "لیست پخش جدید" از برگه File در بالای صفحه یا با کلیک بر روی علامت بعلاوه در پایین سمت چپ پنجره iTunes انجام می دهید.
یک لیست پخش جدید در iTunes ایجاد کنید. مزیت لیست پخش این است که شما می توانید آهنگ های موجود در آیفون خود را به صورت دستی مدیریت کرده و ظرفیت ذخیره سازی پایین پنجره را زیر نظر داشته باشید ، بنابراین از میزان مجاز محتوای آیفون خود عبور نمی کنید. این کار را با انتخاب "لیست پخش جدید" از برگه File در بالای صفحه یا با کلیک بر روی علامت بعلاوه در پایین سمت چپ پنجره iTunes انجام می دهید.  به لیست پخش یک نام مناسب بدهید مانند "iPhone Music.به این ترتیب فراموش نمی کنید که این لیست پخش مخصوص انتقال موسیقی به آیفون شماست.
به لیست پخش یک نام مناسب بدهید مانند "iPhone Music.به این ترتیب فراموش نمی کنید که این لیست پخش مخصوص انتقال موسیقی به آیفون شماست.  موسیقی را از کتابخانه موسیقی خود به لیست پخش جدید خود بکشید و رها کنید. شما همیشه می توانید آهنگ ها را به راحتی از لیست پخش حذف کنید بدون اینکه آنها را از کتابخانه iTunes حذف کنید.
موسیقی را از کتابخانه موسیقی خود به لیست پخش جدید خود بکشید و رها کنید. شما همیشه می توانید آهنگ ها را به راحتی از لیست پخش حذف کنید بدون اینکه آنها را از کتابخانه iTunes حذف کنید.  زبانه "Music" را در پنجره مدیریت iPhone خود در iTunes انتخاب کنید. مطمئن شوید "موسیقی همگام سازی" علامت گذاری شده است ، سپس به گزینه های زیر نگاه کنید.
زبانه "Music" را در پنجره مدیریت iPhone خود در iTunes انتخاب کنید. مطمئن شوید "موسیقی همگام سازی" علامت گذاری شده است ، سپس به گزینه های زیر نگاه کنید. - اگر آخرین نسخه iTunes (نسخه 11) را دارید ، ابتدا به صفحه "خلاصه" صفحه مدیریت iPhone خود بروید و روی کادر "دستی مدیریت موسیقی و فیلم" در جعبه "گزینه ها" کلیک کنید.
 گزینه "Selected Playlists" را در برگه "Music" انتخاب کنید. همه لیست های پخش را که می خواهید همگام سازی کنید بررسی کنید.
گزینه "Selected Playlists" را در برگه "Music" انتخاب کنید. همه لیست های پخش را که می خواهید همگام سازی کنید بررسی کنید.  روی «اعمال» در گوشه پایین سمت چپ برگه «موسیقی» کلیک کنید. اکنون iPhone شما باید همگام سازی خودکار را شروع کند.
روی «اعمال» در گوشه پایین سمت چپ برگه «موسیقی» کلیک کنید. اکنون iPhone شما باید همگام سازی خودکار را شروع کند.  اگر همگام سازی شروع نشد ، به برگه "خلاصه" از صفحه مدیریت iPhone بازگردید. روی "همگام سازی" در گوشه پایین سمت چپ پنجره کلیک کنید. سپس iPhone شما شروع به به روزرسانی می کند و لیست پخش در تلفن شما کپی می شود.
اگر همگام سازی شروع نشد ، به برگه "خلاصه" از صفحه مدیریت iPhone بازگردید. روی "همگام سازی" در گوشه پایین سمت چپ پنجره کلیک کنید. سپس iPhone شما شروع به به روزرسانی می کند و لیست پخش در تلفن شما کپی می شود.  قبل از فشار دادن eject / eject منتظر بمانید تا iPhone شما همگام سازی را به پایان برساند.
قبل از فشار دادن eject / eject منتظر بمانید تا iPhone شما همگام سازی را به پایان برساند.
نکات
- اگر می خواهید به صورت دستی موسیقی به آیفون خود اضافه کنید ، می توانید آهنگ ها را از کتابخانه iTunes به آیکون آیفون در نوار کناری iTunes بکشید و رها کنید.
- اگر می خواهید تمام فضای ذخیره سازی آیفون خود را با موسیقی پر کنید ، در پنجره iTunes Music کادر کنار "پر کردن خودکار فضای آزاد با آهنگ" را علامت بزنید.
هشدارها
- موسیقی می تواند فضای زیادی را در آیفون شما اشغال کند ، بنابراین با بررسی نمودار پایین رابط iTunes مطمئن شوید که فضای کافی دارید.