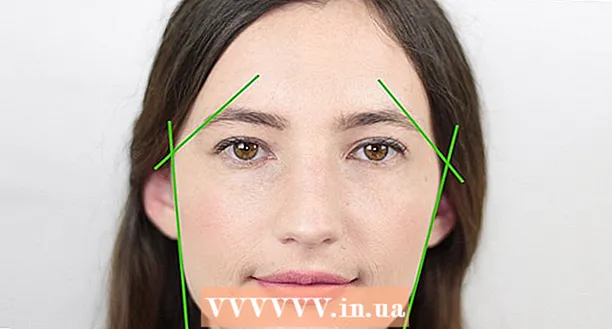نویسنده:
Morris Wright
تاریخ ایجاد:
23 ماه آوریل 2021
تاریخ به روزرسانی:
1 جولای 2024

محتوا
- گام برداشتن
- روش 1 از 5: از رمز عبور پیش فرض روتر خود استفاده کنید
- روش 2 از 5: رمزعبور را در ویندوز پیدا کنید
- روش 3 از 5: رمزعبور Mac را پیدا کنید
- روش 4 از 5: استفاده از صفحه روتر
- روش 5 از 5: روتر را دوباره تنظیم کنید
- نکات
- هشدارها
این wikiHow به شما می آموزد که چگونه رمزعبور فراموش شده Wi-Fi را در رایانه ویندوز یا Mac خود بازیابی کنید. با استفاده از تنظیمات رایانه یا رفتن به صفحه تنظیمات روتر می توانید این کار را انجام دهید. اگر هیچ مشکلی کار نکرد ، می توانید روتر خود را برای بازگرداندن رمز عبور کارخانه تنظیم مجدد کنید. نمی توانید رمزعبور شبکه خود را در یک دستگاه تلفن همراه پیدا کنید.
گام برداشتن
روش 1 از 5: از رمز عبور پیش فرض روتر خود استفاده کنید
 بررسی کنید آیا از گذرواژه پیش فرض روتر خود استفاده کرده اید یا خیر. اگر هنگام راه اندازی شبکه بی سیم خود از رمز عبوری که با روتر خود دریافت کرده اید استفاده کرده اید ، معمولاً می توانید با مشاهده روتر یا کتابچه راهنما ، رمز عبور را پیدا کنید.
بررسی کنید آیا از گذرواژه پیش فرض روتر خود استفاده کرده اید یا خیر. اگر هنگام راه اندازی شبکه بی سیم خود از رمز عبوری که با روتر خود دریافت کرده اید استفاده کرده اید ، معمولاً می توانید با مشاهده روتر یا کتابچه راهنما ، رمز عبور را پیدا کنید. - اگر از زمانی که روتر را دریافت کرده اید ، یک بار رمز ورود روتر را تغییر داده اید ، باید از روش دیگری استفاده کنید.
 برای یافتن رمز ورود به روتر مراجعه کنید. اکثر سازندگان برچسب دارای رمز عبور را در پشت یا پایین روتر قرار می دهند.
برای یافتن رمز ورود به روتر مراجعه کنید. اکثر سازندگان برچسب دارای رمز عبور را در پشت یا پایین روتر قرار می دهند. - رمز ورود معمولاً در نزدیکی عنوان "SSID" قرار دارد.
- در بیشتر موارد ، رمز عبور شامل یک رشته طولانی از حروف و اعداد است که با دو حرف کوچک و بزرگ نوشته شده است.
 در کتابچه راهنمای کاربر روتر یا جعبه به دنبال رمز عبور بگردید. در صورت بعید بودن بسته بندی اصلی و کتابچه راهنمای کاربر روتر ، ممکن است بتوانید یک نسخه از برچسب رمز عبور را در بسته بندی یا کتابچه راهنمای کاربر پیدا کنید. رمز عبور همچنین می تواند در کارتی باشد که با روتر دریافت کرده اید. این مرحله فقط درصورتی لازم است که نتوانید رمز عبور پیش فرض را در روتر خود پیدا کنید.
در کتابچه راهنمای کاربر روتر یا جعبه به دنبال رمز عبور بگردید. در صورت بعید بودن بسته بندی اصلی و کتابچه راهنمای کاربر روتر ، ممکن است بتوانید یک نسخه از برچسب رمز عبور را در بسته بندی یا کتابچه راهنمای کاربر پیدا کنید. رمز عبور همچنین می تواند در کارتی باشد که با روتر دریافت کرده اید. این مرحله فقط درصورتی لازم است که نتوانید رمز عبور پیش فرض را در روتر خود پیدا کنید. - متأسفانه ، شما نمی توانید در اینترنت کتابچه راهنمای کاربر روتر خود را جستجو کنید زیرا رمز عبور روتر منحصر به فرد است و براساس مدل متفاوت است.
 استفاده از روش جایگزین روتر خود را برای اتصال به اینترنت در نظر بگیرید. بیشتر روترها با فشار دادن دکمه "WPS" در پشت روتر و سپس انتخاب شبکه از رایانه ، دستگاه همراه ، کنسول یا جعبه رسانه ، به شما امکان می دهند به اینترنت متصل شوید. اگر ظرف 30 ثانیه شبکه را انتخاب کنید ، می توانید بدون نیاز به استفاده از گذرواژه ، اتصال را روی رایانه شخصی یا دستگاه دیگر خود تنظیم کنید.
استفاده از روش جایگزین روتر خود را برای اتصال به اینترنت در نظر بگیرید. بیشتر روترها با فشار دادن دکمه "WPS" در پشت روتر و سپس انتخاب شبکه از رایانه ، دستگاه همراه ، کنسول یا جعبه رسانه ، به شما امکان می دهند به اینترنت متصل شوید. اگر ظرف 30 ثانیه شبکه را انتخاب کنید ، می توانید بدون نیاز به استفاده از گذرواژه ، اتصال را روی رایانه شخصی یا دستگاه دیگر خود تنظیم کنید. - همه روترها از این ویژگی برخوردار نیستند ، بنابراین دفترچه راهنمای مدل روتر خود را بخوانید تا ببینید آیا از ویژگی WPS (Wi-Fi Protected Setup) برخوردار است.
- این مرحله به شما کمک نمی کند رمز ورود Wi-Fi را پیدا کنید ، اما به شما امکان می دهد از طریق دستگاه متصل به اینترنت متصل شوید. این می تواند با استفاده از یکی از روش های زیر به شما در یافتن رمز عبور کمک کند.
روش 2 از 5: رمزعبور را در ویندوز پیدا کنید
 روی نماد WiFi کلیک کنید
روی نماد WiFi کلیک کنید  کلیک کنید تنظیمات شبکه و اینترنت. این پیوند در پایین منوی WiFi قرار دارد.
کلیک کنید تنظیمات شبکه و اینترنت. این پیوند در پایین منوی WiFi قرار دارد.  روی برگه کلیک کنید وای فای. این در سمت چپ پنجره تنظیمات است.
روی برگه کلیک کنید وای فای. این در سمت چپ پنجره تنظیمات است.  کلیک کنید گزینه های آداپتور را تغییر دهید. این پیوند در گوشه سمت راست بالای صفحه Wi-Fi ، درست زیر عنوان "تنظیمات مرتبط" قرار دارد. با کلیک بر روی آن صفحه ای مشابه صفحه کنترل ظاهر می شود.
کلیک کنید گزینه های آداپتور را تغییر دهید. این پیوند در گوشه سمت راست بالای صفحه Wi-Fi ، درست زیر عنوان "تنظیمات مرتبط" قرار دارد. با کلیک بر روی آن صفحه ای مشابه صفحه کنترل ظاهر می شود.  روی شبکه WiFi فعلی خود کلیک کنید. در این صفحه باید یک نماد مانیتور شکل ببینید که در کنار آن میله های سبز قرار دارد. این شبکه فعلی شماست.
روی شبکه WiFi فعلی خود کلیک کنید. در این صفحه باید یک نماد مانیتور شکل ببینید که در کنار آن میله های سبز قرار دارد. این شبکه فعلی شماست.  کلیک کنید وضعیت این اتصال را مشاهده کنید. این یک گزینه منو درست در زیر نوار آدرس در بالای پنجره "اتصالات شبکه" است.
کلیک کنید وضعیت این اتصال را مشاهده کنید. این یک گزینه منو درست در زیر نوار آدرس در بالای پنجره "اتصالات شبکه" است.  کلیک کنید خواص اتصال. این گزینه در وسط پنجره قرار دارد.
کلیک کنید خواص اتصال. این گزینه در وسط پنجره قرار دارد.  روی برگه کلیک کنید امنیت. این برگه در بالای پنجره است. با کلیک روی آن صفحه ای ظاهر می شود که در آن جعبه ای با عنوان "کلید امنیتی شبکه" قرار دارد. اینجا جایی است که رمز ورود شما ذخیره می شود.
روی برگه کلیک کنید امنیت. این برگه در بالای پنجره است. با کلیک روی آن صفحه ای ظاهر می شود که در آن جعبه ای با عنوان "کلید امنیتی شبکه" قرار دارد. اینجا جایی است که رمز ورود شما ذخیره می شود.  در کادر "نمایش شخصیت ها" علامت بزنید. این در کادر "کلید امنیتی شبکه" است. نقاط سیاه در جعبه "کلید امنیتی شبکه" از بین می روند و شما می توانید رمز عبور خود را مشاهده کنید.
در کادر "نمایش شخصیت ها" علامت بزنید. این در کادر "کلید امنیتی شبکه" است. نقاط سیاه در جعبه "کلید امنیتی شبکه" از بین می روند و شما می توانید رمز عبور خود را مشاهده کنید.
روش 3 از 5: رمزعبور Mac را پیدا کنید
 باز کن
باز کن  کلیک کنید برو. این گزینه منو با سایر گزینه های منو در گوشه بالا سمت چپ صفحه Mac شما قرار گرفته است.
کلیک کنید برو. این گزینه منو با سایر گزینه های منو در گوشه بالا سمت چپ صفحه Mac شما قرار گرفته است.  کلیک کنید خدمات رفاهی. این در فهرست کشویی است که با کلیک روی آن مشاهده خواهید کرد برو کلیک می کند.
کلیک کنید خدمات رفاهی. این در فهرست کشویی است که با کلیک روی آن مشاهده خواهید کرد برو کلیک می کند.  دوبار کلیک کنید دسترسی به جاکلیدی. این یک برنامه به شکل یک کلید در پوشه Utilities است.
دوبار کلیک کنید دسترسی به جاکلیدی. این یک برنامه به شکل یک کلید در پوشه Utilities است.  نام شبکه خود را پیدا کرده و روی آن دوبار کلیک کنید. این نامی است که هنگام اتصال Mac به شبکه بی سیم مشاهده خواهید کرد.
نام شبکه خود را پیدا کرده و روی آن دوبار کلیک کنید. این نامی است که هنگام اتصال Mac به شبکه بی سیم مشاهده خواهید کرد. - می توانید لیست را به ترتیب حروف الفبا بر اساس دسته بندی کنید نام در بالای پنجره Keychain کلیک کنید.
 در کادر "نمایش گذرواژه" علامت بزنید. این در پایین پنجره شبکه است.
در کادر "نمایش گذرواژه" علامت بزنید. این در پایین پنجره شبکه است.  در صورت درخواست رمز ورود مدیر را وارد کنید. این رمز عبوری است که برای ورود به سیستم Mac خود استفاده می کنید. با وارد کردن صحیح این رمز عبور ، رمز عبور شبکه Wi-Fi در جعبه رمز عبور نمایش داده می شود.
در صورت درخواست رمز ورود مدیر را وارد کنید. این رمز عبوری است که برای ورود به سیستم Mac خود استفاده می کنید. با وارد کردن صحیح این رمز عبور ، رمز عبور شبکه Wi-Fi در جعبه رمز عبور نمایش داده می شود.
روش 4 از 5: استفاده از صفحه روتر
 کامپیوتر خود را وصل کنید از طریق اترنت با روتر اگر رمز ورود Wi-Fi خود را نمی دانید و رایانه مورد نظر به اینترنت متصل نیست ، اترنت تنها راه اتصال است.
کامپیوتر خود را وصل کنید از طریق اترنت با روتر اگر رمز ورود Wi-Fi خود را نمی دانید و رایانه مورد نظر به اینترنت متصل نیست ، اترنت تنها راه اتصال است. - قبل از اتصال کابل اترنت ، در Mac ، احتمالاً به آداپتور اترنت به USB-C (یا آداپتور Thunderbolt 3) نیاز دارید.
- اگر اترنت گزینه ای نباشد ، باید روتر را به تنظیمات کارخانه بازنشانی کنید.
 آدرس IP روتر خود را پیدا کنید. برای مشاهده صفحه روتر خود ، باید آدرس IP روتر خود را بدانید:
آدرس IP روتر خود را پیدا کنید. برای مشاهده صفحه روتر خود ، باید آدرس IP روتر خود را بدانید: - پنجره ها - باز کن شروع کنید، بر روی کلیک کنید تنظیمات، بر روی کلیک کنید شبکه و اینترنت، بر روی کلیک کنید مشاهده خصوصیات شبکه و آدرس کنار "Default gateway" را مشاهده کنید.
- مک - بازش کن منوی سیب، بر روی کلیک کنید تنظیمات سیستم، بر روی کلیک کنید شبکه، بر روی کلیک کنید پیشرفته، روی برگه کلیک کنید TCP / IP و به دنبال شماره سمت راست "Router" بگردید.
- آدرس های معمول روتر شامل 192.168.0.1, 192.168.1.1 و 192.168.2.1، فقط به عنوان 10.0.0.1 برای Applerouters.
- برخی از روترها دارای آدرس IP روی برچسب کنار روتر هستند.
 به صفحه روتر خود بروید. مرورگر دلخواه خود را باز کرده و آدرس IP روتر خود را در نوار آدرس مرورگر خود وارد کنید.
به صفحه روتر خود بروید. مرورگر دلخواه خود را باز کرده و آدرس IP روتر خود را در نوار آدرس مرورگر خود وارد کنید. - برای این مرحله می توانید تقریباً از هر مرورگر وب استفاده کنید.
 وارد صفحه روتر شوید. پس از وارد کردن آدرس صحیح ممکن است از شما خواسته شود نام کاربری و رمز ورود را وارد کنید. در این صورت ، اطلاعات روتر را وارد کنید. اینها معمولاً جزئیات ورود به سیستم با آنچه برای اتصال به شبکه بی سیم خود استفاده می کنید متفاوت است.
وارد صفحه روتر شوید. پس از وارد کردن آدرس صحیح ممکن است از شما خواسته شود نام کاربری و رمز ورود را وارد کنید. در این صورت ، اطلاعات روتر را وارد کنید. اینها معمولاً جزئیات ورود به سیستم با آنچه برای اتصال به شبکه بی سیم خود استفاده می کنید متفاوت است. - نام کاربری پیش فرض معمولاً است مدیر و رمز ورود پیش فرض معمولاً است مدیر, کلمه عبور یا هیچ. اکثر افراد پس از تنظیم روتر این اطلاعات را تغییر می دهند. اگر نام کاربری و رمز عبور را به خاطر ندارید ، احتمالاً باید روتر را مجدداً تنظیم کنید.
- اگر نام کاربری و گذرواژه پیش فرض را تغییر نداده اید ، باید در دفترچه راهنما یا در خود روتر باشد.
 به بخش "بی سیم" بروید. وقتی وارد روتر شدید ، بخش "بی سیم" یا "Wifi" را جستجو کنید. این بخش را می توانید معمولاً با کلیک کردن روی یک برگه در بالای صفحه یا جستجو در منوی پیمایش مشاهده کنید.
به بخش "بی سیم" بروید. وقتی وارد روتر شدید ، بخش "بی سیم" یا "Wifi" را جستجو کنید. این بخش را می توانید معمولاً با کلیک کردن روی یک برگه در بالای صفحه یا جستجو در منوی پیمایش مشاهده کنید. - هر روتر صفحه و منوی متفاوتی دارد و ممکن است مجبور شوید برخی از منوها را کلیک کنید.
- رمز عبور روتر شما همچنین می تواند در بالای صفحه اصلی باشد.
 رمز عبور را پیدا کنید در صفحه "بی سیم" نام شبکه بی سیم (SSID) و همچنین نوع امنیتی یا رمزگذاری (به عنوان مثال WEP ، WPA ، WPA2 یا WPA / WPA2) را مشاهده خواهید کرد. در کنار گزینه های امنیتی باید یک جعبه با عنوان "رمز عبور" وجود داشته باشد. این رمز عبور وای فای شماست.
رمز عبور را پیدا کنید در صفحه "بی سیم" نام شبکه بی سیم (SSID) و همچنین نوع امنیتی یا رمزگذاری (به عنوان مثال WEP ، WPA ، WPA2 یا WPA / WPA2) را مشاهده خواهید کرد. در کنار گزینه های امنیتی باید یک جعبه با عنوان "رمز عبور" وجود داشته باشد. این رمز عبور وای فای شماست.
روش 5 از 5: روتر را دوباره تنظیم کنید
 بفهمید که چه زمانی از این روش استفاده کنید. اگر با استفاده از هیچ یک از روش های بالا نتوانسته اید رمز عبور روتر خود را بازیابی کنید ، پسورد Wi-Fi شما قابل بازیابی نیست و باید روتر خود را به تنظیمات کارخانه بازگردانید.
بفهمید که چه زمانی از این روش استفاده کنید. اگر با استفاده از هیچ یک از روش های بالا نتوانسته اید رمز عبور روتر خود را بازیابی کنید ، پسورد Wi-Fi شما قابل بازیابی نیست و باید روتر خود را به تنظیمات کارخانه بازگردانید. - با بازنشانی روتر به تنظیمات کارخانه ، رمز عبور فعلی را نمی دانید ، اما رمز عبور روتر به رمز عبور کارخانه که در پایین یا پشت روتر است تغییر می کند.
- با تنظیم مجدد روتر ، تمام دستگاه های متصل به روتر شما نیز قطع می شوند. از این رو ، تنظیم مجدد روتر باید آخرین چاره شما باشد.
 دکمه تنظیم مجدد روتر خود را پیدا کنید. این دکمه معمولاً در پشت روتر قرار دارد. برای فشار دادن دکمه تنظیم مجدد به یک گیره کاغذ یا سوزن احتیاج دارید.
دکمه تنظیم مجدد روتر خود را پیدا کنید. این دکمه معمولاً در پشت روتر قرار دارد. برای فشار دادن دکمه تنظیم مجدد به یک گیره کاغذ یا سوزن احتیاج دارید.  دکمه تنظیم مجدد را فشار دهید و نگه دارید. این کار را حداقل برای 30 ثانیه انجام دهید تا مطمئن شوید روتر کاملاً ریست شده است.
دکمه تنظیم مجدد را فشار دهید و نگه دارید. این کار را حداقل برای 30 ثانیه انجام دهید تا مطمئن شوید روتر کاملاً ریست شده است. - وقتی روتر کاملاً تنظیم شد ، چراغ های روتر باید سوسو بزنند یا خاموش شوند.
 به دنبال اطلاعات پیش فرض روتر خود باشید. این اطلاعات معمولاً در پایین روتر قرار دارد ، جایی که می توانید موارد زیر را پیدا کنید:
به دنبال اطلاعات پیش فرض روتر خود باشید. این اطلاعات معمولاً در پایین روتر قرار دارد ، جایی که می توانید موارد زیر را پیدا کنید: - نام شبکه یا SSID - نام کارخانه شبکه شما ، که در فهرست WiFi ذکر شده است.
- کلمه عبور یا کلید - رمز ورود پیش فرض شبکه شما.
 به شبکه خود متصل شوید. هنگام وارد کردن رمز عبور ، از رمز عبور کارخانه که در پایین روتر خود قرار دارد استفاده کنید.
به شبکه خود متصل شوید. هنگام وارد کردن رمز عبور ، از رمز عبور کارخانه که در پایین روتر خود قرار دارد استفاده کنید. - ممکن است قبل از اتصال به اینترنت گزینه تغییر رمز عبور به شما داده شود.
نکات
- هنگام بازنشانی گذرواژه خود ، مطمئن شوید که با یک رمز ورود قوی ساخته شده از حروف ، اعداد و نمادها مواجه شده اید. اطمینان حاصل کنید که رمز عبور بر اساس اطلاعات شخصی شما نیست.
هشدارها
- سعی نکنید رمز ورود شبکه ای را که نباید از آن استفاده کنید ، دریابید.
- یافتن رمزعبور WiFi در دستگاه تلفن همراه امکان پذیر نیست.