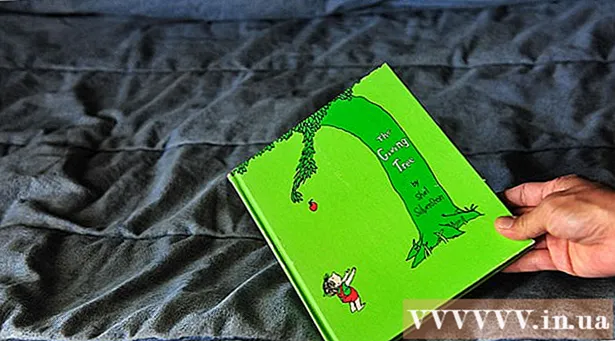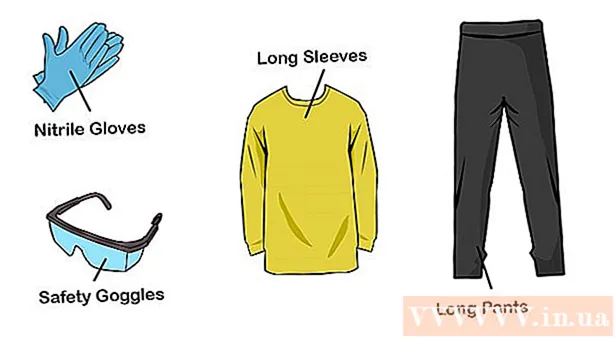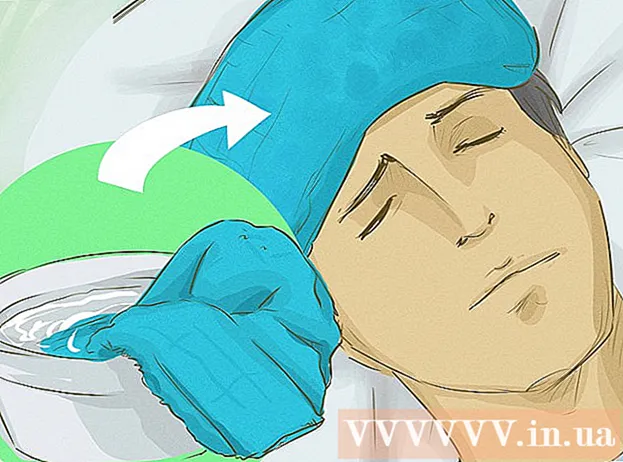نویسنده:
Tamara Smith
تاریخ ایجاد:
21 ژانویه 2021
تاریخ به روزرسانی:
1 جولای 2024

محتوا
- گام برداشتن
- روش 1 از 3: از طریق USB وصل شوید
- روش 2 از 3: اتصال از طریق WiFi
- روش 3 از 3: از طریق AirDrop به مک وصل شوید
این مقاله به شما می آموزد که چگونه iPhone را به رایانه رومیزی خود متصل کنید تا بتوانید آن را با iTunes همگام سازی کنید یا عکس ها و سایر داده ها را انتقال دهید.
گام برداشتن
روش 1 از 3: از طریق USB وصل شوید
 iPhone خود را به رایانه رومیزی خود متصل کنید. از کابل USB همراه دستگاه خود استفاده کنید.
iPhone خود را به رایانه رومیزی خود متصل کنید. از کابل USB همراه دستگاه خود استفاده کنید.  iTunes را باز کنید. این برنامه دارای یادداشت موسیقی به عنوان نماد است.
iTunes را باز کنید. این برنامه دارای یادداشت موسیقی به عنوان نماد است. - هنگامی که آیفون شما متصل است ، iTunes می تواند به طور خودکار شروع شود.
 روی نماد آیفون کلیک کنید. این در گوشه بالا سمت چپ صفحه iTunes ظاهر می شود.
روی نماد آیفون کلیک کنید. این در گوشه بالا سمت چپ صفحه iTunes ظاهر می شود.  اکنون پشتیبان گیری را کلیک کنید. اگر می خواهید از iPhone خود به صورت محلی در دسک تاپ خود پشتیبان تهیه کنید ، این کار را انجام دهید.
اکنون پشتیبان گیری را کلیک کنید. اگر می خواهید از iPhone خود به صورت محلی در دسک تاپ خود پشتیبان تهیه کنید ، این کار را انجام دهید.  برای همگام سازی محتوا را انتخاب کنید. این کار را با کلیک روی دسته محتوا در پنجره سمت چپ و علامت گذاری یا علامت "همگام سازی [پرونده ها]" در بالای پنجره سمت راست انجام دهید.
برای همگام سازی محتوا را انتخاب کنید. این کار را با کلیک روی دسته محتوا در پنجره سمت چپ و علامت گذاری یا علامت "همگام سازی [پرونده ها]" در بالای پنجره سمت راست انجام دهید.  روی درخواست کلیک کنید. این دکمه در گوشه پایین سمت راست صفحه قرار دارد. با این کار گزینه های همگام سازی انتخاب شده ذخیره می شوند.
روی درخواست کلیک کنید. این دکمه در گوشه پایین سمت راست صفحه قرار دارد. با این کار گزینه های همگام سازی انتخاب شده ذخیره می شوند.  روی همگام سازی کلیک کنید. این در گوشه پایین سمت راست صفحه قرار دارد. روند همگام سازی شروع می شود.
روی همگام سازی کلیک کنید. این در گوشه پایین سمت راست صفحه قرار دارد. روند همگام سازی شروع می شود. - "همگام سازی خودکار هنگام اتصال این آیفون" را در بخش "گزینه ها" پنجره علامت بزنید تا از آیفون متصل به دسک تاپ خود همگام سازی کنید.
روش 2 از 3: اتصال از طریق WiFi
 iPhone خود را به رایانه رومیزی وصل کنید. از کابل USB همراه دستگاه استفاده کنید.
iPhone خود را به رایانه رومیزی وصل کنید. از کابل USB همراه دستگاه استفاده کنید.  iTunes را باز کنید. این برنامه دارای یادداشت موسیقی به عنوان نماد است.
iTunes را باز کنید. این برنامه دارای یادداشت موسیقی به عنوان نماد است. - هنگامی که آیفون شما متصل است ، iTunes می تواند به طور خودکار شروع شود.
 روی نماد آیفون کلیک کنید. این در گوشه بالا سمت چپ صفحه iTunes ظاهر می شود.
روی نماد آیفون کلیک کنید. این در گوشه بالا سمت چپ صفحه iTunes ظاهر می شود.  به "گزینه ها" بروید. این آخرین بخش در قسمت سمت راست پنجره iTunes است.
به "گزینه ها" بروید. این آخرین بخش در قسمت سمت راست پنجره iTunes است.  "همگام سازی با این iPhone از طریق WiFi" را علامت بزنید. این جعبه در سمت چپ پنجره سمت راست قرار دارد.
"همگام سازی با این iPhone از طریق WiFi" را علامت بزنید. این جعبه در سمت چپ پنجره سمت راست قرار دارد.  روی درخواست کلیک کنید. این در گوشه پایین سمت راست پنجره iTunes واقع شده است.
روی درخواست کلیک کنید. این در گوشه پایین سمت راست پنجره iTunes واقع شده است. - منتظر بمانید تا iPhone شما همگام سازی را برای اعمال تغییرات به پایان برساند.
 iPhone خود را از دسک تاپ جدا کنید.
iPhone خود را از دسک تاپ جدا کنید. تنظیمات iPhone خود را باز کنید. این یک برنامه خاکستری است که شامل چرخ دنده (⚙️) است و معمولاً در صفحه اصلی شما است.
تنظیمات iPhone خود را باز کنید. این یک برنامه خاکستری است که شامل چرخ دنده (⚙️) است و معمولاً در صفحه اصلی شما است.  Wifi را فشار دهید. این دکمه در بالای منو قرار دارد.
Wifi را فشار دهید. این دکمه در بالای منو قرار دارد.  روی یک شبکه Wi-Fi ضربه بزنید. آیفون و دسک تاپ شما باید در یک شبکه Wi-Fi یکسان باشند.
روی یک شبکه Wi-Fi ضربه بزنید. آیفون و دسک تاپ شما باید در یک شبکه Wi-Fi یکسان باشند.  تنظیمات را فشار دهید. این در گوشه بالا سمت چپ صفحه قرار دارد.
تنظیمات را فشار دهید. این در گوشه بالا سمت چپ صفحه قرار دارد.  به پایین پیمایش کنید و General را فشار دهید. این کنار نماد چرخ دنده خاکستری (() در بالای منو است.
به پایین پیمایش کنید و General را فشار دهید. این کنار نماد چرخ دنده خاکستری (() در بالای منو است.  روی Sync iTunes Wi-Fi ضربه بزنید. این دکمه در پایین منو قرار دارد.
روی Sync iTunes Wi-Fi ضربه بزنید. این دکمه در پایین منو قرار دارد. - اگر بیش از یک دسک تاپ وجود دارد ، دسک تاپ مورد نظر جهت همگام سازی را فشار دهید.
- اطمینان حاصل کنید که iTunes بر روی دسک تاپ شما باز است.
 اکنون همگام سازی را فشار دهید. iPhone شما از طریق WiFi به صورت بی سیم با دسک تاپ شما همگام سازی می شود.
اکنون همگام سازی را فشار دهید. iPhone شما از طریق WiFi به صورت بی سیم با دسک تاپ شما همگام سازی می شود.
روش 3 از 3: از طریق AirDrop به مک وصل شوید
 روی Finder در Mac خود کلیک کنید. این یک نماد آبی و سفید با صورت خندان است که معمولاً در حوض شما قرار دارد. با این کار پنجره Finder روی دسک تاپ شما باز می شود.
روی Finder در Mac خود کلیک کنید. این یک نماد آبی و سفید با صورت خندان است که معمولاً در حوض شما قرار دارد. با این کار پنجره Finder روی دسک تاپ شما باز می شود. - برای اتصال از طریق AirDrop باید بلوتوث در هر دو دستگاه فعال باشد.
 روی AirDrop کلیک کنید. این قسمت در بخش «موارد دلخواه» در نوار ابزار سمت چپ پنجره Finder قرار دارد.
روی AirDrop کلیک کنید. این قسمت در بخش «موارد دلخواه» در نوار ابزار سمت چپ پنجره Finder قرار دارد. - AirDrop یک روش موثر برای اتصال است ، به شما امکان می دهد عکس ها ، اسناد و سایر پرونده ها را در نزدیکی دستگاه ها (در فاصله چند متری) انتقال دهید.
 روی "ایستاده سپس برای کشف شدن توسط" کلیک کنید. این قسمت در پایین پنجره Finder قرار دارد. یک منوی نمایش اسلاید ظاهر می شود.
روی "ایستاده سپس برای کشف شدن توسط" کلیک کنید. این قسمت در پایین پنجره Finder قرار دارد. یک منوی نمایش اسلاید ظاهر می شود.  روی همه کلیک کنید.
روی همه کلیک کنید. صفحه اصلی آیفون را به سمت بالا بکشید. با این کار مرکز کنترل شروع می شود.
صفحه اصلی آیفون را به سمت بالا بکشید. با این کار مرکز کنترل شروع می شود.  AirDrop را فشار دهید:. این در سمت راست مرکز کنترل است و یک وضعیت رسید مانند "همه" ، "فقط مخاطبین" یا "دریافت شده از آن" دنبال می شود.
AirDrop را فشار دهید:. این در سمت راست مرکز کنترل است و یک وضعیت رسید مانند "همه" ، "فقط مخاطبین" یا "دریافت شده از آن" دنبال می شود.  همه را فشار دهید. اکنون می توانید داده ها را بین آیفون و دسک تاپ خود ارسال و دریافت کنید.
همه را فشار دهید. اکنون می توانید داده ها را بین آیفون و دسک تاپ خود ارسال و دریافت کنید.  فایلی را برای اشتراک گذاری انتخاب کنید. این کار را روی هر دستگاهی انجام دهید.
فایلی را برای اشتراک گذاری انتخاب کنید. این کار را روی هر دستگاهی انجام دهید. - پرونده ها یا صفحات ایجاد شده یا ذخیره شده در برنامه های اپل مانند عکس ها ، یادداشت ها ، مخاطبین ، تقویم و سافاری تقریباً همیشه از طریق AirDrop به اشتراک گذاشته می شوند. بسیاری از برنامه های شخص ثالث دارای ویژگی AirDrop نیز هستند.
 روی نماد "اشتراک" ضربه بزنید یا کلیک کنید. یک مربع پیدا کنید که یک فلش به سمت بالا در آن باشد.
روی نماد "اشتراک" ضربه بزنید یا کلیک کنید. یک مربع پیدا کنید که یک فلش به سمت بالا در آن باشد.  AirDrop را فشار دهید یا کلیک کنید. این نزدیک بالای گفتگوی "اشتراک" است.
AirDrop را فشار دهید یا کلیک کنید. این نزدیک بالای گفتگوی "اشتراک" است.  نام دستگاه گیرنده را فشار دهید یا کلیک کنید. این کار را از طریق دستگاه ارسال کننده انجام دهید.
نام دستگاه گیرنده را فشار دهید یا کلیک کنید. این کار را از طریق دستگاه ارسال کننده انجام دهید. - اگر Mac یا iPhone را مشاهده نمی کنید ، مطمئن شوید که دستگاه به اندازه کافی نزدیک باشد (بیش از چند فوت فاصله نداشته باشد) و AirDrop روشن باشد.
- اگر از شما خواسته شد بلوتوث و Wi-Fi را روشن کنید ، این کار را انجام دهید.
 ذخیره بر روی دستگاه گیرنده را فشار دهید یا کلیک کنید. با این کار یک کپی از پرونده در دستگاه ذخیره می شود.
ذخیره بر روی دستگاه گیرنده را فشار دهید یا کلیک کنید. با این کار یک کپی از پرونده در دستگاه ذخیره می شود. - برای مشاهده پرونده هایی که ذخیره کرده اید ، "باز و ذخیره" را فشار دهید یا کلیک کنید.