نویسنده:
Roger Morrison
تاریخ ایجاد:
26 سپتامبر 2021
تاریخ به روزرسانی:
1 جولای 2024

محتوا
- گام برداشتن
- روش 1 از 3: iPad خود را خاموش کنید
- روش 2 از 3: یک iPad گیر کرده را مجبور کنید مجدداً راه اندازی کنید
- روش 3 از 3: iPad خود را در حالت بازیابی قرار دهید
اگر دکمه روشن / خاموش را بر روی iPad خود کوتاه فشار دهید ، به نظر می رسد iPad شما خاموش است ، اما در این صورت نیست ، iPad را در حالت خواب قرار می دهید. این کار باتری را سریعتر از زمانی که iPad کاملاً خاموش باشد تخلیه می کند. با خاموش کردن کامل iPad ، هنوز برای آن لحظه هایی که واقعاً به آن نیاز دارید عمر باتری خواهید داشت. اگر خاموش شدن به دلیل یخ زده بودن iPad از کار افتاد ، می توانید به یک نیروی راه اندازی مجدد بروید یا iPad را بازیابی کنید.
گام برداشتن
روش 1 از 3: iPad خود را خاموش کنید
 دکمه روشن / خاموش را نگه دارید. این دکمه را می توان در بالای iPad خود در سمت راست پیدا کرد.
دکمه روشن / خاموش را نگه دارید. این دکمه را می توان در بالای iPad خود در سمت راست پیدا کرد.  دکمه را فشار دهید تا نوار لغزنده ظاهر شود. دکمه کشویی در بالای پنجره با متن "Stakeout" ظاهر می شود. با کشیدن کشویی با انگشت ، iPad خاموش می شود. ممکن است مدتی طول بکشد تا این امر ظاهر شود.
دکمه را فشار دهید تا نوار لغزنده ظاهر شود. دکمه کشویی در بالای پنجره با متن "Stakeout" ظاهر می شود. با کشیدن کشویی با انگشت ، iPad خاموش می شود. ممکن است مدتی طول بکشد تا این امر ظاهر شود. - اگر iPad شما دارای حالت انجماد است و هنگام فشار دادن و نگه داشتن دکمه روشن / خاموش ، هیچ اعلانی ظاهر نمی شود ، به بخش بعدی بروید.
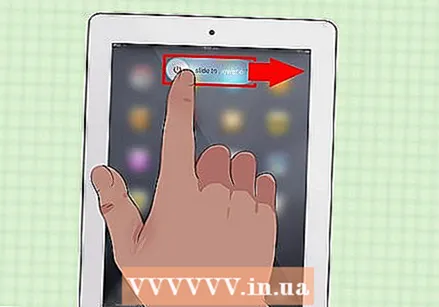 برای خاموش کردن iPad ، نوار لغزنده را بلغزانید. با این کار iPad کاملاً خاموش می شود.
برای خاموش کردن iPad ، نوار لغزنده را بلغزانید. با این کار iPad کاملاً خاموش می شود.  با فشار دادن و نگه داشتن دکمه روشن / خاموش ، iPad را دوباره روشن کنید. قبل از اینکه دوباره iPad روشن شود ، باید چند ثانیه دکمه را نگه دارید.
با فشار دادن و نگه داشتن دکمه روشن / خاموش ، iPad را دوباره روشن کنید. قبل از اینکه دوباره iPad روشن شود ، باید چند ثانیه دکمه را نگه دارید.
روش 2 از 3: یک iPad گیر کرده را مجبور کنید مجدداً راه اندازی کنید
 دکمه صفحه اصلی را فشار دهید و نگه دارید. اگر iPad شما یخ زده است و خاموش نمی شود ، می توانید با مجبور کردن مجدد iPad ، مشکل را برطرف کنید. دکمه خانه خود را فشار دهید و نگه دارید.
دکمه صفحه اصلی را فشار دهید و نگه دارید. اگر iPad شما یخ زده است و خاموش نمی شود ، می توانید با مجبور کردن مجدد iPad ، مشکل را برطرف کنید. دکمه خانه خود را فشار دهید و نگه دارید.  دکمه روشن / خاموش را نگه دارید در حالی که هنوز دکمه صفحه اصلی را فشار می دهید. هر دو دکمه را همزمان نگه دارید.
دکمه روشن / خاموش را نگه دارید در حالی که هنوز دکمه صفحه اصلی را فشار می دهید. هر دو دکمه را همزمان نگه دارید.  هر دو دکمه را نگه دارید تا لوگوی Apple ظاهر شود. این ممکن است تا 20 ثانیه طول بکشد.
هر دو دکمه را نگه دارید تا لوگوی Apple ظاهر شود. این ممکن است تا 20 ثانیه طول بکشد. - اگر بوت اجباری با یک دقیقه نگه داشتن هر دو دکمه از کار افتاد ، به بخش بعدی بروید.
 بعد از راه اندازی مجدد ، iPad خود را خاموش کنید. وقتی iPad شما به طور کامل راه اندازی شد (ممکن است مدتی طول بکشد) صفحه اصلی را مشاهده خواهید کرد. سپس iPad خود را در مراحل قبلی خاموش کنید.
بعد از راه اندازی مجدد ، iPad خود را خاموش کنید. وقتی iPad شما به طور کامل راه اندازی شد (ممکن است مدتی طول بکشد) صفحه اصلی را مشاهده خواهید کرد. سپس iPad خود را در مراحل قبلی خاموش کنید.
روش 3 از 3: iPad خود را در حالت بازیابی قرار دهید
 اگر روش های دیگر کار نمی کنند ، iPad خود را در حالت بازیابی قرار دهید. این آخرین چاره است ، زیرا بازیابی iPad ممکن است آن را کاملاً پاک کند و مانند وقتی که iPad را بوت کردید دوباره تنظیم شود.
اگر روش های دیگر کار نمی کنند ، iPad خود را در حالت بازیابی قرار دهید. این آخرین چاره است ، زیرا بازیابی iPad ممکن است آن را کاملاً پاک کند و مانند وقتی که iPad را بوت کردید دوباره تنظیم شود.  iPad خود را به رایانه خود متصل کرده و iTunes را راه اندازی کنید. برای ورود به حالت بازیابی به برنامه iTunes نیاز دارید.
iPad خود را به رایانه خود متصل کرده و iTunes را راه اندازی کنید. برای ورود به حالت بازیابی به برنامه iTunes نیاز دارید.  دکمه خانه و دکمه روشن / خاموش را همزمان فشار دهید و نگه دارید. بعد از حدود 10 ثانیه آرم Apple را مشاهده خواهید کرد.
دکمه خانه و دکمه روشن / خاموش را همزمان فشار دهید و نگه دارید. بعد از حدود 10 ثانیه آرم Apple را مشاهده خواهید کرد.  دو دکمه را نگه دارید تا آرم iTunes ظاهر شود. اکنون iTunes می تواند بازیابی دستگاه شما را شروع کند.
دو دکمه را نگه دارید تا آرم iTunes ظاهر شود. اکنون iTunes می تواند بازیابی دستگاه شما را شروع کند.  اگر این پیام در iTunes ظاهر شد ، روی "بروزرسانی" کلیک کنید. iTunes اکنون سعی می کند آخرین نسخه را بدون پاک کردن اطلاعات شما بارگیری و نصب کند.
اگر این پیام در iTunes ظاهر شد ، روی "بروزرسانی" کلیک کنید. iTunes اکنون سعی می کند آخرین نسخه را بدون پاک کردن اطلاعات شما بارگیری و نصب کند. 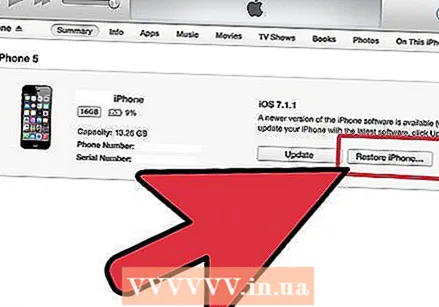 اگر روش به روزرسانی مثر نیست ، فرآیند را تکرار کنید و "بازیابی" را انتخاب کنید. اگر بارگیری و نصب به روزرسانی بیش از 15 دقیقه طول بکشد ، سپس فرایند حالت بازیابی را تکرار کنید و "بازگرداندن" را به جای "به روزرسانی" انتخاب کنید. با این کار داده های iPad شما پاک می شود ، اما iPad بعد از این کار دوباره کار می کند.
اگر روش به روزرسانی مثر نیست ، فرآیند را تکرار کنید و "بازیابی" را انتخاب کنید. اگر بارگیری و نصب به روزرسانی بیش از 15 دقیقه طول بکشد ، سپس فرایند حالت بازیابی را تکرار کنید و "بازگرداندن" را به جای "به روزرسانی" انتخاب کنید. با این کار داده های iPad شما پاک می شود ، اما iPad بعد از این کار دوباره کار می کند.  پس از بازیابی ، iPad خود را بازنشانی کنید. هنگامی که روند بازیابی به پایان رسید ، باید iPad خود را به طور کامل تنظیم کنید همانطور که برای اولین بار iPad را گرفتید. Apple ID خود را وارد کنید تا داده ها را از iCloud بازیابی کنید. اگر به رایانه ای متصل هستید که حاوی کتابخانه iTunes شما است ، در صورت تمایل می توانید نسخه پشتیبان را از iPad خود بازگردانید.
پس از بازیابی ، iPad خود را بازنشانی کنید. هنگامی که روند بازیابی به پایان رسید ، باید iPad خود را به طور کامل تنظیم کنید همانطور که برای اولین بار iPad را گرفتید. Apple ID خود را وارد کنید تا داده ها را از iCloud بازیابی کنید. اگر به رایانه ای متصل هستید که حاوی کتابخانه iTunes شما است ، در صورت تمایل می توانید نسخه پشتیبان را از iPad خود بازگردانید.



