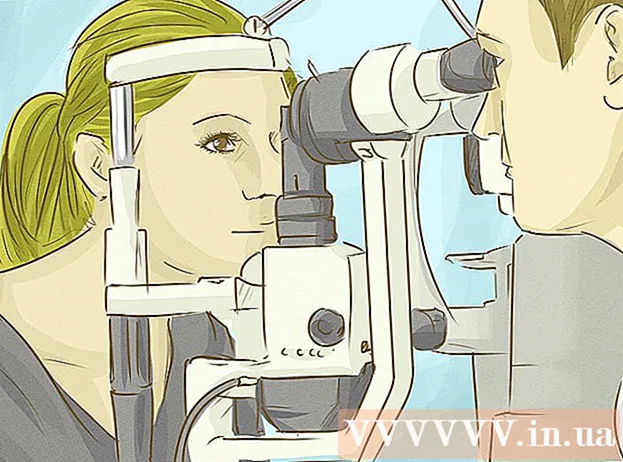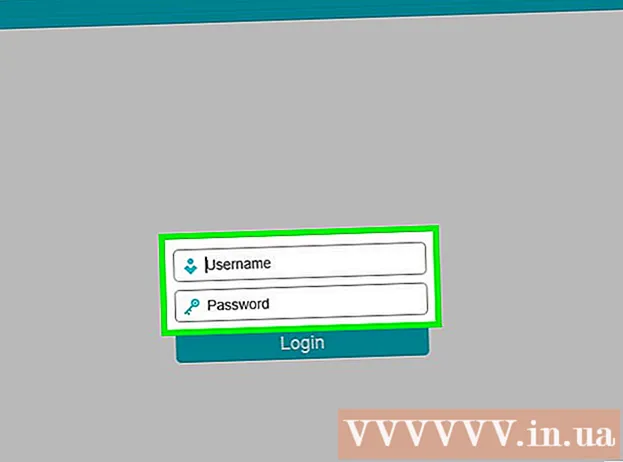نویسنده:
Eugene Taylor
تاریخ ایجاد:
7 اوت 2021
تاریخ به روزرسانی:
1 جولای 2024
![نحوه بازیابی مرورگر وب گوگل کروم [آموزش]](https://i.ytimg.com/vi/sejTJmAtuSI/hqdefault.jpg)
محتوا
- گام برداشتن
- قسمت 1 از 9: استفاده از راه حل های ساده
- قسمت 2 از 9: Chrome را به روز کنید
- قسمت 3 از 9: برگه های مسدود شده را ببندید
- قسمت 4 از 9: برنامه های افزودنی را غیرفعال کنید
- قسمت 5 از 9: کوکی ها و سابقه مرور خود را حذف کنید
- قسمت 6 از 9: بازنشانی Chrome
- قسمت 7 از 9: نصب و نصب مجدد Chrome در ویندوز
- قسمت 8 از 9: نصب و نصب مجدد Chrome در Mac
- قسمت 9 از 9: نصب Chrome و نصب مجدد آن بر روی iPhone
- نکات
- هشدارها
این wikiHow به شما نشان می دهد که چگونه خطاهای رایج در Google Chrome برای دسک تاپ خود را برطرف کنید ، همچنین نحوه حذف و نصب مجدد Chrome در دسک تاپ و آیفون را نشان می دهد. بیشتر خطاهای رایج در Google Chrome به دلیل استفاده از نسخه پشتیبانی نشده Chrome یا داشتن برنامه ها و داده های زیاد در Chrome است.
گام برداشتن
قسمت 1 از 9: استفاده از راه حل های ساده
 رایانه خود را دوباره راه اندازی کنید. با راه اندازی مجدد رایانه ، Chrome سریعتر عمل می کند و احتمال خراب شدن آن کاهش می یابد ، خصوصاً اگر چندین روز رایانه خود را خاموش نکرده باشید.
رایانه خود را دوباره راه اندازی کنید. با راه اندازی مجدد رایانه ، Chrome سریعتر عمل می کند و احتمال خراب شدن آن کاهش می یابد ، خصوصاً اگر چندین روز رایانه خود را خاموش نکرده باشید.  اتصال اینترنت خود را بررسی نمایید. اگر روتر شما به درستی کار نمی کند یا رایانه شما به درستی به شبکه متصل نیست ، متوجه خواهید شد که صفحات به آرامی بارگیری می شوند و اغلب صفحاتی را با خطا مشاهده خواهید کرد. به طور کلی ، مشکلات مربوط به WiFi شما با نشستن نزدیکتر به روتر و بستن برنامه هایی که در پس زمینه اجرا می شوند و از پهنای باند زیادی استفاده می کنند (مانند Netflix) قابل حل است.
اتصال اینترنت خود را بررسی نمایید. اگر روتر شما به درستی کار نمی کند یا رایانه شما به درستی به شبکه متصل نیست ، متوجه خواهید شد که صفحات به آرامی بارگیری می شوند و اغلب صفحاتی را با خطا مشاهده خواهید کرد. به طور کلی ، مشکلات مربوط به WiFi شما با نشستن نزدیکتر به روتر و بستن برنامه هایی که در پس زمینه اجرا می شوند و از پهنای باند زیادی استفاده می کنند (مانند Netflix) قابل حل است.  مطمئن شوید رایانه شما از Google Chrome پشتیبانی می کند. برای استفاده از Google Chrome ، رایانه شما باید دارای مشخصات زیر باشد:
مطمئن شوید رایانه شما از Google Chrome پشتیبانی می کند. برای استفاده از Google Chrome ، رایانه شما باید دارای مشخصات زیر باشد: - پنجره ها - ویندوز 7 یا بالاتر.
- مک - Mac OS X 10.9 یا بالاتر
 رایانه خود را از نظر بدافزار بررسی کنید. اگر می بینید که صفحات عجیبی با Chrome وجود دارد یا صفحه اصلی شما اخیراً بدون انجام کاری تغییر کرده است ، ممکن است در رایانه خود ویروس داشته باشید. شما باید بتوانید ویروس را با انجام بررسی ویروس از بین ببرید.
رایانه خود را از نظر بدافزار بررسی کنید. اگر می بینید که صفحات عجیبی با Chrome وجود دارد یا صفحه اصلی شما اخیراً بدون انجام کاری تغییر کرده است ، ممکن است در رایانه خود ویروس داشته باشید. شما باید بتوانید ویروس را با انجام بررسی ویروس از بین ببرید.
قسمت 2 از 9: Chrome را به روز کنید
 Google Chrome را باز کنید. اگر نمی توانید Google Chrome را باز کنید ، باید مرورگر را از رایانه Windows ، Mac یا iPhone خود حذف کنید.
Google Chrome را باز کنید. اگر نمی توانید Google Chrome را باز کنید ، باید مرورگر را از رایانه Windows ، Mac یا iPhone خود حذف کنید.  کلیک کنید ⋮. این دکمه در گوشه سمت راست بالای پنجره Chrome قرار دارد. اکنون یک منوی کشویی ظاهر می شود.
کلیک کنید ⋮. این دکمه در گوشه سمت راست بالای پنجره Chrome قرار دارد. اکنون یک منوی کشویی ظاهر می شود.  کلیک کنید کمک. این یکی از گزینه های پایین منوی کشویی است. اکنون یک منوی بازشو در کنار منوی کشویی ظاهر می شود.
کلیک کنید کمک. این یکی از گزینه های پایین منوی کشویی است. اکنون یک منوی بازشو در کنار منوی کشویی ظاهر می شود.  کلیک کنید درباره Google Chrome. این گزینه را می توانید در فهرست بازشو پیدا کنید. با انجام این کار شما به صفحه ای می روید که می توانید Chrome را به روز کنید. اگر نسخه جدیدی از Google Chrome در دسترس باشد ، به طور خودکار نصب می شود.
کلیک کنید درباره Google Chrome. این گزینه را می توانید در فهرست بازشو پیدا کنید. با انجام این کار شما به صفحه ای می روید که می توانید Chrome را به روز کنید. اگر نسخه جدیدی از Google Chrome در دسترس باشد ، به طور خودکار نصب می شود. - پس از به روزرسانی ، از شما خواسته می شود با کلیک کردن ، Chrome را مجدداً راه اندازی کنید Chrome را دوباره راه اندازی کنید.
قسمت 3 از 9: برگه های مسدود شده را ببندید
 کلیک کنید ⋮. این دکمه در گوشه سمت راست بالای پنجره قرار دارد. اکنون یک منوی کشویی ظاهر می شود.
کلیک کنید ⋮. این دکمه در گوشه سمت راست بالای پنجره قرار دارد. اکنون یک منوی کشویی ظاهر می شود.  انتخاب کنید خدمات بیشتر. این گزینه را می توانید در پایین منوی کشویی مشاهده کنید. با کلیک بر روی آن ، یک جعبه بازشو در کنار منوی کشویی ظاهر می شود.
انتخاب کنید خدمات بیشتر. این گزینه را می توانید در پایین منوی کشویی مشاهده کنید. با کلیک بر روی آن ، یک جعبه بازشو در کنار منوی کشویی ظاهر می شود.  کلیک کنید مدیریت کارها. این گزینه را می توانید در فهرست بازشو پیدا کنید. اکنون پنجره Task Manager باز می شود.
کلیک کنید مدیریت کارها. این گزینه را می توانید در فهرست بازشو پیدا کنید. اکنون پنجره Task Manager باز می شود.  برگه هایی را که می خواهید ببندید انتخاب کنید. برای انتخاب آن ، روی یک برگه کلیک کنید یا آن را فشار داده و نگه دارید Ctrl (ویندوز) یا ⌘ فرمان (Mac) در حالی که روی نام برگه های مختلف کلیک می کنید تا آنها را به صورت جداگانه انتخاب کنید.
برگه هایی را که می خواهید ببندید انتخاب کنید. برای انتخاب آن ، روی یک برگه کلیک کنید یا آن را فشار داده و نگه دارید Ctrl (ویندوز) یا ⌘ فرمان (Mac) در حالی که روی نام برگه های مختلف کلیک می کنید تا آنها را به صورت جداگانه انتخاب کنید.  کلیک کنید پایان روند. این یک دکمه آبی در گوشه پایین سمت راست پنجره است. با این کار برگه های مورد نظر فوراً بسته می شوند.
کلیک کنید پایان روند. این یک دکمه آبی در گوشه پایین سمت راست پنجره است. با این کار برگه های مورد نظر فوراً بسته می شوند.
قسمت 4 از 9: برنامه های افزودنی را غیرفعال کنید
 کلیک کنید ⋮. این دکمه در گوشه سمت راست بالای پنجره قرار دارد. اکنون یک منوی کشویی ظاهر می شود.
کلیک کنید ⋮. این دکمه در گوشه سمت راست بالای پنجره قرار دارد. اکنون یک منوی کشویی ظاهر می شود.  انتخاب کنید آب و برق بیشتر. این گزینه را می توانید در پایین منوی کشویی مشاهده کنید.
انتخاب کنید آب و برق بیشتر. این گزینه را می توانید در پایین منوی کشویی مشاهده کنید.  کلیک کنید برنامه های افزودنی. این گزینه را می توانید در فهرست بازشو پیدا کنید خدمات بیشتر. با کلیک بر روی آن ، یک برگه جدید با لیستی از تمام برنامه های افزودنی نصب شده باز می شود.
کلیک کنید برنامه های افزودنی. این گزینه را می توانید در فهرست بازشو پیدا کنید خدمات بیشتر. با کلیک بر روی آن ، یک برگه جدید با لیستی از تمام برنامه های افزودنی نصب شده باز می شود.  یک برنامه افزودنی برای غیرفعال کردن پیدا کنید. مشکلات ناگهانی Chrome معمولاً به دلیل افزونه هایی است که اخیراً نصب کرده اید. بنابراین به دنبال افزونه ای باشید که در چند روز گذشته نصب کرده اید.
یک برنامه افزودنی برای غیرفعال کردن پیدا کنید. مشکلات ناگهانی Chrome معمولاً به دلیل افزونه هایی است که اخیراً نصب کرده اید. بنابراین به دنبال افزونه ای باشید که در چند روز گذشته نصب کرده اید. - Chrome همچنین می تواند ناپایدار شود اگر افزونه های زیادی را همزمان نصب کنید ، بنابراین غیرفعال کردن برنامه های افزودنی که مهم نیستند را نیز در نظر بگیرید.
 نوار لغزنده آبی را در کنار پسوند به سمت چپ بکشید. برنامه افزودنی اکنون دیگر نمی تواند کار کند. شما باید فرایند را برای هر افزونه ای که می خواهید غیرفعال کنید تکرار کنید.
نوار لغزنده آبی را در کنار پسوند به سمت چپ بکشید. برنامه افزودنی اکنون دیگر نمی تواند کار کند. شما باید فرایند را برای هر افزونه ای که می خواهید غیرفعال کنید تکرار کنید. - همچنین با کلیک روی نماد سطل آشغال و سپس می توانید برنامه افزودنی را حذف کنید برداشتن وقتی خواسته شد
قسمت 5 از 9: کوکی ها و سابقه مرور خود را حذف کنید
 کلیک کنید ⋮. این دکمه در گوشه سمت راست بالای پنجره Chrome قرار دارد. اکنون یک منوی کشویی ظاهر می شود.
کلیک کنید ⋮. این دکمه در گوشه سمت راست بالای پنجره Chrome قرار دارد. اکنون یک منوی کشویی ظاهر می شود.  کلیک کنید تنظیمات. این گزینه را می توانید در پایین منوی کشویی مشاهده کنید. صفحه تنظیمات اکنون باز می شود.
کلیک کنید تنظیمات. این گزینه را می توانید در پایین منوی کشویی مشاهده کنید. صفحه تنظیمات اکنون باز می شود.  به پایین بروید و کلیک کنید پیشرفته. این گزینه را می توانید در پایین صفحه پیدا کنید. وقتی سوار شدی پیشرفته گزینه های بیشتر در زیر ظاهر می شوند
به پایین بروید و کلیک کنید پیشرفته. این گزینه را می توانید در پایین صفحه پیدا کنید. وقتی سوار شدی پیشرفته گزینه های بیشتر در زیر ظاهر می شوند  کلیک کنید داده های مرور را پاک کنید. این گزینه را می توان در پایین بخش "حریم خصوصی و امنیت" یافت.
کلیک کنید داده های مرور را پاک کنید. این گزینه را می توان در پایین بخش "حریم خصوصی و امنیت" یافت.  اطمینان حاصل کنید که هر کادر در پنجره علامت گذاری شده است. در این پنجره ، روی همه کادرهایی که علامت گذاری نشده اند کلیک کنید تا مطمئن شوید که همه گزینه ها علامت گذاری شده اند.
اطمینان حاصل کنید که هر کادر در پنجره علامت گذاری شده است. در این پنجره ، روی همه کادرهایی که علامت گذاری نشده اند کلیک کنید تا مطمئن شوید که همه گزینه ها علامت گذاری شده اند.  روی کادر "Period" کلیک کنید. این در بالای پنجره است.
روی کادر "Period" کلیک کنید. این در بالای پنجره است.  کلیک کنید همیشه. این گزینه همه داده ها ، نه فقط داده های هفته گذشته ، روز و غیره را حذف می کند.
کلیک کنید همیشه. این گزینه همه داده ها ، نه فقط داده های هفته گذشته ، روز و غیره را حذف می کند.  کلیک کنید حذف اطلاعات. این یک دکمه آبی رنگ در پایین پنجره است. با کلیک بر روی آن ، تاریخچه مرورگر ، کوکی ها ، رمزهای عبور و سایر داده های شما پاک می شود.
کلیک کنید حذف اطلاعات. این یک دکمه آبی رنگ در پایین پنجره است. با کلیک بر روی آن ، تاریخچه مرورگر ، کوکی ها ، رمزهای عبور و سایر داده های شما پاک می شود.
قسمت 6 از 9: بازنشانی Chrome
 کلیک کنید ⋮. این دکمه در گوشه سمت راست بالای پنجره قرار دارد. اکنون یک منوی کشویی ظاهر می شود.
کلیک کنید ⋮. این دکمه در گوشه سمت راست بالای پنجره قرار دارد. اکنون یک منوی کشویی ظاهر می شود.  کلیک کنید تنظیمات. این گزینه را می توانید در پایین منوی کشویی مشاهده کنید.
کلیک کنید تنظیمات. این گزینه را می توانید در پایین منوی کشویی مشاهده کنید.  به پایین بروید و کلیک کنید پیشرفته. این گزینه را می توانید در پایین صفحه پیدا کنید. وقتی روی آن کلیک می کنید ، گزینه های بیشتری در زیر آن ظاهر می شود.
به پایین بروید و کلیک کنید پیشرفته. این گزینه را می توانید در پایین صفحه پیدا کنید. وقتی روی آن کلیک می کنید ، گزینه های بیشتری در زیر آن ظاهر می شود.  به پایین بروید و کلیک کنید تنظیمات را بازنشانی کنید. این گزینه در پایین صفحه قرار دارد.
به پایین بروید و کلیک کنید تنظیمات را بازنشانی کنید. این گزینه در پایین صفحه قرار دارد.  کلیک کنید تنظیمات را بازنشانی کنید در صورت درخواست با این کار Chrome به حالت پیش فرض اصلی خود باز می گردد همانطور که هنگام نصب نصب شده است. داده ها ، نشانک ها ، برنامه های افزودنی و تنظیمات ذخیره شده شما حذف می شوند یا به مقادیر پیش فرض باز می گردند.
کلیک کنید تنظیمات را بازنشانی کنید در صورت درخواست با این کار Chrome به حالت پیش فرض اصلی خود باز می گردد همانطور که هنگام نصب نصب شده است. داده ها ، نشانک ها ، برنامه های افزودنی و تنظیمات ذخیره شده شما حذف می شوند یا به مقادیر پیش فرض باز می گردند. - اگر با این کار Google Chrome در رایانه شما برطرف نشد ، باید Chrome را کاملاً حذف نصب کرده و دوباره نصب کنید.
قسمت 7 از 9: نصب و نصب مجدد Chrome در ویندوز
 شروع را باز کنید
شروع را باز کنید  تنظیمات را باز کنید
تنظیمات را باز کنید  کلیک کنید برنامه ها. این گزینه را می توان در صفحه تنظیمات یافت.
کلیک کنید برنامه ها. این گزینه را می توان در صفحه تنظیمات یافت.  کلیک کنید برنامه ها و ویژگی ها. این یک برگه در سمت چپ صفحه است.
کلیک کنید برنامه ها و ویژگی ها. این یک برگه در سمت چپ صفحه است.  به پایین بروید و کلیک کنید کروم. می توانید Google Chrome را در بخش برنامه هایی که با حرف "G" شروع می شوند ، پیدا کنید. با کلیک بر روی آن ، منویی در زیر نماد Chrome باز می شود.
به پایین بروید و کلیک کنید کروم. می توانید Google Chrome را در بخش برنامه هایی که با حرف "G" شروع می شوند ، پیدا کنید. با کلیک بر روی آن ، منویی در زیر نماد Chrome باز می شود.  کلیک کنید برداشتن. این گزینه را می توان در Google Chrome یافت.
کلیک کنید برداشتن. این گزینه را می توان در Google Chrome یافت.  کلیک کنید برداشتن وقتی سال شد با این کار Google Chrome از رایانه شما حذف می شود.
کلیک کنید برداشتن وقتی سال شد با این کار Google Chrome از رایانه شما حذف می شود.  برو به صفحه بارگیری Google Chrome. این کار را باید با یک مرورگر دیگر مانند Microsoft Edge یا Firefox انجام دهید.
برو به صفحه بارگیری Google Chrome. این کار را باید با یک مرورگر دیگر مانند Microsoft Edge یا Firefox انجام دهید.  کلیک کنید کروم را بارگیری کنید. این یک دکمه آبی در مرکز صفحه است.
کلیک کنید کروم را بارگیری کنید. این یک دکمه آبی در مرکز صفحه است.  کلیک کنید قبول و نصب. این دکمه در پایین پنجره بازشو قرار دارد. اکنون Chrome بارگیری می شود.
کلیک کنید قبول و نصب. این دکمه در پایین پنجره بازشو قرار دارد. اکنون Chrome بارگیری می شود.  روی پرونده نصب Chrome دوبار کلیک کنید. این را در پوشه بارگیری پیش فرض مرورگر خود پیدا خواهید کرد (مانند بارگیری ها یا پوشه دسکتاپ).
روی پرونده نصب Chrome دوبار کلیک کنید. این را در پوشه بارگیری پیش فرض مرورگر خود پیدا خواهید کرد (مانند بارگیری ها یا پوشه دسکتاپ).  کلیک کنید آره وقتی سال شد با این کار Chrome نصب می شود.
کلیک کنید آره وقتی سال شد با این کار Chrome نصب می شود.  صبر کنید تا Chrome نصب شود. این تقریباً یک دقیقه طول خواهد کشید. وقتی Chrome نصب شد ، یک پنجره جدید Chrome باز می شود.
صبر کنید تا Chrome نصب شود. این تقریباً یک دقیقه طول خواهد کشید. وقتی Chrome نصب شد ، یک پنجره جدید Chrome باز می شود.
قسمت 8 از 9: نصب و نصب مجدد Chrome در Mac
 Finder را باز کنید. روی نماد آبی شکل صورت در Mac's Dock کلیک کنید.
Finder را باز کنید. روی نماد آبی شکل صورت در Mac's Dock کلیک کنید.  کلیک کنید برو. این مورد منو در بالای صفحه قرار دارد. اکنون یک منوی کشویی ظاهر می شود.
کلیک کنید برو. این مورد منو در بالای صفحه قرار دارد. اکنون یک منوی کشویی ظاهر می شود.  کلیک کنید برنامه های کاربردی. این قسمت در پایین منوی کشویی زیر قرار دارد برو.
کلیک کنید برنامه های کاربردی. این قسمت در پایین منوی کشویی زیر قرار دارد برو.  Chrome را پیدا کرده و برنامه را انتخاب کنید. در این پوشه می توانید نماد Google Chrome را پیدا کنید. وقتی نماد را پیدا کردید ، روی آن کلیک کنید تا انتخاب شود.
Chrome را پیدا کرده و برنامه را انتخاب کنید. در این پوشه می توانید نماد Google Chrome را پیدا کنید. وقتی نماد را پیدا کردید ، روی آن کلیک کنید تا انتخاب شود.  کلیک کنید ویرایش. این مورد منو در گوشه بالا سمت چپ صفحه قرار دارد. با کلیک بر روی آن یک منوی کشویی ظاهر می شود.
کلیک کنید ویرایش. این مورد منو در گوشه بالا سمت چپ صفحه قرار دارد. با کلیک بر روی آن یک منوی کشویی ظاهر می شود.  کلیک کنید برداشتن. این گزینه در وسط منوی کشویی قرار دارد.
کلیک کنید برداشتن. این گزینه در وسط منوی کشویی قرار دارد.  روی نماد سطل آشغال کلیک کنید و دکمه ماوس را نگه دارید. این نماد را می توانید در بارانداز Mac خود پیدا کنید. با کلیک بر روی نماد و پایین نگه داشتن دکمه ماوس ، یک منوی بازشو ظاهر می شود.
روی نماد سطل آشغال کلیک کنید و دکمه ماوس را نگه دارید. این نماد را می توانید در بارانداز Mac خود پیدا کنید. با کلیک بر روی نماد و پایین نگه داشتن دکمه ماوس ، یک منوی بازشو ظاهر می شود.  کلیک کنید سطل زباله را خالی کنید. این گزینه را می توانید در فهرست بازشو پیدا کنید.
کلیک کنید سطل زباله را خالی کنید. این گزینه را می توانید در فهرست بازشو پیدا کنید.  کلیک کنید سطل زباله را خالی کنید وقتی سال شد تمام محتوای حذف شده ها اکنون از جمله Google Chrome برای همیشه حذف می شوند.
کلیک کنید سطل زباله را خالی کنید وقتی سال شد تمام محتوای حذف شده ها اکنون از جمله Google Chrome برای همیشه حذف می شوند.  برو به صفحه بارگیری Google Chrome. شما باید این کار را با یک مرورگر دیگر مانند Safari یا Firefox انجام دهید.
برو به صفحه بارگیری Google Chrome. شما باید این کار را با یک مرورگر دیگر مانند Safari یا Firefox انجام دهید.  کلیک کنید کروم را بارگیری کنید. این یک دکمه آبی در مرکز صفحه است.
کلیک کنید کروم را بارگیری کنید. این یک دکمه آبی در مرکز صفحه است.  کلیک کنید قبول و نصب. این دکمه در پایین پنجره بازشو قرار دارد. اکنون Chrome بارگیری می شود.
کلیک کنید قبول و نصب. این دکمه در پایین پنجره بازشو قرار دارد. اکنون Chrome بارگیری می شود.  روی فایل Chrome DMG دوبار کلیک کنید. این پرونده در پوشه بارگیری پیش فرض در Mac شما قرار دارد (به عنوان مثال بارگیری ها).
روی فایل Chrome DMG دوبار کلیک کنید. این پرونده در پوشه بارگیری پیش فرض در Mac شما قرار دارد (به عنوان مثال بارگیری ها).  نماد Chrome را به نماد پوشه "Applications" کلیک کنید و بکشید. اکنون Chrome بر روی Mac شما نصب خواهد شد.
نماد Chrome را به نماد پوشه "Applications" کلیک کنید و بکشید. اکنون Chrome بر روی Mac شما نصب خواهد شد. - در صورت درخواست ، رمز ورود Mac خود را قبل از ادامه وارد کنید.
قسمت 9 از 9: نصب Chrome و نصب مجدد آن بر روی iPhone
 روی برنامه Chrome ضربه بزنید و نگه دارید. این کره قرمز ، سبز ، زرد و آبی روی زمینه سفید است. باید ببینید برنامه شروع به لرزش می کند.
روی برنامه Chrome ضربه بزنید و نگه دارید. این کره قرمز ، سبز ، زرد و آبی روی زمینه سفید است. باید ببینید برنامه شروع به لرزش می کند.  روی ضربه بزنید ایکس. این را می توانید در گوشه بالا سمت چپ نماد برنامه پیدا کنید.
روی ضربه بزنید ایکس. این را می توانید در گوشه بالا سمت چپ نماد برنامه پیدا کنید.  روی ضربه بزنید برداشتن وقتی سال شد اکنون Google Chrome از iPhone شما حذف خواهد شد.
روی ضربه بزنید برداشتن وقتی سال شد اکنون Google Chrome از iPhone شما حذف خواهد شد.  با iPhone خود به App Store بروید
با iPhone خود به App Store بروید  روی ضربه بزنید جستجو کردن. این برگه را می توان در گوشه پایین سمت راست صفحه مشاهده کرد.
روی ضربه بزنید جستجو کردن. این برگه را می توان در گوشه پایین سمت راست صفحه مشاهده کرد.  روی نوار جستجو ضربه بزنید. این نوار خاکستری بالای صفحه است که حاوی متن "App Store" است.
روی نوار جستجو ضربه بزنید. این نوار خاکستری بالای صفحه است که حاوی متن "App Store" است.  ضربه زدن گوگل کروم.
ضربه زدن گوگل کروم. روی ضربه بزنید جستجو کردن. این دکمه آبی در گوشه پایین سمت راست صفحه است. برنامه Chrome اکنون جستجو می شود.
روی ضربه بزنید جستجو کردن. این دکمه آبی در گوشه پایین سمت راست صفحه است. برنامه Chrome اکنون جستجو می شود.  روی ضربه بزنید دانلود. این دکمه در سمت راست نماد برنامه Chrome قرار دارد.
روی ضربه بزنید دانلود. این دکمه در سمت راست نماد برنامه Chrome قرار دارد.  در صورت درخواست رمز ورود خود را وارد کنید. اگر آیفون شما دارای سنسور Touch ID است می توانید اثر انگشت خود را اسکن کنید.
در صورت درخواست رمز ورود خود را وارد کنید. اگر آیفون شما دارای سنسور Touch ID است می توانید اثر انگشت خود را اسکن کنید.  منتظر بارگیری کامل Chrome باشید. پس از اتمام مراحل ، می توانید Chrome را مانند حالت معمول باز کرده و از آن استفاده کنید.
منتظر بارگیری کامل Chrome باشید. پس از اتمام مراحل ، می توانید Chrome را مانند حالت معمول باز کرده و از آن استفاده کنید.
نکات
- بیشتر مشکلاتی که با Chrome دارید به دلیل به روز نکردن مرورگر یا زیاد بودن داده ها (مانند برنامه های افزودنی ، کوکی ها و غیره) است. خوشبختانه به راحتی می توانید این مشکلات را برطرف کنید.
هشدارها
- برای بازیابی Google Chrome هرگز نیازی به تماس با راهنمای Google یا ارائه اطلاعات حساب خود ندارید.