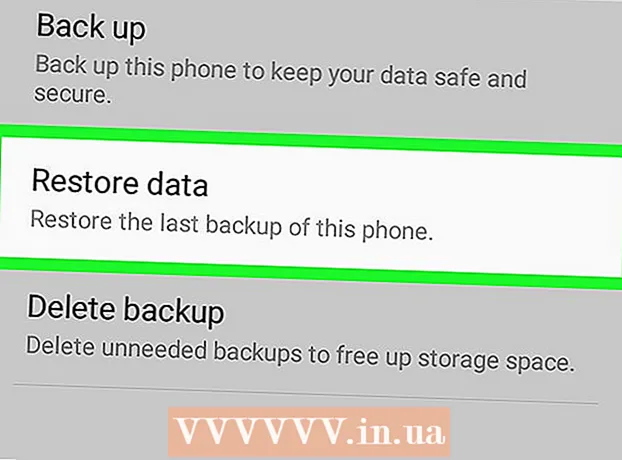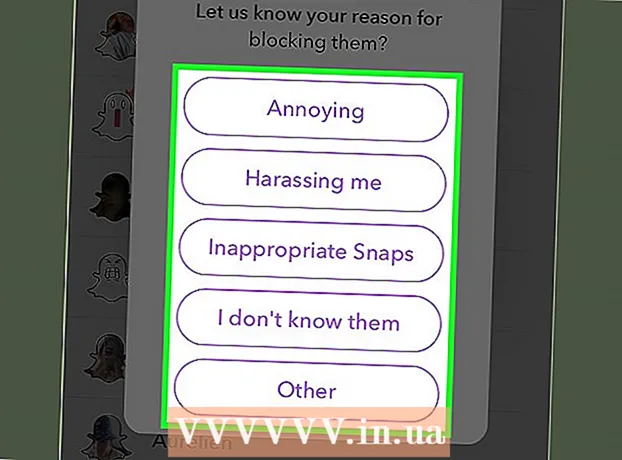نویسنده:
Frank Hunt
تاریخ ایجاد:
17 مارس 2021
تاریخ به روزرسانی:
1 جولای 2024

محتوا
GIMP یک برنامه ویرایش تصویر منبع باز و یک گزینه عالی و رایگان برای Adobe Photoshop و سایر برنامه های تجاری است. مانند بسیاری دیگر از نرم افزارهای GNU GPL ، بارگیری ، استفاده و به اشتراک گذاری با دیگران کاملاً رایگان است و مجاز به تغییر کد منبع هستید. نام GIMP مخفف "GNU Image Manipulation Program" است. بسیاری از ویژگی های قدرتمند فتوشاپ و برنامه های تجاری مشابه در GIMP نیز موجود است. بارگیری و نصب نرم افزار آسان است و شما می توانید خیلی راحت این برنامه را روی رایانه خود نصب کنید.
گام برداشتن
روش 1 از 2: نصب GIMP در ویندوز
 بارگیری GIMP
بارگیری GIMP- می توانید GIMP را از sourceforge.net یا gimp.org بارگیری کنید
 نصب را شروع کنید (gimp-help-2-2.6.11-en-setup.exe). برای شروع پرونده ، دوبار کلیک کنید.
نصب را شروع کنید (gimp-help-2-2.6.11-en-setup.exe). برای شروع پرونده ، دوبار کلیک کنید. - هر فایلی با عنوان "exe" به عنوان خروجی قابل اجرا است.
- توجه: ذکر "و" در نام فایل به نسخه انگلیسی این برنامه اشاره دارد. یک نسخه هلندی نیز وجود دارد.
- شماره نسخه ذکر شده در اینجا (-2-2.6.11) ممکن است در این بین تغییر کرده باشد.
 به س questionsالات نصب کننده پاسخ دهید. همه تنظیمات پیش فرض خوب کار می کنند ، اما کاربرانی که کمی کنترل بیشتری می خواهند باید این مراحل را دنبال کنند:
به س questionsالات نصب کننده پاسخ دهید. همه تنظیمات پیش فرض خوب کار می کنند ، اما کاربرانی که کمی کنترل بیشتری می خواهند باید این مراحل را دنبال کنند: - برای تأیید اینکه هیچ برنامه دیگری در حال اجرا نیست ، "بعدی" را کلیک کنید. نرم افزاری مانند مرورگر اینترنت (به عنوان مثال این مقاله) می تواند باز بماند. برنامه هایی که می توانند در نصب GIMP تداخل ایجاد کنند ، برنامه های GTK + و نصب برنامه های دیگری هستند که همزمان اجرا می شوند.
- برای موافقت با GNU GPL ، "بعدی" را کلیک کنید.
- برای کنترل بیشتر بر نصب ، روی "سفارشی سازی" کلیک کنید. اکنون می توانید برای نصب استاندارد روی "اکنون نصب شود" کلیک کنید. مراحل پایین مربوط به نصب سفارشی است.
- یک پوشه نصب را انتخاب کنید یا آن را تنها بگذارید تا پوشه "C: Program Files GIMP-2.0" را انتخاب کنید. روی "بعدی" کلیک کنید.
- با نصب کامل ، همه موارد مورد نیاز GIMP (از جمله GTK +) نصب می شود ، اما پسوند GIMP Python نصب نمی شود. اگر نسخه GTK + را نصب کرده اید یا می خواهید انتخاب خود را انجام دهید ، "نصب سفارشی" و سپس "بعدی" را انتخاب کنید.
- انجمن های پرونده با انتخاب های پیش فرض لیست شده اند. این مشخص می کند که کدام پرونده ها با GIMP مرتبط هستند ، به این معنی که اگر یکی از این پرونده ها را در آینده اجرا کنید ، به طور پیش فرض با GIMP باز می شود. تغییرات مورد نظر را در اینجا انجام دهید و "بعدی" را کلیک کنید.
- از شما س ifال می شود که آیا باید یک پوشه در منوی شروع ایجاد کنید. بنابراین یکی از منوی شروع در بخش "برنامه ها" یا "همه برنامه ها"). آنچه را ترجیح می دهید انتخاب کنید ، در صورت لزوم نام خود را به آن بدهید و روی "بعدی" کلیک کنید.
- از شما س askedال می شود که آیا پیوندی روی دسک تاپ یا میانبر می خواهید. پیوند راه اندازی سریع در نوار ابزار Quick Launch قرار می گیرد. انتخاب های خود را انجام دهید و "بعدی" را کلیک کنید.
- تنظیمات خود را در کادر نوشتاری بعدی مرور کرده و "نصب" را کلیک کنید.
 GIMP را شروع کنید. پس از اتمام نصب ، گزینه راه اندازی GIMP به شما داده می شود.
GIMP را شروع کنید. پس از اتمام نصب ، گزینه راه اندازی GIMP به شما داده می شود.
روش 2 از 2: نصب GIMP در Mac
 Safari را در رایانه Mac خود باز کنید. این کار را با کلیک کردن روی قطب نما Safari در حوض پایین دسک تاپ انجام دهید.
Safari را در رایانه Mac خود باز کنید. این کار را با کلیک کردن روی قطب نما Safari در حوض پایین دسک تاپ انجام دهید.  به صفحه بارگیری Gimp بروید. اگر آن را روی صفحه دارید ، به این آدرس بروید: http://www.gimp.org/downloads/.
به صفحه بارگیری Gimp بروید. اگر آن را روی صفحه دارید ، به این آدرس بروید: http://www.gimp.org/downloads/.  نصب کننده Gimp را بارگیری کنید. وقتی به آنجا رسیدید ، بر روی اولین پیوند نارنجی رنگی که مشاهده می کنید کلیک کنید ، جایی که می توانید شماره نسخه GIMP را با پسوند .dmg بخوانید. آخرین نسخه ، احتمالاً اولین لینک در صفحه را انتخاب کنید. سپس بارگیری بلافاصله شروع می شود.
نصب کننده Gimp را بارگیری کنید. وقتی به آنجا رسیدید ، بر روی اولین پیوند نارنجی رنگی که مشاهده می کنید کلیک کنید ، جایی که می توانید شماره نسخه GIMP را با پسوند .dmg بخوانید. آخرین نسخه ، احتمالاً اولین لینک در صفحه را انتخاب کنید. سپس بارگیری بلافاصله شروع می شود.  به برنامه Gimp بروید. پس از اتمام بارگیری ، Safari را ببندید و روی نماد بارگیری در بارانداز ، در سمت راست ، کنار سطل بازیافت کلیک کنید. روی فایل بارگیری شده کلیک کنید. پنجره ای با برنامه GIMP باز می شود.
به برنامه Gimp بروید. پس از اتمام بارگیری ، Safari را ببندید و روی نماد بارگیری در بارانداز ، در سمت راست ، کنار سطل بازیافت کلیک کنید. روی فایل بارگیری شده کلیک کنید. پنجره ای با برنامه GIMP باز می شود.  از حوض خود روی Finder کلیک راست کنید. به طور پیش فرض این را در منطقه سمت چپ پیدا خواهید کرد. به نظر می رسد این نماد دو چهره است که با هم ترکیب شده اند. روی "Open a New Finder Window" کلیک کنید ، که می توانید آن را در قسمت بالای منوی زمینه باز شده پیدا کنید.
از حوض خود روی Finder کلیک راست کنید. به طور پیش فرض این را در منطقه سمت چپ پیدا خواهید کرد. به نظر می رسد این نماد دو چهره است که با هم ترکیب شده اند. روی "Open a New Finder Window" کلیک کنید ، که می توانید آن را در قسمت بالای منوی زمینه باز شده پیدا کنید.  Gimp را انتخاب کنید. در پنجره سمت چپ در Finder ، روی "Applications" کلیک کنید و سپس پنجره با برنامه GIMP را انتخاب کنید.
Gimp را انتخاب کنید. در پنجره سمت چپ در Finder ، روی "Applications" کلیک کنید و سپس پنجره با برنامه GIMP را انتخاب کنید.  برنامه Gimp را به پنجره Application منتقل کنید. این کار را با کشیدن برنامه GIMP به پنجره Applications انجام می دهید.
برنامه Gimp را به پنجره Application منتقل کنید. این کار را با کشیدن برنامه GIMP به پنجره Applications انجام می دهید.  Gimp را شروع کنید. روی نماد Launchpad کلیک کنید ، که شبیه موشکی در یک دایره نقره ای است. در اینجا تمام برنامه هایی که می توانید روی Mac خود اجرا کنید نشان داده شده اند. برای شروع GIMP کلیک کنید.
Gimp را شروع کنید. روی نماد Launchpad کلیک کنید ، که شبیه موشکی در یک دایره نقره ای است. در اینجا تمام برنامه هایی که می توانید روی Mac خود اجرا کنید نشان داده شده اند. برای شروع GIMP کلیک کنید.
هشدارها
- GIMP را فقط از وب سایت رسمی بارگیری کنید ، gimp-win.sourceforge.net. این منابع معمولاً باعث می شوند که علاوه بر تبلیغات ، نرم افزار مخربی را بارگیری کنید.