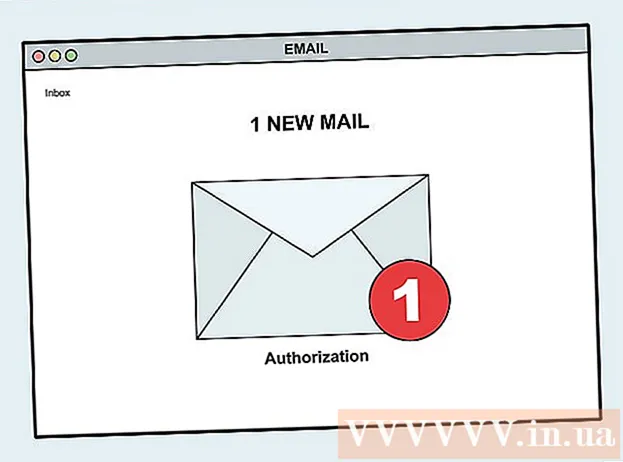نویسنده:
Judy Howell
تاریخ ایجاد:
5 جولای 2021
تاریخ به روزرسانی:
1 جولای 2024

محتوا
- گام برداشتن
- قسمت 1 از 3: وارد کردن اکسل به Access (آماده سازی)
- قسمت 2 از 3: وارد کردن اکسل به Access
- قسمت 3 از 3: استفاده از جادوگر برای تکمیل واردات
- هشدارها
Access یک مدیر پایگاه داده رابطه ای است که به شما امکان می دهد یک یا چند پایگاه داده اکسل را وارد کنید تا بتوانید زمینه های مشترک را مقایسه کنید. از آنجا که یک فایل Access می تواند شامل چندین صفحه گسترده اکسل باشد ، این برنامه همچنین یک روش عالی برای جمع آوری یا تجزیه و تحلیل مقادیر زیادی از اطلاعات است. اول ، با این حال ، شما باید کاربرگ اکسل را به Access وارد کنید.
گام برداشتن
قسمت 1 از 3: وارد کردن اکسل به Access (آماده سازی)
 هر دو برنامه را در رایانه باز کنید. شما باید مجموعه Microsoft Office را با اکسل و اکسس خریداری و بارگیری کنید. می توانید این کار را از طریق وب سایت Microsoft انجام دهید.
هر دو برنامه را در رایانه باز کنید. شما باید مجموعه Microsoft Office را با اکسل و اکسس خریداری و بارگیری کنید. می توانید این کار را از طریق وب سایت Microsoft انجام دهید. - پس از بارگیری برنامه ها ، روی "Start" در Windows کلیک کنید و "All Programs" را انتخاب کنید.
- بر روی "Microsoft Office" کلیک کنید و سپس "Access" (یا "Excel") را از فهرست کشویی انتخاب کنید. ممکن است قبلاً یک صفحه گسترده اکسل داشته باشید که شخصی برای شما ارسال کرده باشد یا اینکه آن را در جای دیگری بارگیری کرده باشید. می توانید آن را با Office در رایانه باز کنید.
 قبل از وارد کردن اکسل در Access ، کاربرگ آن را تمیز کنید. آسان تر خواهد بود اگر قبل از وارد کردن کاربرگ اکسل به Access چند مرحله ساده را طی کنید. نکته این است که داده های شما بین کاربرگ های وارد شده سازگار است.
قبل از وارد کردن اکسل در Access ، کاربرگ آن را تمیز کنید. آسان تر خواهد بود اگر قبل از وارد کردن کاربرگ اکسل به Access چند مرحله ساده را طی کنید. نکته این است که داده های شما بین کاربرگ های وارد شده سازگار است. - بهتر است اطمینان حاصل کنید که اولین سطر در صفحه کار اکسل حاوی سرصفحه های ستون شما (یا نام زمینه ها) باشد و کاملاً واضح و قابل فهم باشد. به عنوان مثال ، برای ستونی از نام خانوادگی افراد ، می توانید عنوان سرصفحه / نام ستون را به عنوان "نام خانوادگی" نامگذاری کنید. واضح و دقیق باشید ، زیرا این امر مقایسه عناوین ستون را در دو صفحه کار اکسل آسان می کند.
- در Access می توانید فیلدهای مربوطه را بین دو یا چند کاربرگ پیوند دهید. فرض کنید شما یک صفحه اکسل با اطلاعات مربوط به حقوق و دستمزد دارید. این شامل نام و نام خانوادگی ، آدرس و حقوق افراد است. به عنوان مثال ، فرض کنید می خواهید آن کاربرگ را از Access با یک صفحه کار دوم اکسل حاوی اطلاعاتی در مورد کمک های مالی یک کمپین مقایسه کنید. این کاربرگ دوم شامل نام ، آدرس و کمک های مالی افراد است. کاری که می توانید با Access انجام دهید مقایسه عناوین مختلف ستون ها با یکدیگر است. می توانید سرصفحه های نام را پیوند دهید تا ببینید افراد با همین نام در هر دو پایگاه داده کجا هستند.
- برای اطمینان از اینکه هر نوع داده یکسان است ، صفحه های کارنامه اکسل را بررسی کنید و قبل از وارد کردن آن به Access ، آنها را تمیز کنید. آنها باید ، همانطور که Access نامیده می شود ، "رابطه ای" باشند. به عنوان مثال ، اگر صفحه گسترده حقوق فرضی شامل یک نام ، نام خانوادگی و نام اولیه در یک ستون باشد ، اما صفحه دوم فقط شامل نام و نام خانوادگی در ستون های جداگانه باشد ، Access این مورد را بدون تطبیق ثبت می کند. قسمتهای عنوان / ستون باید یکسان باشند.
 تقسیم اطلاعات در یک ستون در Excel. برای حل این مشکل ، می توانید داده ها را در یک ستون در Excel تقسیم کنید تا در Access به عنوان "بدون مطابقت" مشخص نشود.
تقسیم اطلاعات در یک ستون در Excel. برای حل این مشکل ، می توانید داده ها را در یک ستون در Excel تقسیم کنید تا در Access به عنوان "بدون مطابقت" مشخص نشود. - به عنوان مثال ، شما می توانید نام را به ستون خودش تقسیم کنید ، ابتدای میانه را در ستون خود و نام خانوادگی را در ستون خود قرار دهید. اگر این کار در صفحه کار دوم به همین ترتیب انجام شده باشد ، باید یک پیوند بین مثلاً نام خانوادگی و نام خانوادگی در Access ایجاد کند ، وقتی نام ها یکسان باشند.
- برای تقسیم ستون در Excel ، ستونی را که می خواهید تقسیم کنید برجسته کنید. روی "داده" در فهرست اصلی اکسل کلیک کنید. روی "ارسال متن به ستون" کلیک کنید. به طور کلی ، گزینه "مطلقه" را انتخاب می کنید. روی Next کلیک کنید.
 ادامه تقسیم ستون های ادغام شده با جادوگر. اکنون آماده هستید تا روند تقسیم داده های ادغام شده در یک ستون را به چندین ستون تکمیل کنید.
ادامه تقسیم ستون های ادغام شده با جادوگر. اکنون آماده هستید تا روند تقسیم داده های ادغام شده در یک ستون را به چندین ستون تکمیل کنید. - نحوه "تفکیک" داده های ستون را انتخاب کنید. این بدان معنی است که هر بیت از اطلاعات موجود در ستون با چیزی جدا شده است. رایج ترین انتخاب ها یک فاصله ، یک ویرگول یا یک نقطه ویرگول است. اطلاعات اغلب فقط با یک فاصله از هم جدا می شوند. مانند مثال زیر: نام "John A. Doe" در یک ستون نمایش داده می شود. نام اول جان با فاصله از وسط اول A جدا می شود. نام خانوادگی Doe با فاصله از وسط اول A جدا می شود. بنابراین فضای خود را به عنوان جدا کننده در جادوگر انتخاب کنید.
- روی Next کلیک کنید. روی Finish کلیک کنید. برنامه John ، A. و Doe را به سه ستون تقسیم می کند. سپس می توانید به ستون های جدید نام هدرهای جدید بدهید تا مشخص کند چه داده هایی در آنها وجود دارد (نام خانوادگی ، نام کوچک ، و غیره). بهتر است قبل از این کار چندین ستون خالی در سمت راست داده هایی که تقسیم می کنید ایجاد کنید ، زیرا داده ها را به ستون های خالی جدید هدایت می کند (به جای ستون هایی که قبلاً حاوی داده ها هستند).
قسمت 2 از 3: وارد کردن اکسل به Access
 برنامه Access را در رایانه باز کنید. به منوی شروع بروید ، Microsoft Office را انتخاب کنید و بر روی Microsoft Access کلیک کنید. برای وارد کردن صفحه کار اکسل در آن ، باید یک پایگاه داده دسترسی خالی جدید را باز کنید.
برنامه Access را در رایانه باز کنید. به منوی شروع بروید ، Microsoft Office را انتخاب کنید و بر روی Microsoft Access کلیک کنید. برای وارد کردن صفحه کار اکسل در آن ، باید یک پایگاه داده دسترسی خالی جدید را باز کنید. - "پایگاه داده دسک تاپ خالی" را انتخاب کنید تا یک پایگاه داده جدید از برنامه Access ایجاد کنید.
- اگر می خواهید نام آن را تغییر دهید. بر روی "ایجاد" کلیک کنید.
 کاربرگ اکسل را به Access وارد کنید. گام بعدی دریافت کاربرگ اکسل (یا چندین مورد) در پایگاه داده دسترسی است.
کاربرگ اکسل را به Access وارد کنید. گام بعدی دریافت کاربرگ اکسل (یا چندین مورد) در پایگاه داده دسترسی است. - از مدیر پایگاه داده Access بر روی "External data" در نوار ابزار کلیک کنید. "Excel" را انتخاب کنید در برخی از نسخه های Access ، می توانید با کلیک روی "File" در منوی اصلی و "Get External Data" این ویژگی را پیدا کنید.
- وقتی "نام پرونده" نمایش داده شد ، روی "مرور" کلیک کنید. به شما این امکان را می دهد که برگه اکسل را در رایانه خود پیدا کنید.
- کادر تأیید را با علامت "وارد کردن داده های منبع در یک جدول جدید در پایگاه داده فعلی" بگذارید. این به طور پیش فرض علامت گذاری می شود.
- وقتی صفحه کار اکسلی را که می خواهید در رایانه وارد کنید پیدا کردید ، روی آن کلیک کنید. روی "تأیید" کلیک کنید. اکسل دسترسی به جادوگر واردات باز می شود.
قسمت 3 از 3: استفاده از جادوگر برای تکمیل واردات
 مراحل موجود در جادوگر را در Access دنبال کنید. برای پایان دادن به وارد کردن صفحه کار خود ، باید مراحل را در جادوگر طی کنید.
مراحل موجود در جادوگر را در Access دنبال کنید. برای پایان دادن به وارد کردن صفحه کار خود ، باید مراحل را در جادوگر طی کنید. - صفحه کاری را که می خواهید وارد کنید ، در کتاب کار اکسل انتخاب کنید. گاهی اوقات این کار آسان است زیرا صفحه کار اکسل فقط یک صفحه است. با این حال ، گاهی اوقات افراد چندین صفحه کار در یک صفحه کار اکسل ایجاد می کنند ، که می توانید با کلیک کردن روی برگه های پایین صفحه کار ، آنها را مشاهده کنید. در این صورت ، باید به جادوگر Access بگویید که کدام صفحه گسترده را انتخاب کند. روی Next کلیک کنید.
- صفحه بعدی دارای یک جعبه است که می پرسد آیا اولین سطر در صفحه اکسل دارای عنوان ستون است. این سطر یک صفحه کار است که داده های هر ستون را مشخص می کند (مانند نام خانوادگی ، آدرس ، حقوق و غیره). بهتر است ابتدا صفحه کار اکسل را تمیز کنید تا مطمئن شوید اولین سطر از عناوین ستون دارای عناوین مشخص ستون است. سپس "بله" را بررسی کنید که ردیف اول شامل عناوین ستون باشد. این ساده ترین روش است. روی Next کلیک کنید.
- اگر ردیف اول شامل سرصفحه های ستون نیست ، در پنجره بعدی س asksال می شود که آیا می خواهید فیلدها را در Access تغییر نام دهید (این عناوین ستون هستند). اگر قبلاً به هر فیلد قبل از وارد کردن نام واضح و قابل شناسایی ندارید (توصیه می شود) ، می توانید این کار را اینجا انجام دهید.
 واردات را کامل کنید. فقط چند مرحله دیگر در زمینه واردات وجود دارد. در پنجره بعدی جادوگر س asksال می شود که آیا می خواهید یک کلید اصلی تعیین کنید.
واردات را کامل کنید. فقط چند مرحله دیگر در زمینه واردات وجود دارد. در پنجره بعدی جادوگر س asksال می شود که آیا می خواهید یک کلید اصلی تعیین کنید. - نیازی به این کار نیست ، اما امکان پذیر است. یک کلید اصلی به این معنی است که Access به هر ردیف داده یک عدد اختصاصی اختصاص می دهد. این کار بعداً هنگام مرتب سازی داده ها می تواند مفید باشد. روی Next کلیک کنید.
- آخرین صفحه جادوگر محلی برای یک نام پیش فرض دارد. می توانید نام صفحه اکسلی را که می خواهید وارد کنید تغییر دهید (بعد از پایان کار وارد کردن ، در Access در سمت چپ صفحه به "جدول" تبدیل می شود).
- بر روی "Import" کلیک کنید. روی "بستن" کلیک کنید. جدول خود را در سمت چپ صفحه مشاهده خواهید کرد. اکنون به Access وارد می شود.
- اگر می خواهید به بیش از یک بنیاد داده پیوند دهید ، این روند را با یک کاربرگ اکسل دیگر یا چند مورد تکرار کنید. اکنون آماده مقایسه داده ها در کاربرگ در Access هستید.
هشدارها
- اگر فایل اکسل از نسخه دیگری از Office به غیر از Access ارائه شده باشد ، ممکن است در وارد کردن نرم افزار فایل ها با مشکل روبرو شوید.
- نمی توان آن را به اندازه کافی خط زد: شما باید صفحه کار اکسل خود را قبل از وارد کردن آن تمیز کنید. این تا حدی به معنای تجزیه و تحلیل داده های شما برای مشکلات است.
- همیشه کپی از صفحه گسترده اصلی خود را نگه دارید تا اگر به هم ریختید می توانید مراحل را تکرار کنید.
- نمی توانید بیش از 255 قسمت را به Access وارد کنید.