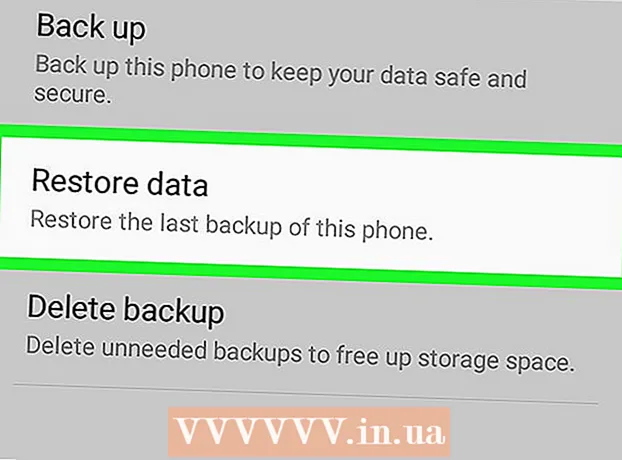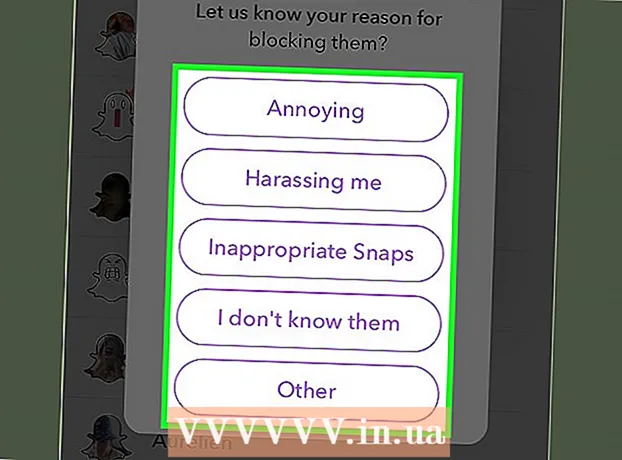نویسنده:
John Pratt
تاریخ ایجاد:
14 فوریه 2021
تاریخ به روزرسانی:
1 جولای 2024

محتوا
- گام برداشتن
- روش 1 از 3: ضبط یک بازی Minecraft
- روش 2 از 3: نحوه عکس برداری از Minecraft در Mac
- روش 3 از 3: گرفتن عکس از Minecraft روی کامپیوتر
- نکات
بسیاری از گیمرها می خواهند یک بازی Minecraft را ضبط کرده و در YouTube بارگذاری کنند ، به دیگران نشان دهند یا به عنوان یک آموزش. اگر این مورد برای شما نیز صدق می کند و می خواهید تجربه Minecraft خود را با بقیه جهان به اشتراک بگذارید ، راهنمای زیر را بخوانید تا از نرم افزار ضبط ویدیو برای ضبط یک بازی و گرفتن عکس از صفحه استفاده کنید. برای شروع فقط مراحل زیر را دنبال کنید.
گام برداشتن
روش 1 از 3: ضبط یک بازی Minecraft
 بررسی کنید کدام یک از نرم افزارهای مختلف ضبط فیلم در دسترس است. به عنوان مثال ، در مرورگر خود چیزی مانند "نرم افزار ویکی ضبط ویدیو" را تایپ کنید. یکی از اولین نتایج پیوند به ویکی پدیا است که در آن لیستی از برنامه های مختلف ضبط ویدیو را پیدا خواهید کرد.
بررسی کنید کدام یک از نرم افزارهای مختلف ضبط فیلم در دسترس است. به عنوان مثال ، در مرورگر خود چیزی مانند "نرم افزار ویکی ضبط ویدیو" را تایپ کنید. یکی از اولین نتایج پیوند به ویکی پدیا است که در آن لیستی از برنامه های مختلف ضبط ویدیو را پیدا خواهید کرد. - به دنبال تفاوت توابع در لیست باشید. برخی از نرم افزارها رایگان است. برای دیگران شما باید پرداخت کنید. تعدادی از آنها دارای قابلیت ویرایش ویدئو هستند. لیست را مرور کنید و ببینید آیا نرم افزاری وجود دارد که مطابق با نیازهای شما باشد.
- برخی از برنامه های ضبط فیلم خوب که می توانید استفاده کنید:
- باندیکم
- ایزوید
- جینگ
- صفحه نمایش
 نرم افزاری را که می خواهید استفاده کنید بارگیری کنید. به عنوان مثال ، در این آموزش تصور خواهیم کرد که می خواهید Bandicam را امتحان کنید - این برنامه رایگان ، آسان برای استفاده است و توانایی ضبط حداکثر 10 دقیقه گیم پلی در هر فایل را دارد.
نرم افزاری را که می خواهید استفاده کنید بارگیری کنید. به عنوان مثال ، در این آموزش تصور خواهیم کرد که می خواهید Bandicam را امتحان کنید - این برنامه رایگان ، آسان برای استفاده است و توانایی ضبط حداکثر 10 دقیقه گیم پلی در هر فایل را دارد.  با عملکردهای مختلف نرم افزار آزمایش کنید. Bandicam یا یک محصول مشابه را بارگیری و نصب کنید. برنامه را شروع کنید. خواهید دید که تنظیمات مختلفی وجود دارد که می تواند ضبط فیلم را به دلخواه تنظیم کند.
با عملکردهای مختلف نرم افزار آزمایش کنید. Bandicam یا یک محصول مشابه را بارگیری و نصب کنید. برنامه را شروع کنید. خواهید دید که تنظیمات مختلفی وجود دارد که می تواند ضبط فیلم را به دلخواه تنظیم کند. - در اینجا چند مورد از تنظیمات Bandicam آورده شده است:
- عمومی: تب General settings به شما امکان می دهد پس از ضبط ، تعیین کنید که در کجا می خواهید پرونده های شما ذخیره شود.
- ویدئو: کلیدهای داغی را که می خواهید برای ضبط ، مکث و توقف استفاده کنید تنظیم کنید. روی برگه تنظیمات کلیک کنید و به صدا بروید تا صدای ضبط شده شما روشن شود. FPS (نرخ فریم) را نیز با سرعت معقول تنظیم کنید (30 معمولاً کافی است).
- تصویر: امکان گرفتن عکس صفحه با کلید میانبر را فراهم می کند.
- در اینجا چند مورد از تنظیمات Bandicam آورده شده است:
 هنگامی که همه تنظیمات را مطابق میل خود تنظیم کردید ، خودتان فیلم ضبط کنید. ضبط بازی را شروع کنید. آن را زنده نگه دارید. با تنظیمات آزمایش کنید. هرچه بیشتر چیزی را ضبط کنید ، بهتر درک می کنید چه چیزی م worksثر است و چه چیزی مثر نیست.
هنگامی که همه تنظیمات را مطابق میل خود تنظیم کردید ، خودتان فیلم ضبط کنید. ضبط بازی را شروع کنید. آن را زنده نگه دارید. با تنظیمات آزمایش کنید. هرچه بیشتر چیزی را ضبط کنید ، بهتر درک می کنید چه چیزی م worksثر است و چه چیزی مثر نیست.  پس از ضبط فیلم را ویرایش کنید. اگر نرم افزار ویدئویی رایگان شما امکان ویرایش یک ضبط را نیز دارد ، می توانید از آن با ابزارهایی مانند cut ، splice ، transfer و tweak استفاده کنید. اگر نرم افزار شما این قابلیت را ندارد ، برای ویرایش ویدیو باید نرم افزار را بارگیری کنید تا کاملاً عالی باشد.
پس از ضبط فیلم را ویرایش کنید. اگر نرم افزار ویدئویی رایگان شما امکان ویرایش یک ضبط را نیز دارد ، می توانید از آن با ابزارهایی مانند cut ، splice ، transfer و tweak استفاده کنید. اگر نرم افزار شما این قابلیت را ندارد ، برای ویرایش ویدیو باید نرم افزار را بارگیری کنید تا کاملاً عالی باشد.
روش 2 از 3: نحوه عکس برداری از Minecraft در Mac
 "fn + F2" را فشار دهید تا هنگام بازی Minecraft از صفحه عکس بگیرید. "fn" مخفف "function" است و می توانید آن را در پایین سمت چپ صفحه کلید خود پیدا کنید. "F2" یک کلید عملکرد است و می توانید آن را در بالا سمت چپ صفحه کلید خود پیدا کنید.
"fn + F2" را فشار دهید تا هنگام بازی Minecraft از صفحه عکس بگیرید. "fn" مخفف "function" است و می توانید آن را در پایین سمت چپ صفحه کلید خود پیدا کنید. "F2" یک کلید عملکرد است و می توانید آن را در بالا سمت چپ صفحه کلید خود پیدا کنید.  با رفتن به دایرکتوری زیر ، تصویر صفحه ای را که گرفته اید پیدا کنید:
با رفتن به دایرکتوری زیر ، تصویر صفحه ای را که گرفته اید پیدا کنید:- / کاربران / * نام کاربری شما * / کتابخانه / پشتیبانی برنامه / minecraft / تصاویر /
 مکان نما و موجودی را با F1 مخفی کنید. اگر نمی خواهید مکان نما یا موجودی در تصویر نشان داده شود ، F1 را فشار دهید.
مکان نما و موجودی را با F1 مخفی کنید. اگر نمی خواهید مکان نما یا موجودی در تصویر نشان داده شود ، F1 را فشار دهید.  "Shift + F3" را فشار دهید تا قبل از عکس گرفتن از صفحه ، صفحه اشکال زدایی ظاهر شود. صفحه اشکال زدایی مختصات ، تعداد موجودات و سایر موارد را به شما ارائه می دهد.
"Shift + F3" را فشار دهید تا قبل از عکس گرفتن از صفحه ، صفحه اشکال زدایی ظاهر شود. صفحه اشکال زدایی مختصات ، تعداد موجودات و سایر موارد را به شما ارائه می دهد.
روش 3 از 3: گرفتن عکس از Minecraft روی کامپیوتر
 "F2" را فشار دهید تا هنگام پخش Minecraft از صفحه عکس بگیرید. با یک فشار یک دکمه و یک عکس از صفحه دارید.
"F2" را فشار دهید تا هنگام پخش Minecraft از صفحه عکس بگیرید. با یک فشار یک دکمه و یک عکس از صفحه دارید.  با رفتن به دایرکتوری زیر ، تصویر صفحه ای را که گرفته اید پیدا کنید:
با رفتن به دایرکتوری زیر ، تصویر صفحه ای را که گرفته اید پیدا کنید:- C: Users * نام کاربری شما * AppData Roaming .minecraft screenshots
 مکان نما و موجودی را با F1 مخفی کنید. اگر نمی خواهید مکان نما یا موجودی در تصویر نشان داده شود ، F1 را فشار دهید.
مکان نما و موجودی را با F1 مخفی کنید. اگر نمی خواهید مکان نما یا موجودی در تصویر نشان داده شود ، F1 را فشار دهید.  "Shift + F3" را فشار دهید تا قبل از عکس گرفتن از صفحه ، صفحه اشکال زدایی ظاهر شود. صفحه اشکال زدایی مختصات ، تعداد موجودات و سایر موارد را به شما ارائه می دهد.
"Shift + F3" را فشار دهید تا قبل از عکس گرفتن از صفحه ، صفحه اشکال زدایی ظاهر شود. صفحه اشکال زدایی مختصات ، تعداد موجودات و سایر موارد را به شما ارائه می دهد.
نکات
- هنگام ضبط ، Minecraft را جابجا یا تغییر ندهید.
- فرمت AVI بالاترین کیفیت را ارائه می دهد.