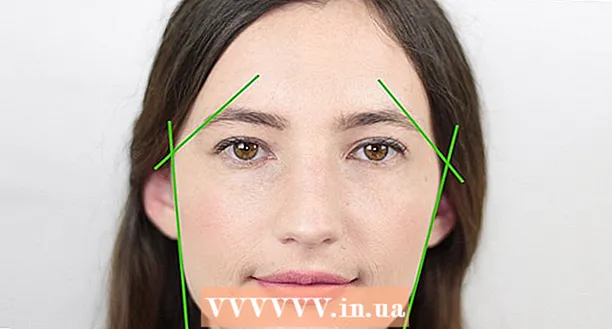نویسنده:
Roger Morrison
تاریخ ایجاد:
4 سپتامبر 2021
تاریخ به روزرسانی:
1 جولای 2024

محتوا
این wikiHow به شما نحوه اتصال و راه اندازی مانیتور دوم در رایانه رومیزی یا لپ تاپ ویندوز 10 شما را نشان می دهد. کامپیوتر برای پشتیبانی از مانیتور دوم باید حداقل یک پورت فیلم رایگان داشته باشد.
گام برداشتن
 مطمئن شوید رایانه شما از نمایشگر دوم پشتیبانی می کند. در حالی که تنظیمات ویندوز 10 به چندین مانیتور اجازه می دهد ، همه کارت های گرافیک همزمان از بیش از یک مانیتور پشتیبانی نمی کنند. با مشاهده اتصالات ویدیویی می توانید به سرعت تعیین کنید که دسک تاپ یا لپ تاپ شما از نمایشگر دوم پشتیبانی می کند:
مطمئن شوید رایانه شما از نمایشگر دوم پشتیبانی می کند. در حالی که تنظیمات ویندوز 10 به چندین مانیتور اجازه می دهد ، همه کارت های گرافیک همزمان از بیش از یک مانیتور پشتیبانی نمی کنند. با مشاهده اتصالات ویدیویی می توانید به سرعت تعیین کنید که دسک تاپ یا لپ تاپ شما از نمایشگر دوم پشتیبانی می کند: - دسکتاپ - به دنبال یک درگاه ویدئویی رایگان در پشت قاب کامپیوتر باشید. اگر یکی را در کنار یا مستقیم بالای پورتی که در حال حاضر برای مانیتور اصلی استفاده می شود ، مشاهده کردید ، می توانید مانیتور دوم را وصل کنید.
- لپ تاپ - هر لپ تاپ دارای پورت ویدئو (به عنوان مثال HDMI ، DisplayPort یا USB-C) می تواند از مانیتور دوم پشتیبانی کند.
 اتصال مورد نیاز برای مانیتور دوم را تعیین کنید. اکثر رایانه ها و مانیتورهای مدرن دارای اتصال HDMI یا DisplayPort هستند. اگر رایانه یا مانیتور قدیمی دارید ، ممکن است یک اتصال VGA وجود داشته باشد ، یک اتصال با خروجی ذوزنقه ای رنگی.
اتصال مورد نیاز برای مانیتور دوم را تعیین کنید. اکثر رایانه ها و مانیتورهای مدرن دارای اتصال HDMI یا DisplayPort هستند. اگر رایانه یا مانیتور قدیمی دارید ، ممکن است یک اتصال VGA وجود داشته باشد ، یک اتصال با خروجی ذوزنقه ای رنگی. - اگر یک خروجی ویدیویی رایگان دارید که با جک پشت مانیتور دوم مطابقت دارد ، بهتر است از کابل متناسب با هر دو جک استفاده کنید.
- اگر رایانه شما از اتصال متفاوتی نسبت به مانیتور استفاده می کند ، می توانید یک کابل آداپتور (به عنوان مثال USB-C به HDMI) یا دستگاه (به عنوان مثال VGA به HDMI) خریداری کنید.
 مانیتور دوم را قرار دهید. اگر می خواهید مانیتور اصلی خود را گسترش دهید تا از مانیتور دوم خود به عنوان فضای اضافی صفحه استفاده کند ، باید مانیتور دوم را در سمت راست مانیتور اصلی خود قرار دهید.
مانیتور دوم را قرار دهید. اگر می خواهید مانیتور اصلی خود را گسترش دهید تا از مانیتور دوم خود به عنوان فضای اضافی صفحه استفاده کند ، باید مانیتور دوم را در سمت راست مانیتور اصلی خود قرار دهید. - اگر مانیتور اصلی را کپی کنید ، مهم نیست که مانیتور دوم را در کجا قرار دهید.
 مانیتور دوم را به رایانه خود متصل کنید. یک سر کابل ویدیو (به عنوان مثال HDMI) را به خروجی ویدئو رایانه خود وصل کنید و سپس سر دیگر کابل را به ورودی فیلم مانیتور دوم خود متصل کنید.
مانیتور دوم را به رایانه خود متصل کنید. یک سر کابل ویدیو (به عنوان مثال HDMI) را به خروجی ویدئو رایانه خود وصل کنید و سپس سر دیگر کابل را به ورودی فیلم مانیتور دوم خود متصل کنید. - اگر از آداپتور استفاده می کنید ، ممکن است لازم باشد قبل از اتصال مانیتور به رایانه ، هر دو کابل را به آداپتور وصل کنید و یا آداپتور را به منبع تغذیه متصل کنید.
 مانیتور دوم را روشن کنید. دکمه "روشن / خاموش" را فشار دهید
مانیتور دوم را روشن کنید. دکمه "روشن / خاموش" را فشار دهید  شروع را باز کنید
شروع را باز کنید  تنظیمات را باز کنید
تنظیمات را باز کنید  کلیک کنید سیستم. این یک نماد به شکل لپ تاپ در پنجره تنظیمات است.
کلیک کنید سیستم. این یک نماد به شکل لپ تاپ در پنجره تنظیمات است.  روی برگه کلیک کنید نمایش دادن. این را در گوشه بالا سمت چپ پنجره Display پیدا خواهید کرد.
روی برگه کلیک کنید نمایش دادن. این را در گوشه بالا سمت چپ پنجره Display پیدا خواهید کرد.  روی لیست کشویی "نمایش چندگانه" کلیک کنید. این قسمت در پایین پنجره قرار دارد.
روی لیست کشویی "نمایش چندگانه" کلیک کنید. این قسمت در پایین پنجره قرار دارد.  گزینه نمایش را انتخاب کنید. در بیشتر موارد شما انتخاب می کنید این نمایشگرها را گسترش دهید برای استفاده از مانیتور دوم به عنوان صفحه نمایش اصلی ، فضای بیشتری را در سمت چپ دسک تاپ خود ایجاد کنید. در صورت لزوم می توانید یکی از گزینه های زیر را انتخاب کنید:
گزینه نمایش را انتخاب کنید. در بیشتر موارد شما انتخاب می کنید این نمایشگرها را گسترش دهید برای استفاده از مانیتور دوم به عنوان صفحه نمایش اصلی ، فضای بیشتری را در سمت چپ دسک تاپ خود ایجاد کنید. در صورت لزوم می توانید یکی از گزینه های زیر را انتخاب کنید: - این نمایشگرها را کپی کنید - آنچه را که در صفحه اصلی رایانه شما است در صفحه نمایش دوم کپی می کند.
- فقط در 1 نمایش داده شود - مانیتور دوم سیاه شده و فقط مانیتور اصلی تصویری را نمایش می دهد.
- فقط در 2 نمایش داده شود - مانیتور اصلی شما را خاموش کرده و فقط تصاویر را بر روی مانیتور دوم خود نمایش می دهد.
- بسته به نمایشگر دوم خود ، ممکن است گزینه های اضافی در اینجا داشته باشید.
 تغییرات خود را ذخیره کنید. کلیک کنید بکار گرفتن و سپس در ادامه تغییرات را حفظ کنید هنگامی که نشان داده شده است. با این کار رایانه شما را وادار می کند که طبق دستورالعمل از صفحه دوم استفاده کند.
تغییرات خود را ذخیره کنید. کلیک کنید بکار گرفتن و سپس در ادامه تغییرات را حفظ کنید هنگامی که نشان داده شده است. با این کار رایانه شما را وادار می کند که طبق دستورالعمل از صفحه دوم استفاده کند.  از مانیتور دوم خود استفاده کنید. هنگامی که صفحه خود را گسترش می دهید ، می توانید ماوس خود را به سمت راست حرکت داده و در نهایت از صفحه اصلی خود به صفحه دوم بروید.
از مانیتور دوم خود استفاده کنید. هنگامی که صفحه خود را گسترش می دهید ، می توانید ماوس خود را به سمت راست حرکت داده و در نهایت از صفحه اصلی خود به صفحه دوم بروید.
نکات
- گرفتن عکس از صفحه هنگام توسعه صفحه ، منجر به عکس پانوراما از کل دسک تاپ شما می شود.
- می توانید از تلویزیون HDT به عنوان مانیتور دوم استفاده کنید.
هشدارها
- اگر رایانه شما از نمایشگر دوم پشتیبانی نمی کند ، بدون نصب کارت گرافیک جدید نمی توانید از نمایشگر دوم استفاده کنید.
- هنگام اتصال کابل ها به تجهیزات خود از نیروی زیادی استفاده نکنید.