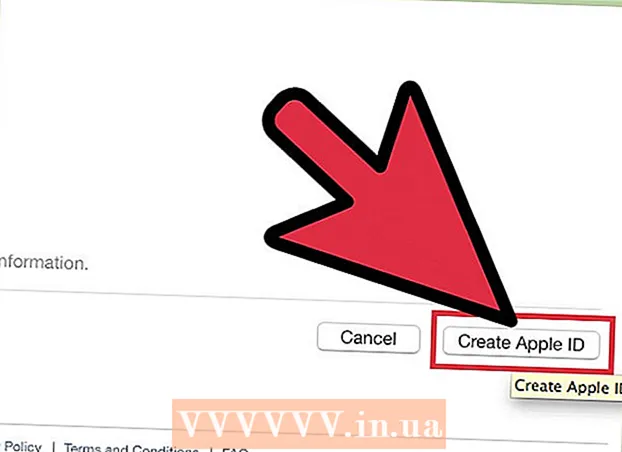نویسنده:
John Pratt
تاریخ ایجاد:
16 فوریه 2021
تاریخ به روزرسانی:
27 ژوئن 2024

محتوا
- گام برداشتن
- روش 1 از 2: استفاده از آداپتور (ویندوز و مک)
- روش 2 از 2: استفاده از ترمز دستی (ویندوز و مک)
MP4 یک قالب فایل محبوب و کاملاً سازگار است. تبدیل MOV به MP4 می تواند به سادگی تغییر پسوند پرونده باشد. همچنین می توانید با استفاده از برنامه های رایگان موجود برای Windows و Mac ، پرونده ها را در محفظه MP4 دوباره کد کنید.
گام برداشتن
روش 1 از 2: استفاده از آداپتور (ویندوز و مک)
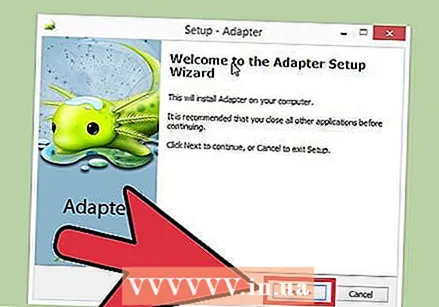 آداپتور را بارگیری و نصب کنید. این یک برنامه رایگان است که می تواند تقریباً هر قالب رسانه را به قالب دیگری تبدیل کند. هم برای ویندوز و هم برای مک در دسترس است. می توانید آن را از اینجا بارگیری کنید macroplant.com/adapter/.
آداپتور را بارگیری و نصب کنید. این یک برنامه رایگان است که می تواند تقریباً هر قالب رسانه را به قالب دیگری تبدیل کند. هم برای ویندوز و هم برای مک در دسترس است. می توانید آن را از اینجا بارگیری کنید macroplant.com/adapter/. - در هنگام نصب ، کادر "بارگیری و نصب FFmpeg" را علامت بزنید. این برای تبدیل فیلم لازم است. پس از اتمام آداپتور ، FFmpeg به طور جداگانه نصب می شود.
- اگر نرم افزار را از Macroplant بارگیری کنید ، دیگر نگران تبلیغات تبلیغاتی نباشید.
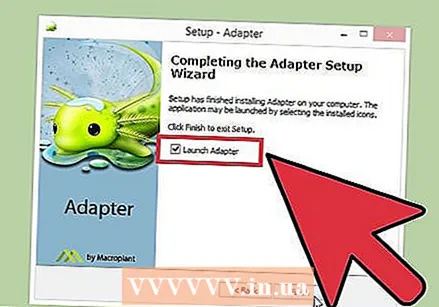 آداپتور را شروع کنید. برای شروع برنامه چند لحظه طول می کشد.
آداپتور را شروع کنید. برای شروع برنامه چند لحظه طول می کشد. 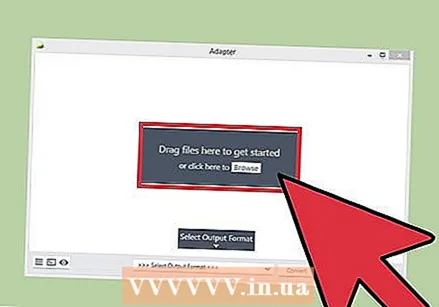 فایل MOV را به داخل پنجره Adapter بکشید. همچنین می توانید روی "مرور" در Adapter کلیک کرده و به محل فایل MOV بروید.
فایل MOV را به داخل پنجره Adapter بکشید. همچنین می توانید روی "مرور" در Adapter کلیک کرده و به محل فایل MOV بروید. 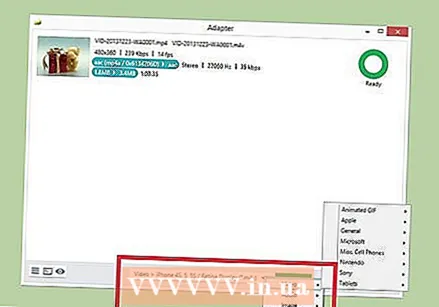 روی منوی "انتخاب فرمت خروجی" کلیک کنید. این را می توانید در پایین پنجره Adapter پیدا کنید.
روی منوی "انتخاب فرمت خروجی" کلیک کنید. این را می توانید در پایین پنجره Adapter پیدا کنید. 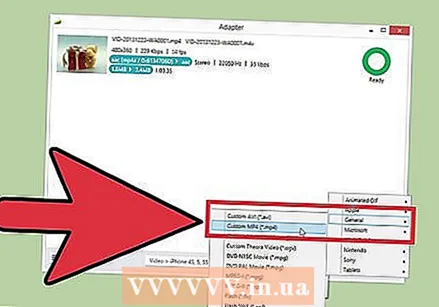 "Video" → "General" → "Custom MP4" را انتخاب کنید. با این کار مبدل به MP4 تنظیم می شود.
"Video" → "General" → "Custom MP4" را انتخاب کنید. با این کار مبدل به MP4 تنظیم می شود. 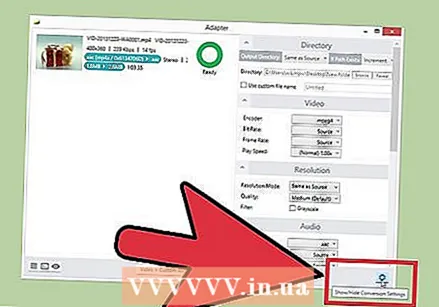 برای باز کردن تنظیمات ، روی چرخ دنده کلیک کنید. به طور کلی می توانید این موارد را در مقادیر پیش فرض بگذارید. برخی از کاربران ممکن است بخواهند تغییراتی ایجاد کنند:
برای باز کردن تنظیمات ، روی چرخ دنده کلیک کنید. به طور کلی می توانید این موارد را در مقادیر پیش فرض بگذارید. برخی از کاربران ممکن است بخواهند تغییراتی ایجاد کنند: - بخش "Directory" به شما امکان می دهد فایل تبدیل شده را ویرایش کنید. همچنین می توانید به پرونده یک نام دهید.
- می توانید گزینه های رمزگذاری را از طریق بخش "ویدئو" تنظیم کنید. تنظیمات پیش فرض کیفیت اصلی را حفظ می کند.
- بخش "وضوح" به شما امکان می دهد وضوح خروجی را تغییر دهید. برای حفظ کیفیت اصلی ، "کیفیت" را روی "بالا" یا "بسیار بالا" تنظیم کنید. کدگذاری با کیفیت بالاتر منجر به یک پرونده بزرگتر می شود.
- بخش "Audio" به شما امکان می دهد تنظیمات رمزگذار صوتی را تغییر دهید. این توالی را برای بهترین نتیجه در "منبع" بگذارید.
- بخش "اصلاح" به شما امکان می دهد زمان شروع و پایان را برای حذف فیلم های اضافی تنظیم کنید.
- بخش "لایه ها" به شما امکان می دهد متن و تصاویر را با هم قرار دهید. روی دکمه "افزودن لایه جدید" کلیک کنید.
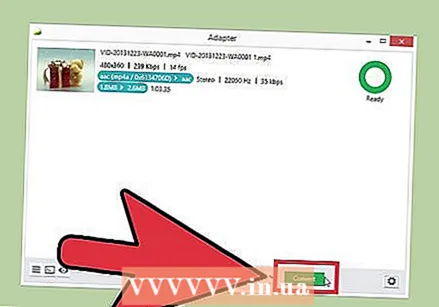 برای شروع تبدیل فیلم ، روی "تبدیل" کلیک کنید. زمان مورد نیاز از پرونده ای به پرونده دیگر متفاوت خواهد بود.
برای شروع تبدیل فیلم ، روی "تبدیل" کلیک کنید. زمان مورد نیاز از پرونده ای به پرونده دیگر متفاوت خواهد بود.
روش 2 از 2: استفاده از ترمز دستی (ویندوز و مک)
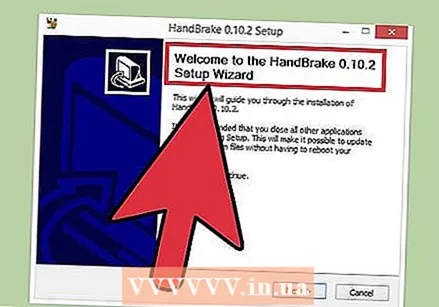 Handbrake را بارگیری و نصب کنید. HandBrake یک برنامه رمزگذاری رایگان ویدئو است که هم برای ویندوز و هم برای Mac در دسترس است. شما می توانید ترمز دستی را به صورت رایگان از ترمز دستی.
Handbrake را بارگیری و نصب کنید. HandBrake یک برنامه رمزگذاری رایگان ویدئو است که هم برای ویندوز و هم برای Mac در دسترس است. شما می توانید ترمز دستی را به صورت رایگان از ترمز دستی. - فقط ترمز دستی را از وب سایت رسمی بارگیری کنید. این از شما در برابر تبلیغات تبلیغاتی محافظت می کند.
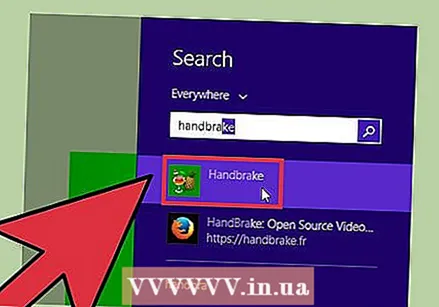 ترمز دستی را شروع کنید. با منوی اصلی Handbrake به شما خوش آمد می گوید.
ترمز دستی را شروع کنید. با منوی اصلی Handbrake به شما خوش آمد می گوید. 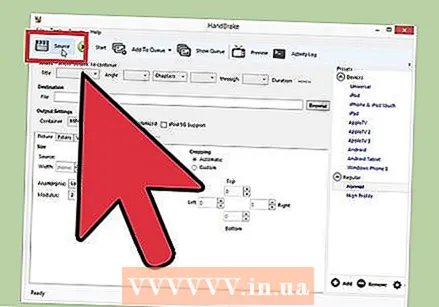 روی دکمه "Source" کلیک کنید و "File" را انتخاب کنید. با این کار می توانید فایل MOV موردنظر برای تبدیل را مرور کنید.
روی دکمه "Source" کلیک کنید و "File" را انتخاب کنید. با این کار می توانید فایل MOV موردنظر برای تبدیل را مرور کنید. 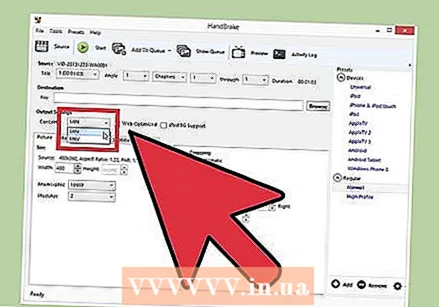 مطمئن شوید که منوی "Container" روی "MP4" تنظیم شده باشد. این را می توانید در بخش "تنظیمات خروجی" در پنجره اصلی ترمز دستی پیدا کنید. این معمولا تنظیمات پیش فرض است.
مطمئن شوید که منوی "Container" روی "MP4" تنظیم شده باشد. این را می توانید در بخش "تنظیمات خروجی" در پنجره اصلی ترمز دستی پیدا کنید. این معمولا تنظیمات پیش فرض است.  روی دکمه "مرور" در بخش "مقصد" کلیک کنید. محل ذخیره فایل تبدیل شده را انتخاب کنید و به آن یک نام دهید.
روی دکمه "مرور" در بخش "مقصد" کلیک کنید. محل ذخیره فایل تبدیل شده را انتخاب کنید و به آن یک نام دهید. 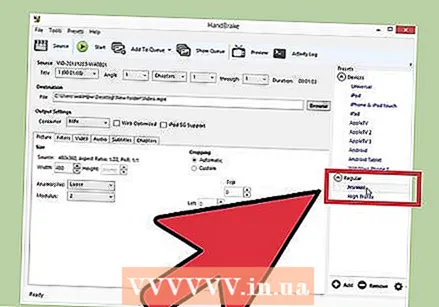 تنظیمات "عادی" را در کادر "ایستگاه از پیش تنظیم" انتخاب کنید. این منجر به یک کپی با کیفیت خوب با اندازه پرونده کوچک می شود. اگر بهترین کیفیت ممکن را می خواهید ، "High Profile" را انتخاب کنید.
تنظیمات "عادی" را در کادر "ایستگاه از پیش تنظیم" انتخاب کنید. این منجر به یک کپی با کیفیت خوب با اندازه پرونده کوچک می شود. اگر بهترین کیفیت ممکن را می خواهید ، "High Profile" را انتخاب کنید. - از منوی Presets برای دستگاه های خاص از پیش تعیین شده انتخاب کنید.
- اگر ایستگاه از پیش تنظیم را مشاهده نمی کنید ، از فهرست "ایستگاه از پیش تنظیم" "Show Panel از پیش تعیین شده" را انتخاب کنید.
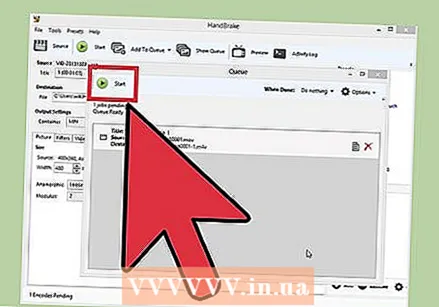 روی "افزودن به صف" کلیک کنید و سپس کلیک کنید شروع کنید. با این کار فرایند تبدیل شروع می شود. زمان مورد نیاز برای تبدیل در پرونده های مختلف متفاوت خواهد بود.
روی "افزودن به صف" کلیک کنید و سپس کلیک کنید شروع کنید. با این کار فرایند تبدیل شروع می شود. زمان مورد نیاز برای تبدیل در پرونده های مختلف متفاوت خواهد بود.