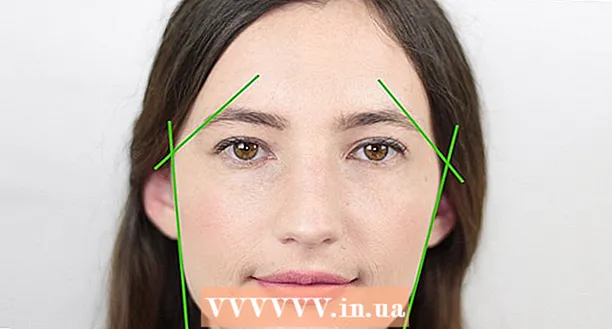نویسنده:
Roger Morrison
تاریخ ایجاد:
7 سپتامبر 2021
تاریخ به روزرسانی:
1 جولای 2024

محتوا
این wikiHow به شما می آموزد که چگونه PDF Google Chrome را در رایانه خود پر کنید و ذخیره کنید.
گام برداشتن
 PDF را در Google Chrome باز کنید. اگر PDF در Google Chrome از قبل باز نشده است ، می توانید از ویژگی "Open With" در رایانه خود برای باز کردن PDF در Chrome استفاده کنید:
PDF را در Google Chrome باز کنید. اگر PDF در Google Chrome از قبل باز نشده است ، می توانید از ویژگی "Open With" در رایانه خود برای باز کردن PDF در Chrome استفاده کنید: - پنجره ها - بر روی PDF کلیک راست کرده ، انتخاب کنید بازکردن با از منوی کشویی کلیک کرده و کلیک کنید گوگل کروم در لیست پاپ اوت حاصل شود.
- مک - یکبار بر روی PDF کلیک کنید تا آن را انتخاب کنید ، کلیک کنید فایل، انتخاب کنید بازکردن با از منوی کشویی کلیک کرده و کلیک کنید گوگل کروم در لیست پاپ اوت حاصل شود.
 pdf را پر کنید بر روی یک قسمت متنی در PDF کلیک کنید و پاسخ خود را تایپ کنید ، سپس با سایر قسمتهای متنی در PDF تکرار کنید تا کامل PDF را کامل کنید.
pdf را پر کنید بر روی یک قسمت متنی در PDF کلیک کنید و پاسخ خود را تایپ کنید ، سپس با سایر قسمتهای متنی در PDF تکرار کنید تا کامل PDF را کامل کنید. - برخی از قسمتهای متنی PDF ، مانند جعبه های تأیید ، برای وارد کردن پاسخ کافی است روی آنها کلیک کنید.
 کلیک کنید ⋮. این در گوشه سمت راست بالای پنجره Chrome قرار دارد. یک منوی کشویی ظاهر می شود.
کلیک کنید ⋮. این در گوشه سمت راست بالای پنجره Chrome قرار دارد. یک منوی کشویی ظاهر می شود.  کلیک کنید چاپ. این گزینه را در بالای منوی کشویی مشاهده خواهید کرد. با این کار منوی Print در سمت چپ پنجره Chrome باز می شود.
کلیک کنید چاپ. این گزینه را در بالای منوی کشویی مشاهده خواهید کرد. با این کار منوی Print در سمت چپ پنجره Chrome باز می شود.  کلیک کنید تغییر دادن. این قسمت در زیر و در سمت راست عنوان "مقصد" قرار دارد. یک پنجره بازشو با چند گزینه چاپ ظاهر می شود.
کلیک کنید تغییر دادن. این قسمت در زیر و در سمت راست عنوان "مقصد" قرار دارد. یک پنجره بازشو با چند گزینه چاپ ظاهر می شود.  کلیک کنید ذخیره به صورت PDF. این یکی از گزینه های تحت عنوان "مقصد چاپ" است. پنجره بازشو بسته می شود.
کلیک کنید ذخیره به صورت PDF. این یکی از گزینه های تحت عنوان "مقصد چاپ" است. پنجره بازشو بسته می شود.  کلیک کنید صرفه جویی. این دکمه آبی در بالای منوی چاپ ، در سمت چپ پنجره قرار دارد. با کلیک بر روی آن ، پنجره "ذخیره به عنوان" باز می شود.
کلیک کنید صرفه جویی. این دکمه آبی در بالای منوی چاپ ، در سمت چپ پنجره قرار دارد. با کلیک بر روی آن ، پنجره "ذخیره به عنوان" باز می شود.  برای PDF خود نامی وارد کنید. نامی را که می خواهید PDF را با آن ذخیره کنید در جعبه متن "File Name" (Windows) یا "Name" (Mac) در پنجره "Save As" تایپ کنید.
برای PDF خود نامی وارد کنید. نامی را که می خواهید PDF را با آن ذخیره کنید در جعبه متن "File Name" (Windows) یا "Name" (Mac) در پنجره "Save As" تایپ کنید.  مکان ذخیره سازی را انتخاب کنید. برای انتخاب مکانی که می خواهید PDF کامل شده را ذخیره کنید ، روی یک پوشه در سمت چپ پنجره کلیک کنید.
مکان ذخیره سازی را انتخاب کنید. برای انتخاب مکانی که می خواهید PDF کامل شده را ذخیره کنید ، روی یک پوشه در سمت چپ پنجره کلیک کنید. - در عوض ، ممکن است لازم باشد روی کادر "کجا" کلیک کنید و سپس روی پوشه ای در منوی حاصل کلیک کنید.
 کلیک صرفه جویی. این قسمت در پایین پنجره قرار دارد. با این کار ، PDF تکمیل شده در محل تعیین شده پرونده شما ذخیره می شود.
کلیک صرفه جویی. این قسمت در پایین پنجره قرار دارد. با این کار ، PDF تکمیل شده در محل تعیین شده پرونده شما ذخیره می شود.