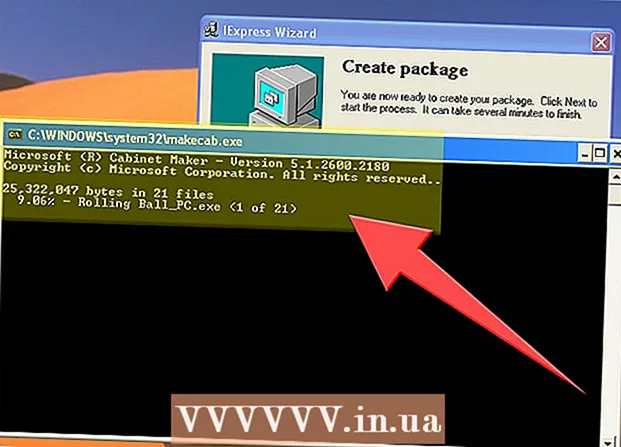نویسنده:
Roger Morrison
تاریخ ایجاد:
24 سپتامبر 2021
تاریخ به روزرسانی:
21 ژوئن 2024

محتوا
- گام برداشتن
- قسمت 1 از 3: انتخاب یک هارد اکسترنال
- قسمت 2 از 3: نصب هارد اکسترنال در ویندوز
- قسمت 3 از 3: نصب یک دیسک سخت خارجی بر روی Mac
- نکات
- هشدارها
این wikiHow به شما نحوه انتخاب ، اتصال و قالب بندی هارد اکسترنال را برای رایانه Windows یا Mac نشان می دهد.
گام برداشتن
قسمت 1 از 3: انتخاب یک هارد اکسترنال
 نحوه اتصال هارد اکسترنال به رایانه را بفهمید. در حالی که می توان بلافاصله پس از اتصال به پورت USB موجود در رایانه از برخی از هارددیسک های خارجی استفاده کرد ، ابتدا باید اکثر هارددیسک های خارجی قالب بندی شوند تا با سیستم فایل خاص کامپیوتر شما کار کنند.
نحوه اتصال هارد اکسترنال به رایانه را بفهمید. در حالی که می توان بلافاصله پس از اتصال به پورت USB موجود در رایانه از برخی از هارددیسک های خارجی استفاده کرد ، ابتدا باید اکثر هارددیسک های خارجی قالب بندی شوند تا با سیستم فایل خاص کامپیوتر شما کار کنند. - قالب بندی یک فرایند سریع است که می توانید از طریق سیستم عامل رایانه خود انجام دهید.
 اتصالات رایانه خود را بررسی کنید. اکثر رایانه ها دارای پورت USB 3.0 هستند - سوراخ های مستطیلی در کنار یا جلوی قاب کامپیوتر شما - اما Mac های مدرن و برخی از رایانه های Microsoft Windows به جای آن از اتصالات USB-C استفاده می کنند:
اتصالات رایانه خود را بررسی کنید. اکثر رایانه ها دارای پورت USB 3.0 هستند - سوراخ های مستطیلی در کنار یا جلوی قاب کامپیوتر شما - اما Mac های مدرن و برخی از رایانه های Microsoft Windows به جای آن از اتصالات USB-C استفاده می کنند: - USB 3.0 - یک درگاه مستطیل شکل که در اکثر رایانه های قبل از سال 2017 وجود دارد. اکثر درایوهای هارد اکسترنال کنونی از اتصالات USB 3.0 استفاده می کنند.
- USB-C - یک درگاه بیضی شکل که در MacBooks و برخی از لپ تاپ های Microsoft وجود دارد. اگر پورت USB-C دارید ، باید آداپتور USB 3.0 به USB-C بخرید یا یک هارددیسک خارجی با کابل USB-C پیدا کنید.
 تعجب کنید که هارد دیسک چقدر باید باشد. هارد دیسک های اکسترنال معمولاً در اندازه های ذخیره سازی از 512 گیگابایت تا چند ترابایت در دسترس هستند. حتماً یک هارد دیسک بخرید که فضای بیشتری از آنچه فکر می کنید نیاز دارید.
تعجب کنید که هارد دیسک چقدر باید باشد. هارد دیسک های اکسترنال معمولاً در اندازه های ذخیره سازی از 512 گیگابایت تا چند ترابایت در دسترس هستند. حتماً یک هارد دیسک بخرید که فضای بیشتری از آنچه فکر می کنید نیاز دارید. - به طور کلی خرید هارد ترابایت (1024 گیگابایت) نسبت به هارد 512 گیگابایت گران نیست. فضای ذخیره سازی نیز هرچه بیشتر بخرید ارزان تر می شود (به عنوان مثال ، هارد دیسک دو ترابایتی به طور قابل توجهی کمتر از دو هارد دیسک یک ترابایت است).
 از بین هارد دیسک سنتی و درایو حالت جامد یکی را انتخاب کنید. درایوهای حالت جامد (SSD) به طور قابل توجهی سریعتر از هارد دیسک های اکسترنال سنتی هستند ، اما قیمت آنها بسیار بالاتر نیز است. با این حال ، اگر قصد اجرای یک سیستم عامل یا ویرایش نرم افزار از درایو خارجی را دارید ، یک SSD پاسخگوتر از یک هارد دیسک سنتی خواهد بود.
از بین هارد دیسک سنتی و درایو حالت جامد یکی را انتخاب کنید. درایوهای حالت جامد (SSD) به طور قابل توجهی سریعتر از هارد دیسک های اکسترنال سنتی هستند ، اما قیمت آنها بسیار بالاتر نیز است. با این حال ، اگر قصد اجرای یک سیستم عامل یا ویرایش نرم افزار از درایو خارجی را دارید ، یک SSD پاسخگوتر از یک هارد دیسک سنتی خواهد بود.  بدانید کدام مارک ها را جستجو کنید. فضای ذخیره سازی ارزان است ، اما هنوز هم می خواهید مطمئن شوید که یک مارک معتبر را خریداری می کنید. برخی از تولید کنندگان محبوب هارد دیسک های خارجی عبارتند از:
بدانید کدام مارک ها را جستجو کنید. فضای ذخیره سازی ارزان است ، اما هنوز هم می خواهید مطمئن شوید که یک مارک معتبر را خریداری می کنید. برخی از تولید کنندگان محبوب هارد دیسک های خارجی عبارتند از: - وسترن دیجیتال
- آداتا
- بوفالو
- سیگیت
- سامسونگ
 یک هارد اکسترنال بخرید که نیاز شما را برآورده کند. هنگامی که درایو خود را از یک بخش فناوری یا خرده فروش آنلاین خریداری کردید ، می توانید نسبت به نصب آن در رایانه یا Mac ویندوز اقدام کنید.
یک هارد اکسترنال بخرید که نیاز شما را برآورده کند. هنگامی که درایو خود را از یک بخش فناوری یا خرده فروش آنلاین خریداری کردید ، می توانید نسبت به نصب آن در رایانه یا Mac ویندوز اقدام کنید.
قسمت 2 از 3: نصب هارد اکسترنال در ویندوز
 پورت USB را در رایانه خود پیدا کنید. به طور معمول ، پورت های USB 3.0 یا USB-C رایانه شما در یک طرف قاب قرار دارند ، اگرچه در یک دسک تاپ هستند ، اما در قسمت جلویی یا کناری قاب نیز یافت می شوند.
پورت USB را در رایانه خود پیدا کنید. به طور معمول ، پورت های USB 3.0 یا USB-C رایانه شما در یک طرف قاب قرار دارند ، اگرچه در یک دسک تاپ هستند ، اما در قسمت جلویی یا کناری قاب نیز یافت می شوند. - مطمئن شوید که هارد اکسترنال را مستقیماً به یک پورت USB در رایانه متصل می کنید ، نه به هاب یا پورت USB برای صفحه کلید.
 یک طرف کابل هارد اکسترنال را به پورت USB وصل کنید. اگر کابل از اتصال USB 3.0 استفاده کند ، فقط به یک صورت مناسب است. دوشاخه USB-C را می توان به هر طریقی به درگاه مربوطه متصل کرد.
یک طرف کابل هارد اکسترنال را به پورت USB وصل کنید. اگر کابل از اتصال USB 3.0 استفاده کند ، فقط به یک صورت مناسب است. دوشاخه USB-C را می توان به هر طریقی به درگاه مربوطه متصل کرد.  سر دیگر کابل را به هارد اکسترنال خود وصل کنید. انتهای دیگر کابل معمولاً کانکتور اختصاصی آن است که فقط در یک درگاه از هارد اکسترنال قرار می گیرد.
سر دیگر کابل را به هارد اکسترنال خود وصل کنید. انتهای دیگر کابل معمولاً کانکتور اختصاصی آن است که فقط در یک درگاه از هارد اکسترنال قرار می گیرد.  Explorer را باز کنید
Explorer را باز کنید  کلیک کنید این رایانه شخصی. این قسمت در سمت چپ پنجره است ، اگرچه برای یافتن آن مجبور به پیمایش به سمت بالا یا پایین صفحه سمت چپ هستید.
کلیک کنید این رایانه شخصی. این قسمت در سمت چپ پنجره است ، اگرچه برای یافتن آن مجبور به پیمایش به سمت بالا یا پایین صفحه سمت چپ هستید.  روی نام هارد اکسترنال خود راست کلیک کنید. باید آن را تحت عنوان "دستگاه ها و درایوها" مشاهده کنید. یک منوی کشویی ظاهر می شود.
روی نام هارد اکسترنال خود راست کلیک کنید. باید آن را تحت عنوان "دستگاه ها و درایوها" مشاهده کنید. یک منوی کشویی ظاهر می شود. - اگر چیزی تحت عنوان "دستگاه ها و درایوها" مشاهده نمی کنید ، روی عنوان دوبار کلیک کنید تا آن را گسترش دهید.
 کلیک کنید قالب بندی. در منوی کشویی است. پنجره Format باز می شود.
کلیک کنید قالب بندی. در منوی کشویی است. پنجره Format باز می شود.  روی منوی "File System" کلیک کنید. در مرکز پنجره Format قرار دارد. یک منوی کشویی ظاهر می شود.
روی منوی "File System" کلیک کنید. در مرکز پنجره Format قرار دارد. یک منوی کشویی ظاهر می شود.  یک سیستم فایل انتخاب کنید. یکی از گزینه های زیر را در فهرست کشویی کلیک کنید:
یک سیستم فایل انتخاب کنید. یکی از گزینه های زیر را در فهرست کشویی کلیک کنید: - NTFS - اگر فقط می خواهید از دیسک سخت با رایانه های ویندوزی استفاده کنید ، این گزینه را انتخاب کنید.
- exFAT - اگر می خواهید از هارد دیسک هم با رایانه های Windows و هم از Mac استفاده کنید ، این گزینه را انتخاب کنید.
- FAT32 - اگر می خواهید از هارد دیسک هم با رایانه و هم با سایر دستگاه ها استفاده کنید ، این گزینه را انتخاب کنید. برخی از رایانه ها یا نصب های Linux نیاز به دیسک FAT32 دارند.
 کلیک کنید شروع کنید. در پایین پنجره است. هنگام انجام این کار ، ویندوز برای شروع قالب بندی درایو خارجی شما درخواست تأیید می کند.
کلیک کنید شروع کنید. در پایین پنجره است. هنگام انجام این کار ، ویندوز برای شروع قالب بندی درایو خارجی شما درخواست تأیید می کند. - در صورت استفاده از دیسک ، ابتدا علامت کادر "Quick format" را بردارید. این فرمت به طور قابل توجهی طولانی تر خواهد شد ، اما همچنین دیسک سخت را کاملاً رونویسی می کند.
 کلیک کنید خوب وقتی خواسته شد این در پایین پنجره است. با این کار پنجره "Format" بسته می شود - اکنون درایو باید قالب بندی شود.
کلیک کنید خوب وقتی خواسته شد این در پایین پنجره است. با این کار پنجره "Format" بسته می شود - اکنون درایو باید قالب بندی شود.
قسمت 3 از 3: نصب یک دیسک سخت خارجی بر روی Mac
 پورت USB را در Mac خود پیدا کنید. معمولاً می توانید پورت USB را در کنار محفظه (MacBook) یا در پشت نمایشگر (iMac) پیدا کنید.
پورت USB را در Mac خود پیدا کنید. معمولاً می توانید پورت USB را در کنار محفظه (MacBook) یا در پشت نمایشگر (iMac) پیدا کنید.  یک سر کابل هارد اکسترنال را به پورت USB وصل کنید. اگر این کابل دارای یک فیش USB 3.0 باشد ، فقط به یک صورت مناسب است. اتصالات USB-C را می توان به هر طریقی به درگاه متصل کرد.
یک سر کابل هارد اکسترنال را به پورت USB وصل کنید. اگر این کابل دارای یک فیش USB 3.0 باشد ، فقط به یک صورت مناسب است. اتصالات USB-C را می توان به هر طریقی به درگاه متصل کرد.  سر دیگر کابل را به هارد اکسترنال خود وصل کنید. انتهای دیگر کابل معمولاً کانکتور اختصاصی آن است که فقط در یک درگاه از هارد اکسترنال قرار می گیرد.
سر دیگر کابل را به هارد اکسترنال خود وصل کنید. انتهای دیگر کابل معمولاً کانکتور اختصاصی آن است که فقط در یک درگاه از هارد اکسترنال قرار می گیرد.  کانون توجه را باز کنید
کانون توجه را باز کنید  ابزار دیسک باز تایپ کنید ابزار دیسک و سپس دوبار کلیک کنید ابزار دیسک اگر در نتایج جستجو ظاهر شود. پنجره Disk Utility ظاهر می شود.
ابزار دیسک باز تایپ کنید ابزار دیسک و سپس دوبار کلیک کنید ابزار دیسک اگر در نتایج جستجو ظاهر شود. پنجره Disk Utility ظاهر می شود.  هارد اکسترنال خود را انتخاب کنید. در سمت چپ بالای پنجره Disk Utility ، روی نام هارد اکسترنال خود کلیک کنید.
هارد اکسترنال خود را انتخاب کنید. در سمت چپ بالای پنجره Disk Utility ، روی نام هارد اکسترنال خود کلیک کنید.  کلیک کنید پاک کردن. این یک زبانه در بالای پنجره Disk Utility است. با این کار یک پنجره بازشو باز می شود.
کلیک کنید پاک کردن. این یک زبانه در بالای پنجره Disk Utility است. با این کار یک پنجره بازشو باز می شود.  روی منوی کشویی "قالب" کلیک کنید. این را می توانید در وسط پنجره بازشو پیدا کنید.
روی منوی کشویی "قالب" کلیک کنید. این را می توانید در وسط پنجره بازشو پیدا کنید.  یک سیستم فایل انتخاب کنید. روی یکی از گزینه های زیر کلیک کنید:
یک سیستم فایل انتخاب کنید. روی یکی از گزینه های زیر کلیک کنید: - Mac OS Extended (Journaled) - اگر می خواهید از هارد اکسترنال خود فقط با رایانه Mac استفاده کنید ، این گزینه را انتخاب کنید.
- ExFAT - اگر می خواهید از دیسک سخت خارجی خود با کامپیوترهای Windows و Mac استفاده کنید ، این گزینه را انتخاب کنید.
 کلیک کنید برای پاک کردن. این گزینه در پایین پنجره است.
کلیک کنید برای پاک کردن. این گزینه در پایین پنجره است.  کلیک کنید برای پاک کردن در صورت درخواست وقتی این کار را انجام می دهید ، سیستم درخواست تأیید می کند تا قالب بندی درایو خارجی شروع شود. پس از تکمیل قالب بندی ، می توانید از هارد خود استفاده کنید هر طور که می خواهید.
کلیک کنید برای پاک کردن در صورت درخواست وقتی این کار را انجام می دهید ، سیستم درخواست تأیید می کند تا قالب بندی درایو خارجی شروع شود. پس از تکمیل قالب بندی ، می توانید از هارد خود استفاده کنید هر طور که می خواهید.
نکات
- همه دستگاهها ، به غیر از رایانه ها ، که می توانند با درایوهای سخت خارجی کار کنند (به عنوان مثال کنسول ها) ، از بخش "Storage" در منوی "Settings" گزینه ای برای قالب بندی یک حافظه ذخیره سازی را ارائه می دهند.
- همیشه یک هارد اکسترنال را با خیال راحت قبل از اینکه آن را از رایانه خارج کنید ، خارج کنید. این اطمینان می دهد که پرونده های روی هارد دیسک شما قطعاً ذخیره می شوند.
هشدارها
- همه فایل سیستم ها با هر رایانه سازگار نیستند. اگر از سیستم پرونده خاصی استفاده می کنید (به عنوان مثال. NTFS در رایانه ویندوزی) ، تلاش برای افزودن هارد دیسک خارجی به دستگاه یا رایانه ای که روی سیستم دیگری اجرا می شود ، خطایی ایجاد می کند.
- با قالب بندی دیسک ، محتویات آن پاک می شود.