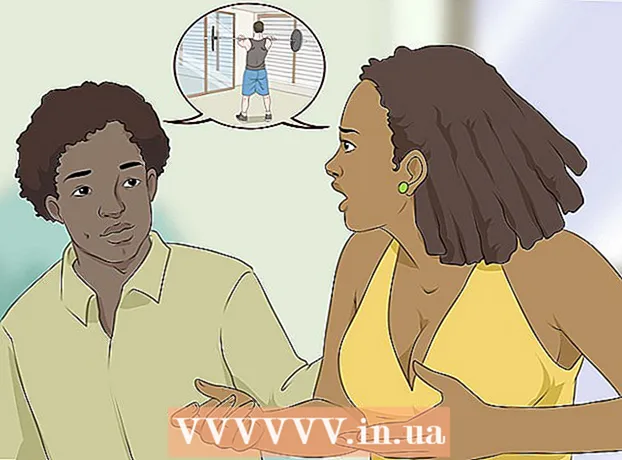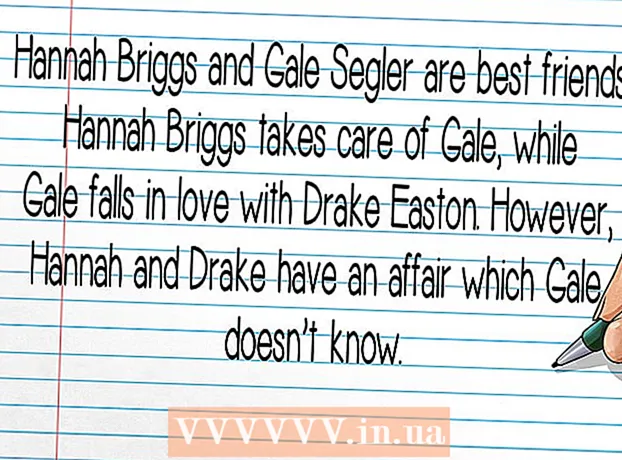نویسنده:
Mark Sanchez
تاریخ ایجاد:
2 ژانویه 2021
تاریخ به روزرسانی:
1 جولای 2024

محتوا
اگر فایلی با پسوند .exe (یا به طور کلی هر فایلی) دارید ، می توانید یک فایل نصبی (نصب کننده) برای آن تهیه کنید - آسان و سریع است. روش توصیف شده برای کاربران ویندوز در نظر گرفته شده است.
مراحل
 1 روی "شروع" - "اجرا" کلیک کنید و iexpress.exe را وارد کنید.
1 روی "شروع" - "اجرا" کلیک کنید و iexpress.exe را وارد کنید. 2 اگر یک فایل .sed دارید ، در پنجره باز شده ، "باز کردن SED موجود" را انتخاب کنید. در غیر این صورت ، Create SED را علامت زده و روی Next کلیک کنید.
2 اگر یک فایل .sed دارید ، در پنجره باز شده ، "باز کردن SED موجود" را انتخاب کنید. در غیر این صورت ، Create SED را علامت زده و روی Next کلیک کنید.- 3 در اینجا شما باید هدف نهایی فایل ایجاد شده را تعیین کنید.
- اگر می خواهید فایل ها در پوشه ایجاد شده توسط نصب کننده استخراج شوند ، گزینه اول را علامت زده و روی "بعدی" کلیک کنید.

- اگر فقط می خواهید نصب کننده نصب شود ، گزینه وسط را علامت زده و روی Next کلیک کنید.

- آخرین گزینه را انتخاب نکنید. با این کار یک فایل CAB ایجاد می شود ، نه یک فایل نصبی.

- اگر می خواهید فایل ها در پوشه ایجاد شده توسط نصب کننده استخراج شوند ، گزینه اول را علامت زده و روی "بعدی" کلیک کنید.
 4 نام فایل نصب را وارد کرده و روی "بعدی" کلیک کنید.
4 نام فایل نصب را وارد کرده و روی "بعدی" کلیک کنید.- 5 اکنون انتخاب کنید که آیا نصب کننده برای نصب برنامه از کاربر تأیید درخواست می کند یا خیر.
- در این صورت ، آخرین گزینه را انتخاب کنید ، متن درخواست خود را وارد کرده و روی Next کلیک کنید.

- اگر نه (یعنی نصب به طور خودکار شروع می شود) ، اولین گزینه را انتخاب کرده و روی Next کلیک کنید.

- در این صورت ، آخرین گزینه را انتخاب کنید ، متن درخواست خود را وارد کرده و روی Next کلیک کنید.
- 6 اکنون انتخاب کنید که آیا کاربر شرایط قرارداد مجوز را می پذیرد (این باید در قالب یک فایل .txt باشد).
- اگر نه ، اولین گزینه را انتخاب کرده و روی Next کلیک کنید.

- در این صورت ، گزینه دوم را انتخاب کرده و روی Next کلیک کنید.

- اگر نه ، اولین گزینه را انتخاب کرده و روی Next کلیک کنید.
 7 حالا فایلهایی را که می خواهید به نصب کننده اضافه کنید انتخاب کنید. برای انجام این کار ، روی "افزودن" کلیک کنید. اگر می خواهید فایل اضافه شده را حذف کنید ، آن را انتخاب کرده و روی "حذف" کلیک کنید. سپس روی Next کلیک کنید.
7 حالا فایلهایی را که می خواهید به نصب کننده اضافه کنید انتخاب کنید. برای انجام این کار ، روی "افزودن" کلیک کنید. اگر می خواهید فایل اضافه شده را حذف کنید ، آن را انتخاب کرده و روی "حذف" کلیک کنید. سپس روی Next کلیک کنید. - 8 اکنون پارامترهای پنجره نصب را تنظیم کنید.
- اگر می خواهید اندازه آن تقریباً برابر پنجره پیام خطا باشد ، اولین گزینه را انتخاب کرده و روی Next کلیک کنید.

- اگر می خواهید پنجره پشت پنجره های دیگر قرار بگیرد ، گزینه دوم را انتخاب کرده و روی Next کلیک کنید.

- اگر می خواهید پنجره کوچک باشد ، گزینه سوم را انتخاب کرده و روی Next کلیک کنید.

- اگر می خواهید نصب تمام صفحه باشد ، آخرین گزینه را انتخاب کرده و روی Next کلیک کنید.

- اگر می خواهید اندازه آن تقریباً برابر پنجره پیام خطا باشد ، اولین گزینه را انتخاب کرده و روی Next کلیک کنید.
 9 اکنون می توانید پیامی را که هنگام نصب کامل نمایش داده می شود وارد کنید ، به عنوان مثال ، "نصب و راه اندازی کامل است. شما می توانید این پنجره را ببندید. "
9 اکنون می توانید پیامی را که هنگام نصب کامل نمایش داده می شود وارد کنید ، به عنوان مثال ، "نصب و راه اندازی کامل است. شما می توانید این پنجره را ببندید. "  10 اکنون پوشه ای را انتخاب کنید تا نصب کننده ایجاد شده ذخیره شود. سپس روی Next کلیک کنید.
10 اکنون پوشه ای را انتخاب کنید تا نصب کننده ایجاد شده ذخیره شود. سپس روی Next کلیک کنید.  11 منوی CMD را نبندید - فایل های لازم را بارگیری کرده و یک فایل نصب ایجاد می کند.
11 منوی CMD را نبندید - فایل های لازم را بارگیری کرده و یک فایل نصب ایجاد می کند.
هشدارها
- فایل نصب روی رایانه های قدیمی تر ، Mac OS یا Linux کار نمی کند.
- فایل های زیاد یا فایل بسیار بزرگ (به عنوان مثال ، حجم 1 گیگابایت) اضافه نکنید. این می تواند منجر به شکست در ایجاد نصب کننده یا خطاهایی در هنگام نصب برنامه شود.