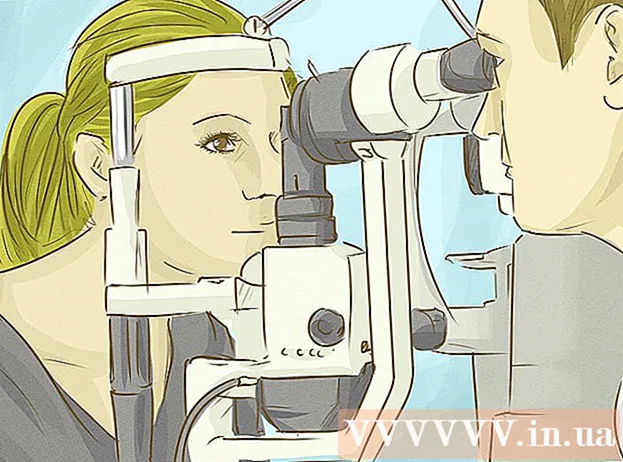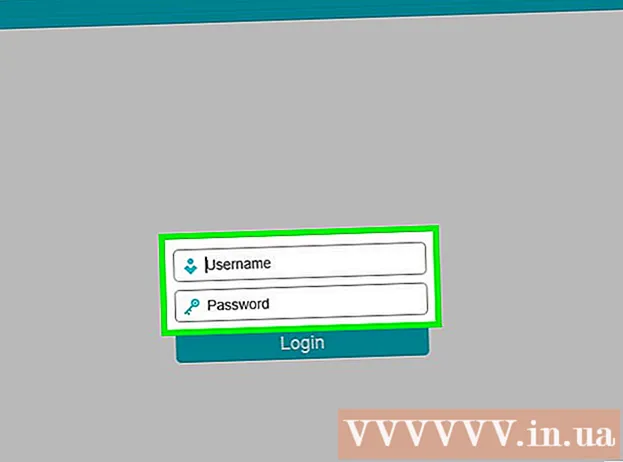نویسنده:
Frank Hunt
تاریخ ایجاد:
12 مارس 2021
تاریخ به روزرسانی:
1 جولای 2024

محتوا
با افزودن یک برنامه کوچک ، قابلیت استفاده از صفحه گسترده اکسل خود را افزایش دهید. در حالی که فرمول ها و قابلیت های صفحات گسترده در Excel از قبل آن را به ابزاری عالی تبدیل کرده است ، اما ایجاد ماکرو به شما کمک می کند با این برنامه حتی سریعتر و کارآمدتر کار کنید. با مراحل زیر بیاموزید چگونه.
گام برداشتن
روش 1 از 2: اکسل 2007 و 2010
 روی زبانه Developer در نوار بالای صفحه کلیک کنید. اگر برگه در روبان نیست ، می توانید آن را به صورت زیر اضافه کنید:
روی زبانه Developer در نوار بالای صفحه کلیک کنید. اگر برگه در روبان نیست ، می توانید آن را به صورت زیر اضافه کنید: - در Excel 2010: روی File کلیک کنید. کلیک کنید روبان را سفارشی کنید در سمت چپ صفحه سپس بر روی کلیک کنید توسعه دهندگان در جعبه سمت راست
- در Excel 2007: روی دکمه Microsoft Office و سپس Excel Options کلیک کنید. در دسته Popular ، برگه Show Developer را در نوار انتخاب کنید.
 تنظیمات امنیتی را تغییر دهید. در مرکز اعتماد ، در بخش تنظیمات ماکرو ، روی کلیک کنید همه ماکروها را فعال کنید، سپس کلیک کنید خوب.
تنظیمات امنیتی را تغییر دهید. در مرکز اعتماد ، در بخش تنظیمات ماکرو ، روی کلیک کنید همه ماکروها را فعال کنید، سپس کلیک کنید خوب. - توجه داشته باشید که این تنظیم برای استفاده پیش فرض از امنیت کافی برخوردار نیست. بعد از اتمام ضبط ماکرو ، به عقب برگردید و این تنظیم را خاموش کنید.
 کلیک کنید ضبط ماکرو. این موارد را می توانید در برگه Developer در زیر کد برنامه پیدا کنید.
کلیک کنید ضبط ماکرو. این موارد را می توانید در برگه Developer در زیر کد برنامه پیدا کنید.  ماکرو خود را نامگذاری کنید. اولین شخصیت نام باید یک حرف باشد. سپس می توانید از حروف ، اعداد و خط تیره استفاده کنید. در نام ماکرو نباید فضایی وجود داشته باشد.
ماکرو خود را نامگذاری کنید. اولین شخصیت نام باید یک حرف باشد. سپس می توانید از حروف ، اعداد و خط تیره استفاده کنید. در نام ماکرو نباید فضایی وجود داشته باشد. - برای ماکرو خود از همان نام برای مرجع سلول موجود استفاده نکنید.
 در صورت لزوم ، برای میانبر خود میانبر ایجاد کنید. یک نامه در جعبه میانبر تایپ کنید. یک حرف کوچک به عنوان حرف CTRL + تفسیر می شود. یک حرف بزرگ مانند CTRL + SHIFT + حرف.
در صورت لزوم ، برای میانبر خود میانبر ایجاد کنید. یک نامه در جعبه میانبر تایپ کنید. یک حرف کوچک به عنوان حرف CTRL + تفسیر می شود. یک حرف بزرگ مانند CTRL + SHIFT + حرف.  مکانی را برای ذخیره ماکرو انتخاب کنید. در بخش ذخیره ماکرو در ، یک کتاب کار را انتخاب کنید که می خواهید ماکرو آن را ذخیره کنید. اگر می خواهید هر زمان که از Excel استفاده می کنید در دسترس باشد ، کتاب شخصی Macro Work را انتخاب کنید.
مکانی را برای ذخیره ماکرو انتخاب کنید. در بخش ذخیره ماکرو در ، یک کتاب کار را انتخاب کنید که می خواهید ماکرو آن را ذخیره کنید. اگر می خواهید هر زمان که از Excel استفاده می کنید در دسترس باشد ، کتاب شخصی Macro Work را انتخاب کنید.  توضیحی در مورد ماکرو شما نیست. آن را در کادر توضیحات تایپ کنید.
توضیحی در مورد ماکرو شما نیست. آن را در کادر توضیحات تایپ کنید.  کلیک کنید خوب برای ثبت ماکرو
کلیک کنید خوب برای ثبت ماکرو اقداماتی را که می خواهید در ماکرو گنجانده شود ، انجام دهید.
اقداماتی را که می خواهید در ماکرو گنجانده شود ، انجام دهید. ضبط را متوقف کنید. به برگه Developer بروید و کلیک کنید ضبط را متوقف کنید.
ضبط را متوقف کنید. به برگه Developer بروید و کلیک کنید ضبط را متوقف کنید.
روش 2 از 2: اکسل 2003
 سطح امنیت را تغییر دهید. سطح امنیتی را از Medium روی Low تنظیم کنید.
سطح امنیت را تغییر دهید. سطح امنیتی را از Medium روی Low تنظیم کنید. - کلیک کنید ابزارها -> گزینه ها -> امنیت.
- کلیک امنیت کلان.
- Security Setting را انتخاب کنید. انتخاب کنید کم.
 شروع به ضبط ماکرو خود کنید. به Tools -> Macro -> Record Macro بروید.
شروع به ضبط ماکرو خود کنید. به Tools -> Macro -> Record Macro بروید.  ماکرو خود را نامگذاری کنید. شخصیت نام باید یک حرف باشد. سپس می توانید از نمادها ، اعداد ، حروف و خط تیره استفاده کنید. فضاها مجاز نیستند
ماکرو خود را نامگذاری کنید. شخصیت نام باید یک حرف باشد. سپس می توانید از نمادها ، اعداد ، حروف و خط تیره استفاده کنید. فضاها مجاز نیستند - برای ماکرو خود از همان نام برای مرجع سلول موجود استفاده نکنید.
 در صورت لزوم ، برای میانبر خود میانبر ایجاد کنید. یک نامه در جعبه میانبر تایپ کنید. یک حرف کوچک به عنوان حرف CTRL + تفسیر می شود. یک حرف بزرگ مانند CTRL + SHIFT + حرف.
در صورت لزوم ، برای میانبر خود میانبر ایجاد کنید. یک نامه در جعبه میانبر تایپ کنید. یک حرف کوچک به عنوان حرف CTRL + تفسیر می شود. یک حرف بزرگ مانند CTRL + SHIFT + حرف.  مکانی را برای ذخیره ماکرو انتخاب کنید. در بخش ذخیره ماکرو در ، یک کتاب کار را انتخاب کنید که می خواهید ماکرو آن را ذخیره کنید. اگر می خواهید هر زمان که از اکسل استفاده می کنید در دسترس باشد ، کتاب شخصی کار ماکرو را انتخاب کنید.
مکانی را برای ذخیره ماکرو انتخاب کنید. در بخش ذخیره ماکرو در ، یک کتاب کار را انتخاب کنید که می خواهید ماکرو آن را ذخیره کنید. اگر می خواهید هر زمان که از اکسل استفاده می کنید در دسترس باشد ، کتاب شخصی کار ماکرو را انتخاب کنید.  توضیحی در مورد ماکرو شما نیست.
توضیحی در مورد ماکرو شما نیست.- کلیک کنید خوب وقتی کارتان تمام شد
 یک عکس بگیر. توجه داشته باشید ، ضبط ماکرو همچنان روشن است. اقداماتی را که می خواهید در ماکرو گنجانده شود ، انجام دهید.
یک عکس بگیر. توجه داشته باشید ، ضبط ماکرو همچنان روشن است. اقداماتی را که می خواهید در ماکرو گنجانده شود ، انجام دهید.  کلیک کنید ضبط را متوقف کنید در نوار ابزار
کلیک کنید ضبط را متوقف کنید در نوار ابزار
نکات
- اگر کد ماکرو خود را می دانید ، می توانید آن را در Microsoft Visual Basic Editor وارد کنید. در اکسل 2007 و 2010 ، می توانید این موارد را در برگه Developer ، در گروه Program Code پیدا کنید. در اکسل 2003 ، روی Tools -> Macro -> Visual Basic Editor کلیک کنید.
- افراد بی شماری مفید در انجمن های ExcelForum خواهید یافت که خوشحال می شوند به شما کمک کنند به س questionsالات خود (با ادب) در مورد اکسل پاسخ دهید.
- می توانید عملکرد ماکرو خود را مانند فرمول یا عملکرد Excel تنظیم کنید تا بتوانید از آن برای محاسبات در صفحه گسترده استفاده کنید. در واقع شما باید "Sub" را به "Function" تغییر دهید ، سپس پارامترها را اضافه کنید و مطمئن شوید که یک مقدار توسط برنامه شما بازگردانده می شود. این در چگونگی دیگری توضیح داده شده است (این را در دسته بندی wikiHow مرتبط جستجو کنید).
- از اشیا Ran Range ، Sheet و Workbook برای کار با داده های کاربرگ خود استفاده کنید. اشیا Ac ActiveWorkbook ، ActiveSheet و Selection به کتاب کار فعلی ، صفحه کار و محدوده سلول برنامه شما اشاره می کنند.
هشدارها
- به عنوان یک اقدام امنیتی ، برخی از افراد گزینه ماکرو را خاموش می کنند. فقط به همکاران خود اطلاع دهید که کتاب کاری که ارسال می کنید از یک یا چند ماکرو برای عملکرد استفاده می کند.