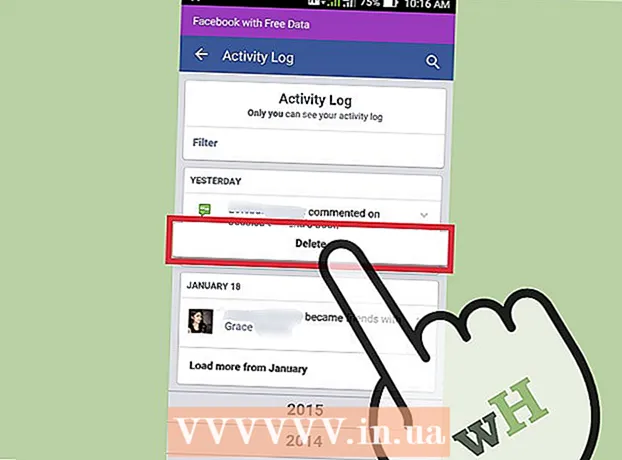نویسنده:
Judy Howell
تاریخ ایجاد:
25 جولای 2021
تاریخ به روزرسانی:
1 جولای 2024

محتوا
اگر GIF های متحرک سرگرم کننده زیادی در مطب یا در حلقه دوستان خود ارسال می شوند ، ممکن است بخواهید یکی از GIF های متحرک را نیز به پیام Gmail اضافه کنید. با این حال ، اگر GIF را در پیام خود کپی کنید ، انیمیشن کار نمی کند و اگر آن را به عنوان پیوست اضافه کنید ، گیرندگان برای دیدن آن باید پیوست را باز کنند. چگونه می توان یک GIF متحرک را مستقیماً به ایمیل Gmail اضافه کرد؟
گام برداشتن
 ایمیل خود را بنویسید شما می دانید که چگونه کار می کند. وارد حساب Gmail خود شوید ، روی نوشتن یا پاسخ دادن کلیک کنید و ایمیل خود را همانطور که می خواهید بنویسید. همچنین می توانید پس از قرار دادن GIF این کار را انجام دهید ، انتخاب با خود شماست!
ایمیل خود را بنویسید شما می دانید که چگونه کار می کند. وارد حساب Gmail خود شوید ، روی نوشتن یا پاسخ دادن کلیک کنید و ایمیل خود را همانطور که می خواهید بنویسید. همچنین می توانید پس از قرار دادن GIF این کار را انجام دهید ، انتخاب با خود شماست!  GIF خود را پیدا کنید. انتقال GIF به بخشی از ارتباطات منظم از طریق اینترنت تبدیل شده است. میلیون ها نفر وقت و تلاش خود را صرف ایجاد GIF های متحرک خنده دار و سرگرم کننده می کنند. اگر قبلاً نمی دانید کدام GIF را می خواهید ، یکی را در وب پیدا کنید. جستجوی مانند گیف خنده دار یا GIF مهمانی یا سم گربه، مطمئناً GIF را پیدا می کنید که پیام مناسب را برای شما ارسال می کند.
GIF خود را پیدا کنید. انتقال GIF به بخشی از ارتباطات منظم از طریق اینترنت تبدیل شده است. میلیون ها نفر وقت و تلاش خود را صرف ایجاد GIF های متحرک خنده دار و سرگرم کننده می کنند. اگر قبلاً نمی دانید کدام GIF را می خواهید ، یکی را در وب پیدا کنید. جستجوی مانند گیف خنده دار یا GIF مهمانی یا سم گربه، مطمئناً GIF را پیدا می کنید که پیام مناسب را برای شما ارسال می کند.  GIF را در رایانه خود ذخیره کنید یا URL دقیق را پیدا کنید. برای افزودن GIF متحرک به ایمیل خود ، باید آن را ذخیره کنید. کپی و جایگذاری کافی نیست ، شما فقط یک پیام ثابت در پیام خود دریافت می کنید ، که بسیار سرگرم کننده تر است.
GIF را در رایانه خود ذخیره کنید یا URL دقیق را پیدا کنید. برای افزودن GIF متحرک به ایمیل خود ، باید آن را ذخیره کنید. کپی و جایگذاری کافی نیست ، شما فقط یک پیام ثابت در پیام خود دریافت می کنید ، که بسیار سرگرم کننده تر است. - می توانید تصویر را با URL GIF وارد کنید ، اما این تنها درصورت داشتن URL دقیق تصویر امکان پذیر است. بنابراین پیوند به صفحه وب حاوی GIF کار نخواهد کرد. با کلیک روی Gif با دکمه سمت راست ماوس و سپس می توانید URL دقیق را پیدا کنید یو ار ال عکس را کپی کن برای انتخاب. اگر به نظر شما این کار دشوار است ، بهتر است فایل را در دسک تاپ خود ذخیره کنید.
- برای ذخیره فایل در رایانه خود ، روی تصویر کلیک راست کرده و انتخاب کنید ذخیره کردن تصویر به عنوان. تصویر را در مکانی که می توانید به راحتی به آن دسترسی پیدا کنید مانند دسک تاپ خود ذخیره کنید. پس از ارسال آن ، می توانید پرونده را حذف کنید.
 روی نماد کلیک کنید برای درج عکس در جیمیل این کوه مانند کوهی است که خورشید بالای آن قرار دارد و در پایین ایمیلی که می نویسید قرار دارد. پس از کلیک ، صفحه کوچکتری برای انتخاب تصویر شما باز می شود.
روی نماد کلیک کنید برای درج عکس در جیمیل این کوه مانند کوهی است که خورشید بالای آن قرار دارد و در پایین ایمیلی که می نویسید قرار دارد. پس از کلیک ، صفحه کوچکتری برای انتخاب تصویر شما باز می شود.  مطمئن شوید که درج تصاویر گزینه در پایین سمت راست خطی دولت. در غیر این صورت ، GIF شما به عنوان پیوست اضافه می شود و گیرندگان برای دیدن آن باید آن را باز کنند.
مطمئن شوید که درج تصاویر گزینه در پایین سمت راست خطی دولت. در غیر این صورت ، GIF شما به عنوان پیوست اضافه می شود و گیرندگان برای دیدن آن باید آن را باز کنند.  GIF خود را انتخاب کنید. برای درج GIF دو گزینه وجود دارد: شما می توانید انتخاب کنید بارگذاری اگر GIF را روی رایانه خود ذخیره کرده اید یا قبلاً آدرس آدرس وباگر آدرس اینترنتی دقیق تصویر را دارید.
GIF خود را انتخاب کنید. برای درج GIF دو گزینه وجود دارد: شما می توانید انتخاب کنید بارگذاری اگر GIF را روی رایانه خود ذخیره کرده اید یا قبلاً آدرس آدرس وباگر آدرس اینترنتی دقیق تصویر را دارید. - اگر بارگذاری را انتخاب کردید ، می توانید GIF مورد نظر را به پنجره بارگذاری بکشید یا روی گزینه انتخاب عکس برای بارگذاری کلیک کنید.GIF خود را انتخاب کرده و Open را کلیک کنید. سپس پرونده باید به طور خودکار به ایمیل شما پیوست شود. در غیر اینصورت ، برای تأیید بارگذاری ، روی درج کلیک کنید.
- اگر استفاده از آدرس وب را انتخاب کردید ، URL دقیق تصویر را در بلوک متن جایگذاری کنید. اگر URL صحیح باشد ، پیش نمایشی از تصویر ظاهر می شود. سپس روی Insert در پنجره کلیک کنید تا در ایمیل وارد شود.
 در صورت لزوم اندازه و مکان GIF خود را تنظیم کنید. روی تصویر کلیک کنید ، با یک قاب آبی احاطه خواهد شد. سپس می توانید گوشه ها را برای تغییر اندازه تصویر بکشید و برای انتقال آن تصویر را کلیک کرده و بکشید. همچنین می توانید از بین گزینه های پیشنهادی Gmail یکی را انتخاب کنید کم اهمیت, بهترین تناسب و اندازه اصلی. در صورت نیاز می توانید با استفاده از پیوندی که در زیر GIF نشان داده می شود ، تصویر را حذف کنید.
در صورت لزوم اندازه و مکان GIF خود را تنظیم کنید. روی تصویر کلیک کنید ، با یک قاب آبی احاطه خواهد شد. سپس می توانید گوشه ها را برای تغییر اندازه تصویر بکشید و برای انتقال آن تصویر را کلیک کرده و بکشید. همچنین می توانید از بین گزینه های پیشنهادی Gmail یکی را انتخاب کنید کم اهمیت, بهترین تناسب و اندازه اصلی. در صورت نیاز می توانید با استفاده از پیوندی که در زیر GIF نشان داده می شود ، تصویر را حذف کنید. - اگر می خواهید Gif را منتقل کنید ، می توانید آن را به قسمت دیگری از ایمیل بکشید یا در صورت آسان تر بودن متن را منتقل کنید.
 ایمیل خود را ارسال کنید! هنگامی که پیام را نوشتید ، گیرندگان را اضافه کردید و GIF متحرک خود را وارد کردید ، برای ارسال ایمیل خود روی ارسال کلیک کنید. دوستان و همکاران شما به زودی باید پیام شما را بخندند.
ایمیل خود را ارسال کنید! هنگامی که پیام را نوشتید ، گیرندگان را اضافه کردید و GIF متحرک خود را وارد کردید ، برای ارسال ایمیل خود روی ارسال کلیک کنید. دوستان و همکاران شما به زودی باید پیام شما را بخندند.