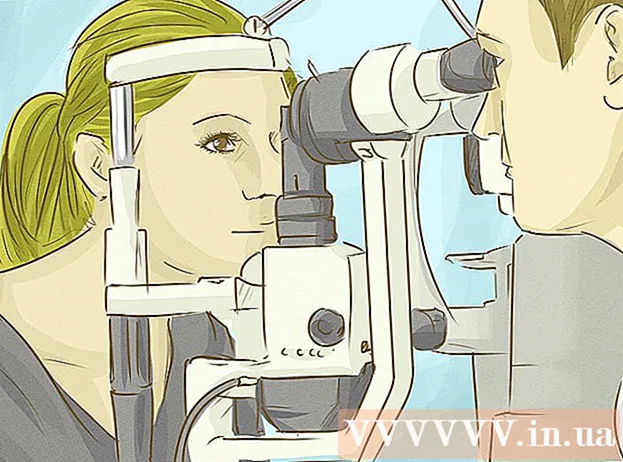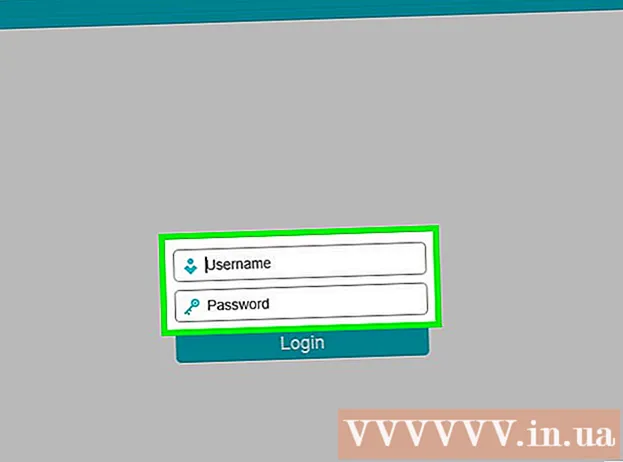نویسنده:
Charles Brown
تاریخ ایجاد:
5 فوریه 2021
تاریخ به روزرسانی:
1 جولای 2024

محتوا
این wikiHow به شما می آموزد که چگونه یک سیستم عامل را روی یک رایانه خالی و جدید نصب کنید. می توانید این کار را در رایانه ویندوز با استفاده از دیسک نصب یا نصب کننده درایو فلش انجام دهید و سپس کامپیوتر را از دیسک یا درایو فلش بوت کنید. رایانه های جدید Mac همیشه یک سیستم عامل را از قبل نصب کرده اند ، اما اگر هارد دیسک Mac شما خالی باشد ، می توانید با استفاده از Internet Recovery ، سیستم عامل پیش فرض را دوباره روی Mac نصب کنید.
گام برداشتن
روش 1 از 2: در ویندوز
 دیسک نصب یا درایو فلش را وارد کنید. برای نصب سیستم عامل جدید در ویندوز ، باید فایل نصب سیستم عامل را روی DVD یا درایو فلش داشته باشید و آن را در رایانه خود وارد کنید. اگر نسخه ای از سیستم عامل مورد نظر برای بارگیری ندارید ، می توانید یکی از سیستم عامل های زیر را بارگیری کنید:
دیسک نصب یا درایو فلش را وارد کنید. برای نصب سیستم عامل جدید در ویندوز ، باید فایل نصب سیستم عامل را روی DVD یا درایو فلش داشته باشید و آن را در رایانه خود وارد کنید. اگر نسخه ای از سیستم عامل مورد نظر برای بارگیری ندارید ، می توانید یکی از سیستم عامل های زیر را بارگیری کنید: - ویندوز 10
- ویندوز 8
- ویندوز 7
 رایانه خود را دوباره راه اندازی کنید. دکمه روشن / خاموش رایانه را فشار داده و نگه دارید ، چند ثانیه صبر کنید ، سپس دوباره دکمه را فشار دهید تا رایانه دوباره روشن شود.
رایانه خود را دوباره راه اندازی کنید. دکمه روشن / خاموش رایانه را فشار داده و نگه دارید ، چند ثانیه صبر کنید ، سپس دوباره دکمه را فشار دهید تا رایانه دوباره روشن شود.  منتظر اولین صفحه بوت کامپیوتر باشید. هنگامی که صفحه چلپ چلوپ ظاهر شد ، لحظه ای کوتاه وجود دارد که می توانید دکمه تنظیم را فشار دهید.
منتظر اولین صفحه بوت کامپیوتر باشید. هنگامی که صفحه چلپ چلوپ ظاهر شد ، لحظه ای کوتاه وجود دارد که می توانید دکمه تنظیم را فشار دهید. - بهتر است به محض این که رایانه قصد راه اندازی مجدد آن را دارد ، بلافاصله کلید تنظیم را فشار دهید.
 نگاه داشتن دل یا F2 برای ورود به بایوس. کلیدی که شما باید مطابق صفحه فشار دهید باید متفاوت باشد ، در این صورت ، به جای آن از آن کلید استفاده کنید. با این کار صفحه BIOS رایانه شما بارگیری می شود ، در این مرحله می توانید دیسک نصب یا درایو را انتخاب کنید.
نگاه داشتن دل یا F2 برای ورود به بایوس. کلیدی که شما باید مطابق صفحه فشار دهید باید متفاوت باشد ، در این صورت ، به جای آن از آن کلید استفاده کنید. با این کار صفحه BIOS رایانه شما بارگیری می شود ، در این مرحله می توانید دیسک نصب یا درایو را انتخاب کنید. - برای ورود به BIOS معمولاً باید یکی از کلیدهای عملکرد صفحه کلید را فشار دهید. این کلیدها را می توانید پشت سر هم در بالای صفحه کلید خود پیدا کنید ، اگرچه ممکن است بخواهید از آن استفاده کنید Fnرا فشار دهید ، سپس کلید مناسب "F" را فشار دهید.
- برای اطمینان از کلید صحیح BIOS برای رایانه خود ، کتابچه راهنمای مدل رایانه خود را پیدا کنید یا به یک صفحه پشتیبانی آنلاین مراجعه کنید.
 به بخش "سفارش بوت" بروید. این بخش معمولاً در صفحه اصلی BIOS یافت می شود ، اگرچه برای رفتن به برگه "Advanced" یا "Boot" ممکن است لازم باشد با کلیدهای جهت دار حرکت کنید.
به بخش "سفارش بوت" بروید. این بخش معمولاً در صفحه اصلی BIOS یافت می شود ، اگرچه برای رفتن به برگه "Advanced" یا "Boot" ممکن است لازم باشد با کلیدهای جهت دار حرکت کنید. - شکل ظاهری "Boot Order" با توجه به بایوس متفاوت است. اگر نمی توانید صفحه "Boot Order" BIOS خود را پیدا کنید ، لطفاً به راهنمای مادربرد خود مراجعه کرده و یا برای مشاهده دستورالعمل های مستقیم در مورد BIOS خاص خود ، به طور آنلاین مدل کامپیوتر خود را جستجو کنید.
 مکانی را که می خواهید کامپیوتر را از آنجا راه اندازی کنید ، انتخاب کنید. در این حالت ، کامپیوتر را از دیسک یا از یک درایو خارجی مانند درایو فلش شروع کنید.
مکانی را که می خواهید کامپیوتر را از آنجا راه اندازی کنید ، انتخاب کنید. در این حالت ، کامپیوتر را از دیسک یا از یک درایو خارجی مانند درایو فلش شروع کنید. - گزینه دیسک معمولاً فراخوانی می شود دستگاه پخش سی دی، در حالی که درایوهای خارجی با نشان داده می شوند دستگاه های متحرک(دستگاه های قابل جابجایی).
 دیسک بوت مورد نظر خود را به بالای لیست منتقل کنید. به طور معمول ، شما دریافت خواهید کرد + کلید مکان بوت که می خواهید استفاده کنید تا زمانی که در بالای لیست بوت قرار دارد.
دیسک بوت مورد نظر خود را به بالای لیست منتقل کنید. به طور معمول ، شما دریافت خواهید کرد + کلید مکان بوت که می خواهید استفاده کنید تا زمانی که در بالای لیست بوت قرار دارد. - در افسانه ای که معمولاً در سمت راست یا پایین صفحه BIOS قرار دارد ، می توانید دوباره از کلید صحیح استفاده کنید.
 تنظیمات خود را ذخیره کرده و از BIOS خارج شوید. در افسانه BIOS یک کلید "ذخیره و خروج" نشان داده شده است - برای ذخیره تنظیمات و بیرون رفتن از BIOS ، کلید نشان داده شده را فشار دهید.
تنظیمات خود را ذخیره کرده و از BIOS خارج شوید. در افسانه BIOS یک کلید "ذخیره و خروج" نشان داده شده است - برای ذخیره تنظیمات و بیرون رفتن از BIOS ، کلید نشان داده شده را فشار دهید. - شاید لازم باشد این را با فشار دادن تأیید کنید وارد شوید برای فشار دادن ، کجا آره انتخاب شده است.
 رایانه خود را دوباره راه اندازی کنید. پس از راه اندازی مجدد رایانه ، دیسک یا درایو فلش شما به عنوان محل بوت انتخاب می شود ، این بدان معنی است که نصب سیستم عامل را شروع می کند.
رایانه خود را دوباره راه اندازی کنید. پس از راه اندازی مجدد رایانه ، دیسک یا درایو فلش شما به عنوان محل بوت انتخاب می شود ، این بدان معنی است که نصب سیستم عامل را شروع می کند.  دستورالعمل های روی صفحه را دنبال کنید. هر سیستم عامل باید مراحل مختلفی را هنگام نصب دنبال کند ، بنابراین برای تکمیل نصب فقط دستورالعمل های روی صفحه را دنبال کنید.
دستورالعمل های روی صفحه را دنبال کنید. هر سیستم عامل باید مراحل مختلفی را هنگام نصب دنبال کند ، بنابراین برای تکمیل نصب فقط دستورالعمل های روی صفحه را دنبال کنید.
روش 2 از 2: در Mac
 Mac خود را دوباره راه اندازی کنید. دکمه روشن / خاموش را در Mac خود فشار دهید و نگه دارید تا رایانه خاموش شود ، سپس مجدداً همین دکمه را فشار دهید تا Mac شما روشن شود.
Mac خود را دوباره راه اندازی کنید. دکمه روشن / خاموش را در Mac خود فشار دهید و نگه دارید تا رایانه خاموش شود ، سپس مجدداً همین دکمه را فشار دهید تا Mac شما روشن شود. - اگر Mac شما از قبل خاموش است ، فقط دکمه روشن / خاموش را فشار دهید تا روشن شود.
- برای انجام این فرآیند در Mac به دسترسی به اینترنت نیاز دارید.
 نگاه داشتن ⌘ فرمان, ⌥ گزینه و آر همزمان فشار داده شود. این کار را باید قبل از شروع پخش صدای زنگ شروع به کار Mac انجام دهید.
نگاه داشتن ⌘ فرمان, ⌥ گزینه و آر همزمان فشار داده شود. این کار را باید قبل از شروع پخش صدای زنگ شروع به کار Mac انجام دهید.  با دیدن نماد کره ، کلیدها را رها کنید. وقتی تصویر کره در حال چرخش و کلمات "شروع بازیابی اینترنت" ظاهر شد ، کلیدها را رها کنید. ممکن است مدتی طول بکشد تا اینها ظاهر شوند.
با دیدن نماد کره ، کلیدها را رها کنید. وقتی تصویر کره در حال چرخش و کلمات "شروع بازیابی اینترنت" ظاهر شد ، کلیدها را رها کنید. ممکن است مدتی طول بکشد تا اینها ظاهر شوند. - قبل از ادامه ممکن است از شما خواسته شود یک شبکه بی سیم و رمز عبور را برای شبکه انتخاب کنید.
 منتظر بمانید تا سیستم عامل Mac شما بارگیری را به پایان برساند. بسته به اتصال به اینترنت و خود سیستم عامل ، ممکن است از چند دقیقه تا چند ساعت طول بکشد.
منتظر بمانید تا سیستم عامل Mac شما بارگیری را به پایان برساند. بسته به اتصال به اینترنت و خود سیستم عامل ، ممکن است از چند دقیقه تا چند ساعت طول بکشد. - Mac سیستم عامل پیش نصب شده را بارگیری می کند. به عنوان مثال ، اگر Mac شما هنگام خرید OS X Yosemite را اجرا می کرد ، Yosemite سیستم عاملی است که نصب می شود.
 مکان نصب را انتخاب کنید. در پنجره سیستم عامل ، روی نماد Mac disk (یک کادر خاکستری در مرکز پنجره) کلیک کنید.
مکان نصب را انتخاب کنید. در پنجره سیستم عامل ، روی نماد Mac disk (یک کادر خاکستری در مرکز پنجره) کلیک کنید.  کلیک کنید نصب کنید. این دکمه در گوشه پایین سمت راست پنجره قرار دارد.
کلیک کنید نصب کنید. این دکمه در گوشه پایین سمت راست پنجره قرار دارد.  منتظر بمانید تا سیستم عامل نصب را تمام کند. باز هم ، بسته به نسخه Mac و سیستم عامل شما ، ممکن است از چند ساعت تا چند ساعت طول بکشد. پس از اتمام نصب ، سیستم عامل جدید Mac خود را راه اندازی می کنید.
منتظر بمانید تا سیستم عامل نصب را تمام کند. باز هم ، بسته به نسخه Mac و سیستم عامل شما ، ممکن است از چند ساعت تا چند ساعت طول بکشد. پس از اتمام نصب ، سیستم عامل جدید Mac خود را راه اندازی می کنید.
نکات
- همچنین می توانید ویندوز 10 را با استفاده از Boot Camp روی Mac نصب کنید.