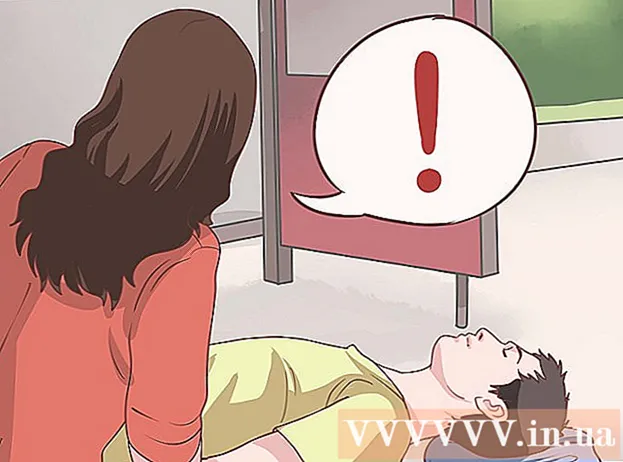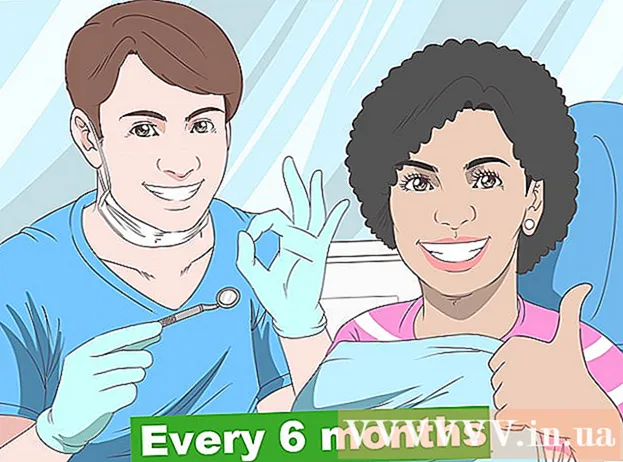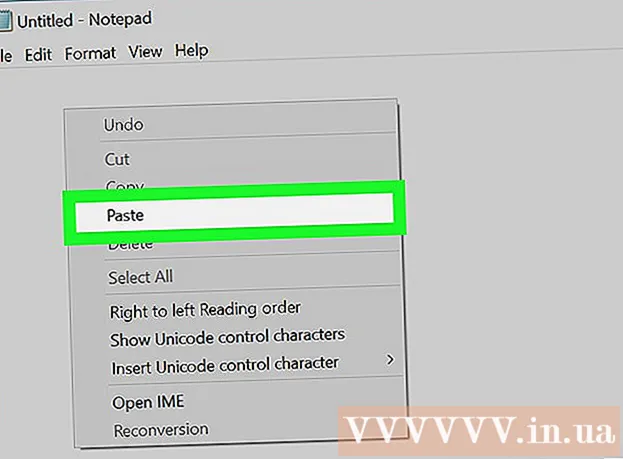نویسنده:
Judy Howell
تاریخ ایجاد:
25 جولای 2021
تاریخ به روزرسانی:
1 جولای 2024
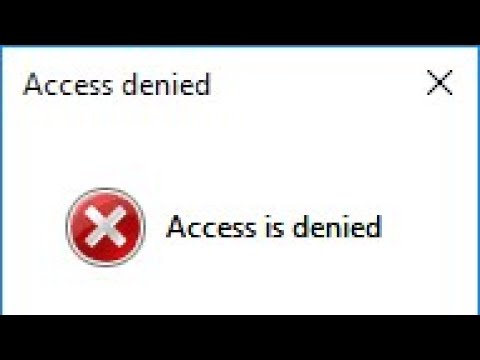
محتوا
- گام برداشتن
- روش 1 از 3: پرونده های باز را ببندید
- روش 2 از 3: استفاده از نرم افزار خاص
- روش 3 از 3: با استفاده از خط فرمان
- نکات
- هشدارها
ممکن است متوجه شوید که می خواهید یک پرونده را حذف کنید و خطای زیر را دریافت کنید: می توان نام پرونده> do not delete: دسترسی ممنوع است "(یا دسترسی ممنوع است).بررسی کنید که آیا دیسک پر است یا از نوشتن محافظت می کند یا پرونده در حال حاضر استفاده می شود ". تعدادی از روش های مختلف وجود دارد که می توانید برای حذف دائمی چنین فایلی استفاده کنید ، اما قبل از انجام همه این مراحل ، اطمینان حاصل کنید که فایلی که می خواهید حذف کنید در حال حاضر استفاده نمی شود. در غیر این صورت ، برنامه های شخص ثالث رایگان و ابزار پنجره فرمان ساده وجود دارد که می توانید با استفاده از آنها مجبور به حذف یک پرونده یا پوشه شوید.
گام برداشتن
روش 1 از 3: پرونده های باز را ببندید
 تمام برنامه های باز را ببندید. متداول ترین دلیل این خطا برنامه ای است که از فایلی که می خواهید حذف کنید استفاده می کند. برای مثال ، اگر سندی را که از قبل در Word باز است یا یک آهنگ موسیقی را که در حال پخش است ، حذف کنید ، این مورد وجود دارد.
تمام برنامه های باز را ببندید. متداول ترین دلیل این خطا برنامه ای است که از فایلی که می خواهید حذف کنید استفاده می کند. برای مثال ، اگر سندی را که از قبل در Word باز است یا یک آهنگ موسیقی را که در حال پخش است ، حذف کنید ، این مورد وجود دارد.  "مدیر وظیفه" را باز کنید. مطبوعات Ctrl+Alt+دل و "Task Manager" را از فهرست انتخاب کنید. روی برگه "کاربر" کلیک کنید و ورودی های نام کاربری خود را پیدا کنید. بیشتر این برنامه ها بدون خراب شدن سیستم متوقف می شوند.
"مدیر وظیفه" را باز کنید. مطبوعات Ctrl+Alt+دل و "Task Manager" را از فهرست انتخاب کنید. روی برگه "کاربر" کلیک کنید و ورودی های نام کاربری خود را پیدا کنید. بیشتر این برنامه ها بدون خراب شدن سیستم متوقف می شوند.  برنامه هایی را که تشخیص می دهید ببندید. با انتخاب آنها و کلیک روی "پایان روند" می توانید این کار را انجام دهید.
برنامه هایی را که تشخیص می دهید ببندید. با انتخاب آنها و کلیک روی "پایان روند" می توانید این کار را انجام دهید. - اگر برنامه ای را بسته اید که باعث بی ثباتی سیستم می شود ، برای بازیابی آن رایانه خود را مجدداً راه اندازی کنید.
 رایانه خود را دوباره راه اندازی کنید. اغلب اوقات ، راه اندازی مجدد رایانه باعث می شود که پیوند بین یک برنامه خاص و پرونده دیگر وجود نداشته باشد. سعی کنید پس از پایان مجدد راه اندازی مجدد کامپیوتر و قبل از شروع برنامه های دیگر ، پرونده را حذف کنید. اگر پرونده همچنان همان خطا را دارد ، به روش بعدی بروید.
رایانه خود را دوباره راه اندازی کنید. اغلب اوقات ، راه اندازی مجدد رایانه باعث می شود که پیوند بین یک برنامه خاص و پرونده دیگر وجود نداشته باشد. سعی کنید پس از پایان مجدد راه اندازی مجدد کامپیوتر و قبل از شروع برنامه های دیگر ، پرونده را حذف کنید. اگر پرونده همچنان همان خطا را دارد ، به روش بعدی بروید.
روش 2 از 3: استفاده از نرم افزار خاص
 به دنبال برنامه ای برای مدیریت فرایندها باشید. گزینه های محبوب شامل Process Explorer ، LockHunter و Unlocker یا Lock-UnMatic و Mac OS File Unlocker برای Mac است. همه این برنامه ها رایگان هستند و در رابط ویندوز شما ادغام می شوند. اگر استفاده از Unlocker را انتخاب کردید ، مراقب وب سایت آنها باشید زیرا چندین تبلیغات موذیانه وجود دارد که می تواند منجر به ورود بدافزار به رایانه شما شود.
به دنبال برنامه ای برای مدیریت فرایندها باشید. گزینه های محبوب شامل Process Explorer ، LockHunter و Unlocker یا Lock-UnMatic و Mac OS File Unlocker برای Mac است. همه این برنامه ها رایگان هستند و در رابط ویندوز شما ادغام می شوند. اگر استفاده از Unlocker را انتخاب کردید ، مراقب وب سایت آنها باشید زیرا چندین تبلیغات موذیانه وجود دارد که می تواند منجر به ورود بدافزار به رایانه شما شود.  برنامه را نصب کن. نصب همه این برنامه ها نسبتاً آسان است. در صورت لزوم فایل را استخراج کرده و فایل Setup یا Install را باز کنید. تنظیمات پیش فرض نصب برای اکثر کاربران کار خواهد کرد.
برنامه را نصب کن. نصب همه این برنامه ها نسبتاً آسان است. در صورت لزوم فایل را استخراج کرده و فایل Setup یا Install را باز کنید. تنظیمات پیش فرض نصب برای اکثر کاربران کار خواهد کرد. - برخی از برنامه ها ممکن است هنگام نصب ، نوار ابزار مرورگر را نصب کنند. اگر می خواهید هیچ نوار ابزار جدیدی نداشته باشید ، این مورد را لغو کنید.
 روی فایلی که می خواهید حذف کنید کلیک راست کنید. ابزار تازه نصب شده را از فهرست انتخاب کنید. این یک پنجره جدید باز خواهد کرد. ر. لیستی از تمام برنامه هایی که در حال حاضر از فایل استفاده می کنند ، نمایش داده می شود.
روی فایلی که می خواهید حذف کنید کلیک راست کنید. ابزار تازه نصب شده را از فهرست انتخاب کنید. این یک پنجره جدید باز خواهد کرد. ر. لیستی از تمام برنامه هایی که در حال حاضر از فایل استفاده می کنند ، نمایش داده می شود.  برنامه ها را خاتمه دهید. برنامه ای را که می خواهید ترک کنید انتخاب کرده و بر روی دکمه "فرایند کشتن" کلیک کنید. هنگامی که سرانجام تمام برنامه های مسدود کردن بسته می شوند ، بدون هیچ مشکلی دیگر می توانید پرونده را حذف کنید.
برنامه ها را خاتمه دهید. برنامه ای را که می خواهید ترک کنید انتخاب کرده و بر روی دکمه "فرایند کشتن" کلیک کنید. هنگامی که سرانجام تمام برنامه های مسدود کردن بسته می شوند ، بدون هیچ مشکلی دیگر می توانید پرونده را حذف کنید.
روش 3 از 3: با استفاده از خط فرمان
 پرونده ذخیره شده در هارد دیسک خود را پیدا کنید. اگر نمی توانید پرونده را پیدا کنید ، از عملکرد جستجو استفاده کنید. بر روی "Start menu" کلیک کرده و نام فایل را در قسمت جستجو تایپ کنید. در ویندوز 8 وقتی در پنجره Start هستید می توانید نام فایل را تایپ کنید.
پرونده ذخیره شده در هارد دیسک خود را پیدا کنید. اگر نمی توانید پرونده را پیدا کنید ، از عملکرد جستجو استفاده کنید. بر روی "Start menu" کلیک کرده و نام فایل را در قسمت جستجو تایپ کنید. در ویندوز 8 وقتی در پنجره Start هستید می توانید نام فایل را تایپ کنید.  روی پرونده کلیک راست کرده و "Properties" را انتخاب کنید. (با بررسی) تمام ویژگی ها را از پرونده یا پوشه حذف کنید.
روی پرونده کلیک راست کرده و "Properties" را انتخاب کنید. (با بررسی) تمام ویژگی ها را از پرونده یا پوشه حذف کنید.  مکان پرونده را یادداشت کنید. وقتی مجبور شوید آن را از طریق Command Prompt حذف کنید ، باید این مورد را در جای دیگری قرار دهید.
مکان پرونده را یادداشت کنید. وقتی مجبور شوید آن را از طریق Command Prompt حذف کنید ، باید این مورد را در جای دیگری قرار دهید.  پنجره فرمان را باز کنید. این کار را با کلیک روی Start و تایپ "cmd" در قسمت جستجو ، بدون نقل قول انجام دهید.
پنجره فرمان را باز کنید. این کار را با کلیک روی Start و تایپ "cmd" در قسمت جستجو ، بدون نقل قول انجام دهید.  تمام برنامه های باز را ببندید. پنجره دستور را باز بگذارید ، اما در غیر این صورت سایر برنامه های باز را ببندید.
تمام برنامه های باز را ببندید. پنجره دستور را باز بگذارید ، اما در غیر این صورت سایر برنامه های باز را ببندید.  Task Manager را باز کنید. با فشار دادن می توانید این کار را انجام دهید Ctrl+Alt+دل و انتخاب "مدیر وظیفه" از منو ، یا رفتن به منوی شروع ، فشار دادن "اجرا" و سپس وارد کردن "TASKMGR.EXE".
Task Manager را باز کنید. با فشار دادن می توانید این کار را انجام دهید Ctrl+Alt+دل و انتخاب "مدیر وظیفه" از منو ، یا رفتن به منوی شروع ، فشار دادن "اجرا" و سپس وارد کردن "TASKMGR.EXE".  روی تب "فرآیندها" در پنجره مدیر وظیفه کلیک کنید. فرایندی را بنام "explorer.exe" پیدا کنید. آن را انتخاب کنید و "پایان روند" را کلیک کنید. به حداقل برسانید ، اما Task Manager را نمی بندد.
روی تب "فرآیندها" در پنجره مدیر وظیفه کلیک کنید. فرایندی را بنام "explorer.exe" پیدا کنید. آن را انتخاب کنید و "پایان روند" را کلیک کنید. به حداقل برسانید ، اما Task Manager را نمی بندد.  به پنجره دستور برگردید. در اینجا می توانید با استفاده از دستورات ساده یک فایل یا پوشه را حذف کنید. در حالی که می توان پرونده ها و پوشه ها را به همان روش حذف کرد ، اما در فرمان مورد استفاده شما تفاوت های ناچیزی وجود دارد.
به پنجره دستور برگردید. در اینجا می توانید با استفاده از دستورات ساده یک فایل یا پوشه را حذف کنید. در حالی که می توان پرونده ها و پوشه ها را به همان روش حذف کرد ، اما در فرمان مورد استفاده شما تفاوت های ناچیزی وجود دارد.  مسیر را پیدا کنید: C: اسناد و تنظیمات نام کاربری شما>. این را می توانید در خط فرمان پنجره مشاهده کنید.
مسیر را پیدا کنید: C: اسناد و تنظیمات نام کاربری شما>. این را می توانید در خط فرمان پنجره مشاهده کنید.  دستور را اجرا کنید. در پنجره دستور وارد شوید سی دی اسناد من بعد از نام کاربری خود
دستور را اجرا کنید. در پنجره دستور وارد شوید سی دی اسناد من بعد از نام کاربری خود  پرونده خود را حذف کنید. پس از "اسناد من" ، دستور Delete و سپس نام فایلی را که می خواهید حذف کنید وارد کنید. به عنوان مثال ، "del file ناخواسته file.exe".
پرونده خود را حذف کنید. پس از "اسناد من" ، دستور Delete و سپس نام فایلی را که می خواهید حذف کنید وارد کنید. به عنوان مثال ، "del file ناخواسته file.exe".  از دستور DEL برای پاک کردن پرونده غیرمجاز از پنجره دستور استفاده کنید. اکنون باید کل دستور به صورت زیر باشد: C: Documents and Settings نام کاربری شما My Documents> del unwantedfile.exe
از دستور DEL برای پاک کردن پرونده غیرمجاز از پنجره دستور استفاده کنید. اکنون باید کل دستور به صورت زیر باشد: C: Documents and Settings نام کاربری شما My Documents> del unwantedfile.exe  پوشه ای را حذف کنید. اگر می خواهید یک فهرست را به جای پرونده حذف کنید ، به جای دستور "del" از دستور "RMDIR / S / Q" استفاده کنید. این چیزی شبیه به این خواهد بود: C: Documents and Settings نام کاربری شما> rmdir / s / q "C: Documents and Settings نام کاربری شما My Documents Junk Folder"
پوشه ای را حذف کنید. اگر می خواهید یک فهرست را به جای پرونده حذف کنید ، به جای دستور "del" از دستور "RMDIR / S / Q" استفاده کنید. این چیزی شبیه به این خواهد بود: C: Documents and Settings نام کاربری شما> rmdir / s / q "C: Documents and Settings نام کاربری شما My Documents Junk Folder"  ALT + TAB را فشار دهید. با این کار می توانید به Task Manager (محل کار) بروید فایل > وظیفه جدید کلیک کنید و سپس "EXPLORER.EXE" را برای راه اندازی مجدد رابط ویندوز وارد کنید.
ALT + TAB را فشار دهید. با این کار می توانید به Task Manager (محل کار) بروید فایل > وظیفه جدید کلیک کنید و سپس "EXPLORER.EXE" را برای راه اندازی مجدد رابط ویندوز وارد کنید.  Task Manager را ببندید. اکنون پرونده باید حذف شود ، اما می توانید با جستجوی آن از منوی شروع و وارد کردن اصطلاح در نوار جستجو ، آن را بررسی کنید.
Task Manager را ببندید. اکنون پرونده باید حذف شود ، اما می توانید با جستجوی آن از منوی شروع و وارد کردن اصطلاح در نوار جستجو ، آن را بررسی کنید.
نکات
- برای اطلاعات بیشتر در مورد دستورات DOS ، در پنجره دستور در راهنمایی نوع HELP را تایپ کنید یا آنلاین جستجو کنید.
- برای بازگشت به فهرست قبلی در پنجره دستور ، می توانید از دستور زیر استفاده کنید:
’CD. "
هشدارها
- اگر فایلی که می خواهید حذف کنید توسط برنامه دیگری استفاده می شود ، این ترفند کار نمی کند. درست مانند یک فایل MP3 که در حالی که می خواهید آن را حذف کنید پخش می شود. در این حالت ، Media Player را که در حال پخش پرونده است ببندید ، سپس آن را حذف کنید.
- به جز "EXPLORER.EXE" هیچ فرآیندی را متوقف نکنید. انجام این کار می تواند عواقب ناخواسته ای از جمله از دست دادن داده ها ، بی ثباتی سیستم ، خرابی یا خرابی سیستم عامل داشته باشد.