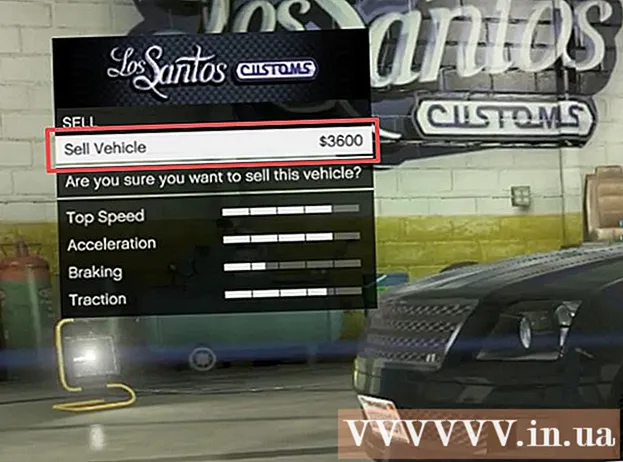نویسنده:
Eugene Taylor
تاریخ ایجاد:
16 اوت 2021
تاریخ به روزرسانی:
1 جولای 2024

محتوا
این مقاله به شما می آموزد که چگونه از ویژگی ضبط صفحه نمایش iPhone یا iPad خود برای ضبط جلسه بزرگنمایی استفاده کنید. قبل از شروع ضبط ، ضبط صفحه را به Control Center اضافه کنید و مرکز کنترل را از برنامه ها باز کنید.
گام برداشتن
قسمت 1 از 2: افزودن ضبط صفحه به مرکز کنترل
 باز کن
باز کن  مطبوعات مرکز کنترل. این در پایین صفحه فعلی است.
مطبوعات مرکز کنترل. این در پایین صفحه فعلی است.  مطبوعات کنترل را تنظیم کنید.
مطبوعات کنترل را تنظیم کنید. در کنار "ضبط صفحه" ، را فشار دهید +. ویژگی ضبط صفحه اکنون در مرکز کنترل شما در دسترس است.
در کنار "ضبط صفحه" ، را فشار دهید +. ویژگی ضبط صفحه اکنون در مرکز کنترل شما در دسترس است. - اگر به جای آن علامت منفی قرمز () را مشاهده کنید ، ویژگی ضبط صفحه از قبل در مرکز کنترل شما موجود است و نیازی به تغییر چیزی نیست.
 دکمه برگشت را فشار دهید.
دکمه برگشت را فشار دهید. کلید "دسترسی از برنامه ها" را به موقعیت روشن بکشید
کلید "دسترسی از برنامه ها" را به موقعیت روشن بکشید  بزرگنمایی را در iPhone یا iPad خود باز کنید. این نماد آبی با یک دوربین فیلمبرداری سفید در داخل است. این معمولا در صفحه اصلی شما است.
بزرگنمایی را در iPhone یا iPad خود باز کنید. این نماد آبی با یک دوربین فیلمبرداری سفید در داخل است. این معمولا در صفحه اصلی شما است. - اگر هنوز وارد حساب بزرگنمایی خود نشده اید ، لطفاً اکنون وارد شوید.
 آیا به جلسه ای پیوسته یا میزبان خواهید بود را انتخاب کنید.
آیا به جلسه ای پیوسته یا میزبان خواهید بود را انتخاب کنید.- اگر میزبان جلسه هستید ، "شروع جلسه" را فشار دهید. در گوشه بالا سمت چپ صفحه است. با این کار به صفحه جدیدی منتقل خواهید شد ، اما هنوز دکمه "شروع جلسه" را فشار ندهید.
- اگر به جلسه شخص دیگری می پیوندید ، "پیوستن" (نماد آبی که داخل آن "+" سفید است) را فشار دهید و سپس شناسه جلسه را وارد کنید (ارائه شده توسط میزبان جلسه). با این کار شما به صفحه جدیدی می روید ، اما هنوز دکمه "پیوستن" را فشار ندهید.
 از پایین صفحه به سمت بالا بکشید. این کار را انجام ندهید تا زمانی که آماده ضبط شوید. مرکز کنترل ظاهر می شود.
از پایین صفحه به سمت بالا بکشید. این کار را انجام ندهید تا زمانی که آماده ضبط شوید. مرکز کنترل ظاهر می شود.  دکمه ضبط را فشار دهید. این دایره درون یک دایره دیگر است. این دکمه یک شمارش معکوس کوتاه را نشان می دهد و ضبط صفحه شروع می شود.
دکمه ضبط را فشار دهید. این دایره درون یک دایره دیگر است. این دکمه یک شمارش معکوس کوتاه را نشان می دهد و ضبط صفحه شروع می شود.  صفحه کنترل را به پایین بکشید. با این کار شما به صفحه قبلی یعنی جلسه بزرگنمایی باز خواهید گشت. اکنون صفحه ضبط می شود.
صفحه کنترل را به پایین بکشید. با این کار شما به صفحه قبلی یعنی جلسه بزرگنمایی باز خواهید گشت. اکنون صفحه ضبط می شود.  به بزرگنمایی برگردید و فشار دهید جلسه ای را شروع کنید یا مشارکت کردن. دکمه ای که فشار می دهید به این بستگی دارد که می خواهید جلسه جدیدی را شروع کنید یا به یک جلسه موجود بپیوندید. جلسه نمایش داده می شود و ضبط می شود.
به بزرگنمایی برگردید و فشار دهید جلسه ای را شروع کنید یا مشارکت کردن. دکمه ای که فشار می دهید به این بستگی دارد که می خواهید جلسه جدیدی را شروع کنید یا به یک جلسه موجود بپیوندید. جلسه نمایش داده می شود و ضبط می شود. - پس از پایان ضبط ، به مرحله بعدی بروید.
 از پایین صفحه به سمت بالا بکشید. مرکز کنترل باز می شود.
از پایین صفحه به سمت بالا بکشید. مرکز کنترل باز می شود.  دکمه ضبط را فشار دهید. این همان دکمه ای است که قبلاً فشار می دادید اما اکنون قرمز است. با این کار ضبط پایان می یابد. ویدیوی پایان یافته اکنون در گالری آیفون یا آیپد شما قرار دارد.
دکمه ضبط را فشار دهید. این همان دکمه ای است که قبلاً فشار می دادید اما اکنون قرمز است. با این کار ضبط پایان می یابد. ویدیوی پایان یافته اکنون در گالری آیفون یا آیپد شما قرار دارد.