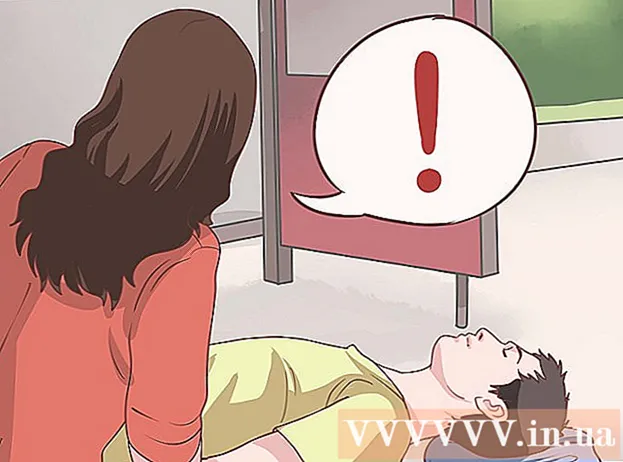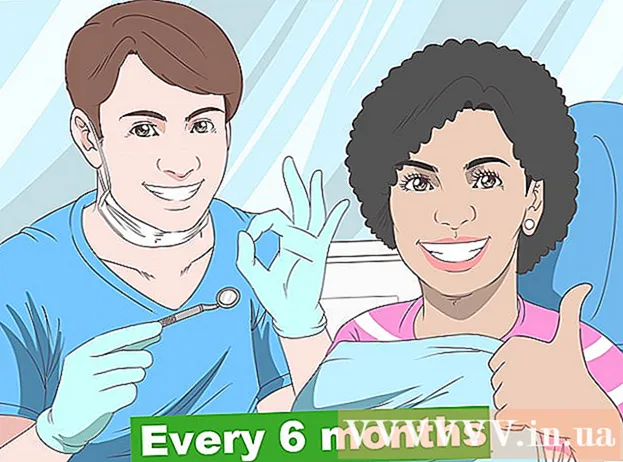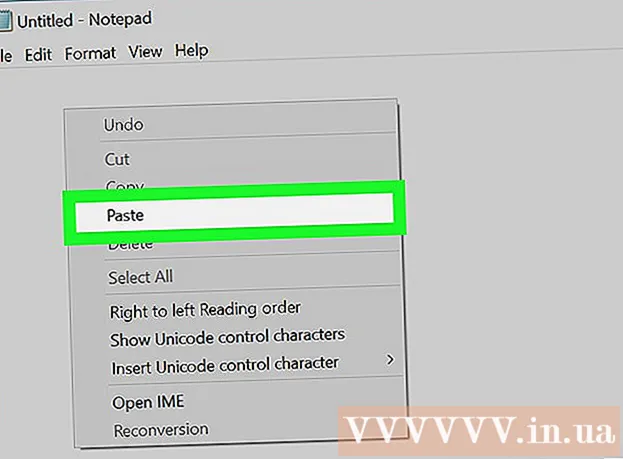نویسنده:
Eugene Taylor
تاریخ ایجاد:
12 اوت 2021
تاریخ به روزرسانی:
1 جولای 2024
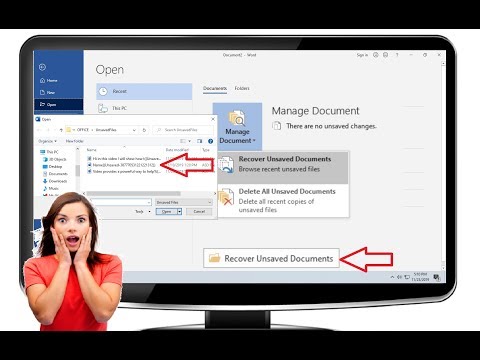
محتوا
- گام برداشتن
- روش 1 از 4: یک سند ذخیره نشده را در ویندوز بازیابی کنید
- روش 2 از 4: یک سند ذخیره نشده را در Mac بازیابی کنید
- روش 3 از 4: تغییرات ذخیره نشده در ویندوز را بازیابی کنید
- روش 4 از 4: تغییرات ذخیره نشده را در Mac ذخیره کنید
- نکات
- هشدارها
این wikiHow نحوه بازیابی سند ذخیره نشده Microsoft Word و همچنین بازیابی تغییرات ذخیره نشده سند ذخیره شده را به شما می آموزد. این کار را می توانید روی هر دو رایانه ویندوز و مک انجام دهید. اگر نمی توانید سند Word خود را با استفاده از قابلیت AutoRecover در Microsoft Word بازیابی کنید ، باید برای بازگرداندن سند از نرم افزار بازیابی اطلاعات استفاده کنید.
گام برداشتن
روش 1 از 4: یک سند ذخیره نشده را در ویندوز بازیابی کنید
 Microsoft Word را باز کنید. نماد Word شبیه "W" سفید در زمینه آبی تیره است.
Microsoft Word را باز کنید. نماد Word شبیه "W" سفید در زمینه آبی تیره است.  کلیک کنید اسناد دیگر را باز کنید. این گزینه را می توان در گوشه پایین سمت چپ پنجره یافت.
کلیک کنید اسناد دیگر را باز کنید. این گزینه را می توان در گوشه پایین سمت چپ پنجره یافت.  کلیک کنید اسناد ذخیره نشده را بازیابی کنید. این را می توانید در مرکز پایین پنجره پیدا کنید. یک پوشه بازیابی Word باز می شود ، که باید لیستی از فایلهایی را که اخیراً از آنها پشتیبان تهیه نشده است نمایش دهد.
کلیک کنید اسناد ذخیره نشده را بازیابی کنید. این را می توانید در مرکز پایین پنجره پیدا کنید. یک پوشه بازیابی Word باز می شود ، که باید لیستی از فایلهایی را که اخیراً از آنها پشتیبان تهیه نشده است نمایش دهد.  سندی را برای بازیابی انتخاب کنید. روی سندی که می خواهید بازیابی شود کلیک کنید.
سندی را برای بازیابی انتخاب کنید. روی سندی که می خواهید بازیابی شود کلیک کنید.  کلیک کنید بازکردن. این گزینه را می توان در پایین سمت راست پنجره یافت. سند در Word باز می شود.
کلیک کنید بازکردن. این گزینه را می توان در پایین سمت راست پنجره یافت. سند در Word باز می شود.  کلیک کنید ذخیره به عنوان. این یک برگه خاکستری نزدیک بالای پنجره Word است.
کلیک کنید ذخیره به عنوان. این یک برگه خاکستری نزدیک بالای پنجره Word است.  مکانی را برای ذخیره پرونده انتخاب کنید. روی یک پوشه در سمت چپ صفحه کلیک کنید.
مکانی را برای ذخیره پرونده انتخاب کنید. روی یک پوشه در سمت چپ صفحه کلیک کنید. - همچنین می توانید در قسمت متن "نام پرونده" نامی برای سند وارد کنید.
 کلیک کنید صرفه جویی. این گزینه را می توان در پایین سمت راست پنجره یافت. با این کار سند بازیابی شده ذخیره می شود.
کلیک کنید صرفه جویی. این گزینه را می توان در پایین سمت راست پنجره یافت. با این کار سند بازیابی شده ذخیره می شود.
روش 2 از 4: یک سند ذخیره نشده را در Mac بازیابی کنید
 کلیک کنید برو. این یک مورد منو در بالای صفحه است. یک منوی کشویی ظاهر می شود.
کلیک کنید برو. این یک مورد منو در بالای صفحه است. یک منوی کشویی ظاهر می شود. - مورد منو را مشاهده می کنید برو در غیر اینصورت ، ابتدا Finder را باز کنید یا روی دسک تاپ کلیک کنید تا ظاهر شود.
 کلید را نگه دارید ⌥ گزینه فشرده شده این باعث می شود که پوشه ظاهر شود کتابخانه در منوی کشویی برو.
کلید را نگه دارید ⌥ گزینه فشرده شده این باعث می شود که پوشه ظاهر شود کتابخانه در منوی کشویی برو.  کلیک کنید کتابخانه. این گزینه را می توانید در منوی کشویی پیدا کنید برو. پوشه کتابخانه مخفی باز می شود.
کلیک کنید کتابخانه. این گزینه را می توانید در منوی کشویی پیدا کنید برو. پوشه کتابخانه مخفی باز می شود.  پوشه "Containers" را باز کنید. روی پوشه "Containers" در بخش "C" پوشه Library دوبار کلیک کنید.
پوشه "Containers" را باز کنید. روی پوشه "Containers" در بخش "C" پوشه Library دوبار کلیک کنید.  روی نوار جستجو کلیک کنید. این را می توانید در بالا سمت راست پنجره پیدا کنید.
روی نوار جستجو کلیک کنید. این را می توانید در بالا سمت راست پنجره پیدا کنید.  به دنبال پوشه Microsoft باشید. تایپ کنید com.microsoft.Word و فشار دهید بازگشت.
به دنبال پوشه Microsoft باشید. تایپ کنید com.microsoft.Word و فشار دهید بازگشت.  روی برگه کلیک کنید "کانتینر". این را می توان در سمت راست عنوان "جستجو" در بالای پنجره Finder یافت.
روی برگه کلیک کنید "کانتینر". این را می توان در سمت راست عنوان "جستجو" در بالای پنجره Finder یافت.  باز کن ""com.microsoft.Word "پوشه". روی این پوشه دوبار کلیک کنید تا باز شود.
باز کن ""com.microsoft.Word "پوشه". روی این پوشه دوبار کلیک کنید تا باز شود.  پوشه "Data" را باز کنید.
پوشه "Data" را باز کنید. پوشه "Library" را باز کنید.
پوشه "Library" را باز کنید. پوشه "Preferences" را باز کنید. برای دیدن این پوشه ممکن است مجبور شوید به پایین اسکرول کنید.
پوشه "Preferences" را باز کنید. برای دیدن این پوشه ممکن است مجبور شوید به پایین اسکرول کنید.  پوشه "بازیابی خودکار" را باز کنید. لیستی از فایلهایی که Word بطور خودکار برای شما ذخیره کرده است ظاهر می شود.
پوشه "بازیابی خودکار" را باز کنید. لیستی از فایلهایی که Word بطور خودکار برای شما ذخیره کرده است ظاهر می شود.  فایلی را که می خواهید بازیابی کنید انتخاب کنید. برای انتخاب پرونده روی آن کلیک کنید.
فایلی را که می خواهید بازیابی کنید انتخاب کنید. برای انتخاب پرونده روی آن کلیک کنید. - اگر هیچ پرونده ای را در اینجا نمی بینید ، از فایل Word پشتیبان گیری نشده است.
- کلیک کنید فایل. این یک مورد منو در گوشه بالا سمت چپ صفحه است. یک منوی کشویی ظاهر می شود.
- انتخاب کنید بازکردن با. این گزینه را می توان در بالای منوی کشویی مشاهده کرد فایل.
- کلیک کنید شدن. این گزینه را می توانید در فهرست میانبر پیدا کنید بازکردن با.
 سند را ذخیره کنید. مطبوعات ⌘ فرمان+اس، یک نام پرونده وارد کنید ، یک مکان ذخیره را از فهرست "کجا" انتخاب کنید و کلیک کنید صرفه جویی.
سند را ذخیره کنید. مطبوعات ⌘ فرمان+اس، یک نام پرونده وارد کنید ، یک مکان ذخیره را از فهرست "کجا" انتخاب کنید و کلیک کنید صرفه جویی.
روش 3 از 4: تغییرات ذخیره نشده در ویندوز را بازیابی کنید
 Microsoft Word را باز کنید. اگر هنگام ویرایش یا ذخیره سندی ، رایانه یا Word شما خاموش شد ، Word کپی موقتی سند را ذخیره می کند.
Microsoft Word را باز کنید. اگر هنگام ویرایش یا ذخیره سندی ، رایانه یا Word شما خاموش شد ، Word کپی موقتی سند را ذخیره می کند.  کلیک کنید نمایش پرونده های بازیابی شده. این گزینه را می توانید در گوشه بالا سمت چپ تب Home در Word پیدا کنید.
کلیک کنید نمایش پرونده های بازیابی شده. این گزینه را می توانید در گوشه بالا سمت چپ تب Home در Word پیدا کنید.  پرونده ای را انتخاب کنید. در کادر سمت چپ پنجره ، روی نام سندی که می خواهید بازیابی کنید کلیک کنید. با این کار در پنجره اصلی Word باز می شوید.
پرونده ای را انتخاب کنید. در کادر سمت چپ پنجره ، روی نام سندی که می خواهید بازیابی کنید کلیک کنید. با این کار در پنجره اصلی Word باز می شوید. - اگر به طور تصادفی پرونده اشتباهی را انتخاب کردید ، می توانید برای جایگزینی پرونده فعلی ، پرونده دیگری را اینجا انتخاب کنید.
- ساده ترین راه برای تعیین اینکه کدام سند بازیابی می شود ، بررسی زمان آخرین ذخیره سند است. آخرین زمان احتمالاً نسخه مورد نیاز شماست.
 کلیک کنید صرفه جویی. این یک برگه خاکستری در بالای پنجره Word است ، درست در زیر منو. پنجره "ذخیره به عنوان" باز می شود.
کلیک کنید صرفه جویی. این یک برگه خاکستری در بالای پنجره Word است ، درست در زیر منو. پنجره "ذخیره به عنوان" باز می شود.  نام پرونده را وارد کنید. نام فایل Word را در قسمت متن "File name" تایپ کنید.
نام پرونده را وارد کنید. نام فایل Word را در قسمت متن "File name" تایپ کنید. - همچنین می توانید با کلیک روی پوشه ای در سمت چپ این پنجره ، مکان ذخیره را انتخاب کنید.
 کلیک کنید صرفه جویی. این گزینه را می توان در پایین سمت راست پنجره یافت. با این کار فایل بازیابی Word به عنوان یک سند Word ذخیره می شود.
کلیک کنید صرفه جویی. این گزینه را می توان در پایین سمت راست پنجره یافت. با این کار فایل بازیابی Word به عنوان یک سند Word ذخیره می شود.
روش 4 از 4: تغییرات ذخیره نشده را در Mac ذخیره کنید
 به دنبال اعلانی از گزارش خطای مایکروسافت باشید. اگر رایانه شما هنگام ویرایش یک سند موجود (اسنادی که قبلاً ذخیره کرده اید) به طور ناگهانی خاموش شود یا Microsoft Word متوقف شود ، پیغام خطایی با عنوان "خطایی رخ داده و Microsoft Word بسته شده است" ظاهر می شود.
به دنبال اعلانی از گزارش خطای مایکروسافت باشید. اگر رایانه شما هنگام ویرایش یک سند موجود (اسنادی که قبلاً ذخیره کرده اید) به طور ناگهانی خاموش شود یا Microsoft Word متوقف شود ، پیغام خطایی با عنوان "خطایی رخ داده و Microsoft Word بسته شده است" ظاهر می شود. - اگر اعلانی از طرف مایکروسافت نمی بینید ، باید سعی کنید فایل را از طریق پوشه Library بازیابی کنید.
 مطمئن شوید کادر "تعمیر کار و راه اندازی مجدد Microsoft Word" علامت گذاری شده است. این را می توانید در پایین پنجره پیدا کنید. این گزینه به Microsoft Word کمک می کند تا بین آخرین نسخه ذخیره شده و زمان بسته شدن Word تغییراتی در سند ایجاد شود.
مطمئن شوید کادر "تعمیر کار و راه اندازی مجدد Microsoft Word" علامت گذاری شده است. این را می توانید در پایین پنجره پیدا کنید. این گزینه به Microsoft Word کمک می کند تا بین آخرین نسخه ذخیره شده و زمان بسته شدن Word تغییراتی در سند ایجاد شود.  کلیک کنید خوب. این را می توانید در پایین سمت راست پنجره پیدا کنید. کلمه باز می شود
کلیک کنید خوب. این را می توانید در پایین سمت راست پنجره پیدا کنید. کلمه باز می شود  سند خود را مشاهده کنید پس از بازیابی تغییرات سند ، به طور خودکار باز می شود.
سند خود را مشاهده کنید پس از بازیابی تغییرات سند ، به طور خودکار باز می شود. - اگر تغییرات در سند ذخیره نشده است ، می توانید جدیدترین نسخه سند را با کلیک کردن باز کنید اخیر در سمت چپ پنجره ، با کلیک روی نام سند و سپس کلیک کنید بازکردن.
 سند را ذخیره کنید. مطبوعات ⌘ فرمان+اس برای انجام این.
سند را ذخیره کنید. مطبوعات ⌘ فرمان+اس برای انجام این.
نکات
- می توانید با کلیک روی تعداد دفعات پشتیبان گیری خودکار از پرونده های Word خود برای یک دوره زمانی افزایش دهید فایل (یا شدن در Mac) ، سپس در گزینه ها (یا اولویت ها در مک) ، صرفه جویی (همچنین در Mac) ، سپس مقدار کنار متن "ذخیره اطلاعات بازیابی خودکار" را کاهش دهید.
هشدارها
- اگر یک سند Microsoft Word را از رایانه خود حذف کرده اید ، نمی توانید آن را با استفاده از ویژگی AutoRecover Word بازیابی کنید.