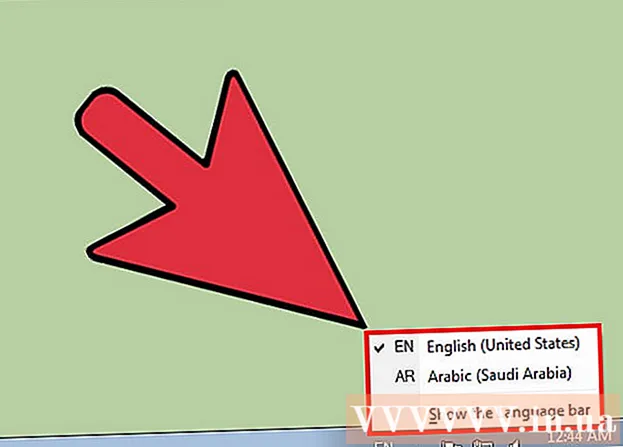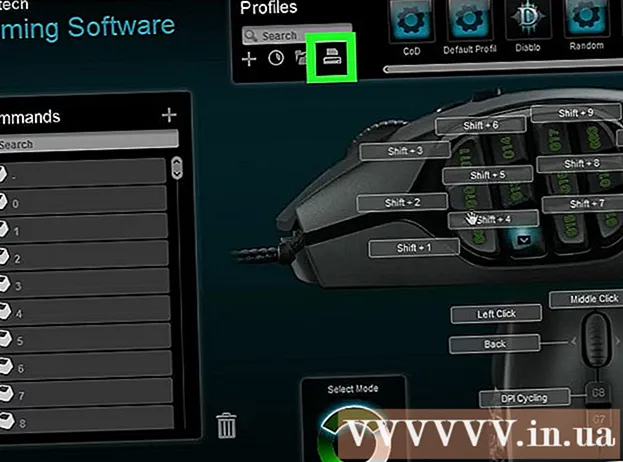نویسنده:
Eugene Taylor
تاریخ ایجاد:
12 اوت 2021
تاریخ به روزرسانی:
1 جولای 2024

محتوا
فایل CR2 یک فایل تصویری RAW است که توسط دوربین کانن گرفته شده است. این پرونده ها .CR2 به عنوان پسوند پرونده هستند. دو دوربین مختلف کانن هر دو پرونده CR2 تولید می کنند ، اما پرونده CR2 برای هر یک متفاوت است. برای ویرایش یک فایل CR2 ، مطمئن شوید که آخرین نسخه از افزونه Adobe Camera Raw را نصب کرده اید ، زیرا هر مدل دوربین باید به افزونه اضافه شود. اگر نسخه قدیمی فتوشاپ دارید ، ممکن است لازم باشد ابتدا پرونده ها به قالب DNG تبدیل شوند.
گام برداشتن
قسمت 1 از 2: به روزرسانی فتوشاپ
 فتوشاپ را باز کنید. شما در حال جستجو برای به روزرسانی های موجود برای افزونه Adobe Camera Raw هستید. این افزونه از پرونده های CR2 پشتیبانی می کند و با عرضه مدل های جدیدتر دوربین به روز می شود.
فتوشاپ را باز کنید. شما در حال جستجو برای به روزرسانی های موجود برای افزونه Adobe Camera Raw هستید. این افزونه از پرونده های CR2 پشتیبانی می کند و با عرضه مدل های جدیدتر دوربین به روز می شود. 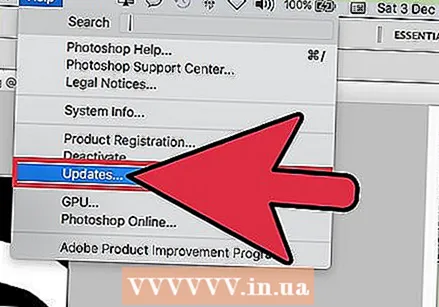 روی منوی "راهنما" کلیک کنید و "را انتخاب کنید"بررسی به روزرسانی ها ". اگر از Photoshop CC استفاده می کنید ، به جای آن "به روزرسانی ها" را انتخاب کنید. سپس برای بروزرسانی های آنلاین فتوشاپ و افزونه های مرتبط ، از جمله پلاگین Camera Raw ، بررسی می شود. پلاگین Camera Raw پشتیبانی از پرونده های مختلف RAW ، از جمله فرمت CR2 را اضافه می کند.
روی منوی "راهنما" کلیک کنید و "را انتخاب کنید"بررسی به روزرسانی ها ". اگر از Photoshop CC استفاده می کنید ، به جای آن "به روزرسانی ها" را انتخاب کنید. سپس برای بروزرسانی های آنلاین فتوشاپ و افزونه های مرتبط ، از جمله پلاگین Camera Raw ، بررسی می شود. پلاگین Camera Raw پشتیبانی از پرونده های مختلف RAW ، از جمله فرمت CR2 را اضافه می کند. 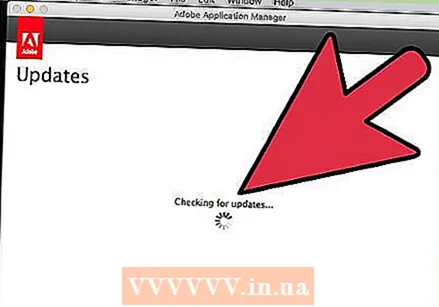 به روزرسانی Camera Raw موجود را نصب کنید. اگر پلاگین Camera Raw به روزرسانی در دسترس داشته باشد ، در لیست مدیر Adobe Application نمایش داده می شود. افزونه را انتخاب کنید و روی دکمه "بروزرسانی" کلیک کنید.
به روزرسانی Camera Raw موجود را نصب کنید. اگر پلاگین Camera Raw به روزرسانی در دسترس داشته باشد ، در لیست مدیر Adobe Application نمایش داده می شود. افزونه را انتخاب کنید و روی دکمه "بروزرسانی" کلیک کنید. 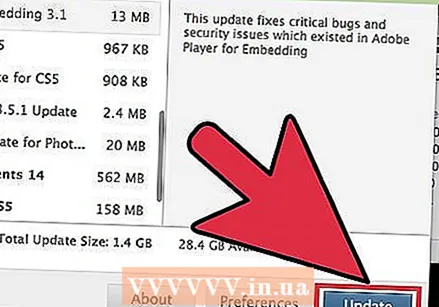 اگر به روزرسانی انجام نشد ، آخرین به روزرسانی Camera Raw را به صورت دستی نصب کنید. اگر به روزرسانی خودکار انجام نشد ، می توانید آخرین به روزرسانی Adobe Camera Raw (ACR) موجود برای نسخه فتوشاپ خود را نیز بارگیری کنید. می توانید نسخه خود از فتوشاپ را در نوار عنوان برنامه مشاهده کنید. نسخه های قبلی نسخه های بعدی ACR را پشتیبانی نمی کنند. برای نصب افزونه پیوندهای زیر را دنبال کرده و نصب کننده را اجرا کنید:
اگر به روزرسانی انجام نشد ، آخرین به روزرسانی Camera Raw را به صورت دستی نصب کنید. اگر به روزرسانی خودکار انجام نشد ، می توانید آخرین به روزرسانی Adobe Camera Raw (ACR) موجود برای نسخه فتوشاپ خود را نیز بارگیری کنید. می توانید نسخه خود از فتوشاپ را در نوار عنوان برنامه مشاهده کنید. نسخه های قبلی نسخه های بعدی ACR را پشتیبانی نمی کنند. برای نصب افزونه پیوندهای زیر را دنبال کرده و نصب کننده را اجرا کنید: - Adobe CS4 - ACR 5.7 (https://www.adobe.com/support/downloads/thankyou.jsp؟ftpID=4683&fileID=4375)
- Adobe CS5 - ACR 6.7 (https://www.adobe.com/support/downloads/thankyou.jsp؟ftpID=5603&fileID=5613)
- Adobe CS6 - ACR 9.1.1 (https://helpx.adobe.com/camera-raw/kb/camera-raw-plug-in-installer.html)
- Adobe CC 2014/15 - 9.7 (https://helpx.adobe.com/camera-raw/kb/camera-raw-plug-in-installer.html)
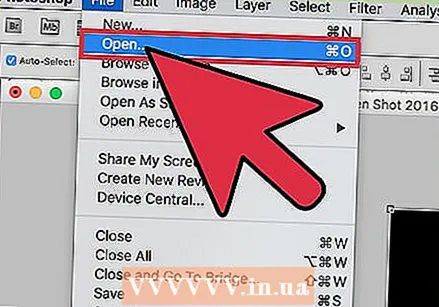 دوباره سعی کنید پرونده CR2 را در فتوشاپ باز کنید. پس از نصب آخرین نسخه ACR برای فتوشاپ ، دوباره سعی کنید پرونده CR2 را باز کنید. اگر به روزرسانی ACR از دوربین شما پشتیبانی می کند ، پرونده CR2 در پنجره Camera Raw باز می شود.
دوباره سعی کنید پرونده CR2 را در فتوشاپ باز کنید. پس از نصب آخرین نسخه ACR برای فتوشاپ ، دوباره سعی کنید پرونده CR2 را باز کنید. اگر به روزرسانی ACR از دوربین شما پشتیبانی می کند ، پرونده CR2 در پنجره Camera Raw باز می شود. - اگر از نسخه قدیمی فتوشاپ با نسخه قدیمی ACR استفاده می کنید ، ممکن است نتوانید عکس های گرفته شده با دوربین های منتشر شده پس از آن نسخه ACR را باز کنید. به عنوان مثال ، اگر Canon EOS 5D Mark III دارید ، باید ACR 7.1 یا بالاتر باشید که در CS4 یا CS5 موجود نیست. در این صورت ، برای دستورالعمل های تبدیل به بخش بعدی مراجعه کنید.
قسمت 2 از 2: تبدیل به قالب DNG
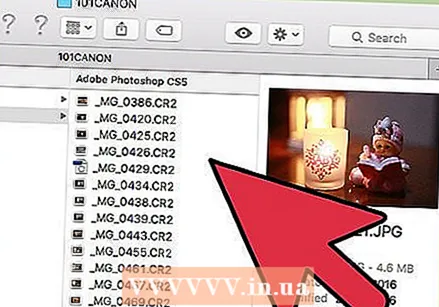 تمام پرونده های CR2 را در پوشه خود قرار دهید. این ابزار فقط به شما امکان می دهد تا پوشه ها را انتخاب کنید و نه پرونده های منفرد. مطمئن شوید که فایلهای CR2 به درستی در پوشه ها طبقه بندی شده اند تا تبدیل آسان شوند. همچنین می توانید پرونده ها را در زیر پوشه ها تبدیل کنید.
تمام پرونده های CR2 را در پوشه خود قرار دهید. این ابزار فقط به شما امکان می دهد تا پوشه ها را انتخاب کنید و نه پرونده های منفرد. مطمئن شوید که فایلهای CR2 به درستی در پوشه ها طبقه بندی شده اند تا تبدیل آسان شوند. همچنین می توانید پرونده ها را در زیر پوشه ها تبدیل کنید. 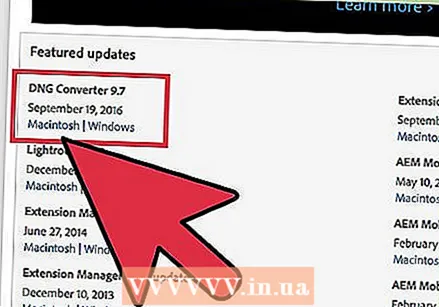 برنامه Adobe DNG Converter را بارگیری کنید. این ابزار فایل های CR2 شما را به فرمت DNG سازگار تبدیل می کند. DNG یک فرمت RAW باز است که همچنان به شما امکان دسترسی به تمام رنگ های RAW را می دهد. اگر نسخه ای از فتوشاپ دارید که برای پشتیبانی از مدل دوربین شما خیلی قدیمی است ، این مبدل ضروری است.
برنامه Adobe DNG Converter را بارگیری کنید. این ابزار فایل های CR2 شما را به فرمت DNG سازگار تبدیل می کند. DNG یک فرمت RAW باز است که همچنان به شما امکان دسترسی به تمام رنگ های RAW را می دهد. اگر نسخه ای از فتوشاپ دارید که برای پشتیبانی از مدل دوربین شما خیلی قدیمی است ، این مبدل ضروری است. - می توانید آخرین نسخه "DNG Converter" را از وب سایت Adobe Updates (http://www.adobe.com/downloads/updates.html) بارگیری کنید. برای بارگیری نصب صحیح ، روی پیوند سیستم عامل موردنظر کلیک کنید.
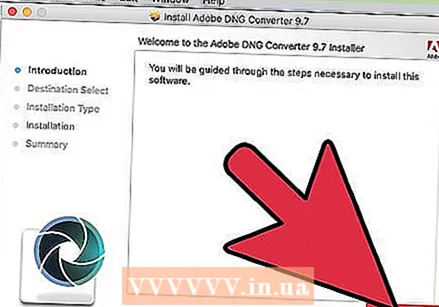 مبدل DNG را نصب کنید. روی فایل EXE بارگیری شده (Windows) یا پرونده DMG (Mac) دوبار کلیک کنید. برای نصب مبدل ، دستورالعمل ها را دنبال کنید.
مبدل DNG را نصب کنید. روی فایل EXE بارگیری شده (Windows) یا پرونده DMG (Mac) دوبار کلیک کنید. برای نصب مبدل ، دستورالعمل ها را دنبال کنید. - در ویندوز ، این بدان معنی است که شما باید از طریق برخی از صفحه های نصب کلیک کنید. برای کاربران Mac ، برنامه DNG Converter را به پوشه برنامه های خود بکشید.
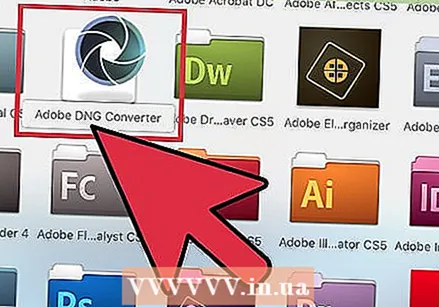 Adobe DNG Converter را شروع کنید. پس از نصب ، Adobe DNG Converter را از فهرست شروع (Windows) یا پوشه Applications (Mac) راه اندازی کنید.
Adobe DNG Converter را شروع کنید. پس از نصب ، Adobe DNG Converter را از فهرست شروع (Windows) یا پوشه Applications (Mac) راه اندازی کنید. 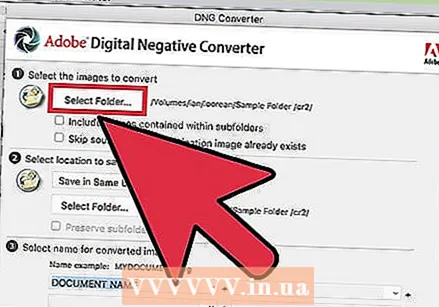 پوشه حاوی پرونده های CR2 که می خواهید تبدیل کنید را انتخاب کنید. روی دکمه "انتخاب پوشه" کلیک کنید تا به پوشه صحیح بروید. اگر پوشه حاوی پوشه های دیگری با پرونده های CR2 بیشتر است ، کادر "شامل تصاویر در زیر پوشه ها" را علامت بزنید.
پوشه حاوی پرونده های CR2 که می خواهید تبدیل کنید را انتخاب کنید. روی دکمه "انتخاب پوشه" کلیک کنید تا به پوشه صحیح بروید. اگر پوشه حاوی پوشه های دیگری با پرونده های CR2 بیشتر است ، کادر "شامل تصاویر در زیر پوشه ها" را علامت بزنید. - هنگامی که مبدل را برای تبدیل پرونده های اضافه شده دوباره اجرا می کنید ، می توانید کادر "پرش از تصویر منبع در صورت وجود تصویر هدف" را علامت بزنید. این از تبدیل مجدد پرونده های قدیمی جلوگیری می کند.
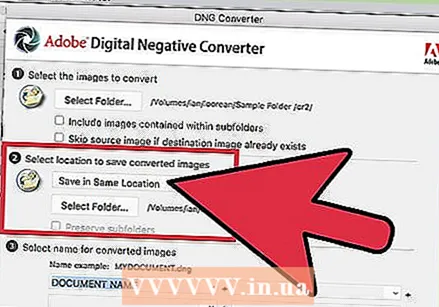 مکانی را برای ذخیره پرونده های تبدیل شده انتخاب کنید. به طور پیش فرض ، پرونده های تبدیل شده در همان مکان اصلی قرار می گیرند. اگر ترجیح می دهید فایل های تبدیل شده را در جای دیگری ذخیره کنید ، لطفاً پوشه دیگری را انتخاب کنید.
مکانی را برای ذخیره پرونده های تبدیل شده انتخاب کنید. به طور پیش فرض ، پرونده های تبدیل شده در همان مکان اصلی قرار می گیرند. اگر ترجیح می دهید فایل های تبدیل شده را در جای دیگری ذخیره کنید ، لطفاً پوشه دیگری را انتخاب کنید. 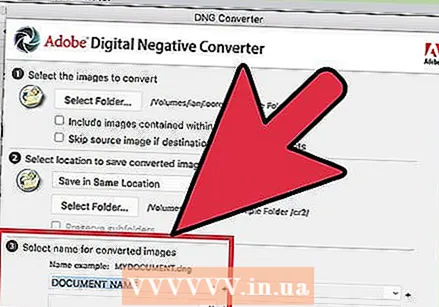 برای پرونده های تبدیل شده یک قالب مشخص کنید. با پر کردن قسمت های متن می توانید قالب بندی خودکار را برای پرونده های تبدیل شده اعمال کنید.
برای پرونده های تبدیل شده یک قالب مشخص کنید. با پر کردن قسمت های متن می توانید قالب بندی خودکار را برای پرونده های تبدیل شده اعمال کنید. - برای انتخاب قالب نام فایل ، روی اولین منوی کشویی کلیک کنید. سپس می توانید متن اضافی را با استفاده از قسمت های اضافی اضافه کنید. به عنوان مثال ، می توانید از فیلد اول برای شناسایی هر پرونده با شماره سریال چهار رقمی و از فیلد دوم برای افزودن تاریخ استفاده کنید.
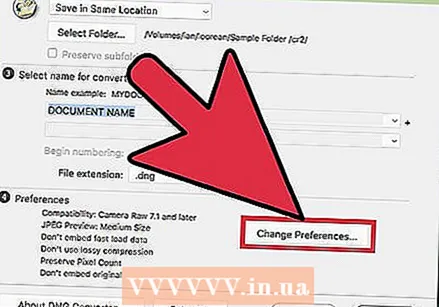 برای تنظیم نسخه ACR که فایل ها باید با آن سازگار باشند ، روی "Change Preferences" کلیک کنید. اگر از نسخه های قدیمی فتوشاپ استفاده می کنید ، ممکن است لازم باشد سازگاری ACR را متناسب با نسخه خود تغییر دهید.
برای تنظیم نسخه ACR که فایل ها باید با آن سازگار باشند ، روی "Change Preferences" کلیک کنید. اگر از نسخه های قدیمی فتوشاپ استفاده می کنید ، ممکن است لازم باشد سازگاری ACR را متناسب با نسخه خود تغییر دهید. - در منوی "تغییر تنظیمات" ، از منوی کشویی نسخه صحیح را از "سازگاری" انتخاب کنید.برای مشاهده لیست نسخه هایی که می خواهید تبدیل کنید ، به مرحله 3 در بخش اول مراجعه کنید.
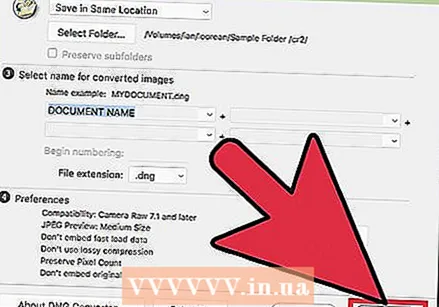 برای شروع تبدیل پرونده های CR2 خود ، روی "تبدیل" کلیک کنید. اگر بخواهید صدها عکس را تبدیل کنید ، این ممکن است طولانی شود.
برای شروع تبدیل پرونده های CR2 خود ، روی "تبدیل" کلیک کنید. اگر بخواهید صدها عکس را تبدیل کنید ، این ممکن است طولانی شود. 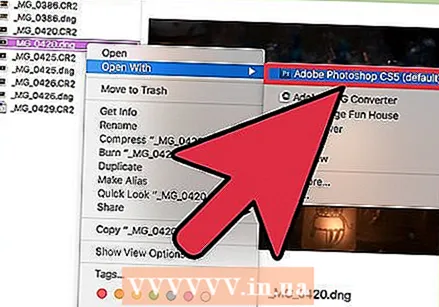 پرونده های DNG را در Camera Raw باز کنید. پس از تبدیل پرونده ها ، روی آنها دوبار کلیک کنید تا در پلاگین Camera Raw در Adobe Photoshop باز شوند.
پرونده های DNG را در Camera Raw باز کنید. پس از تبدیل پرونده ها ، روی آنها دوبار کلیک کنید تا در پلاگین Camera Raw در Adobe Photoshop باز شوند.