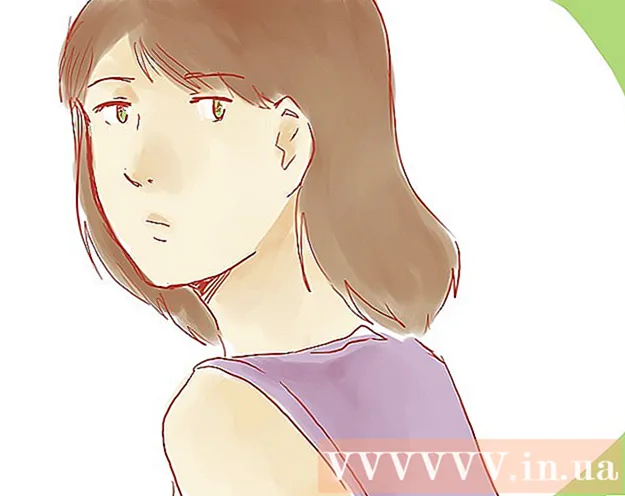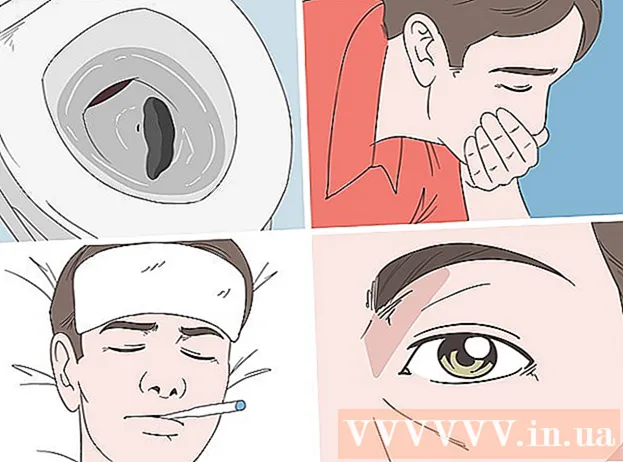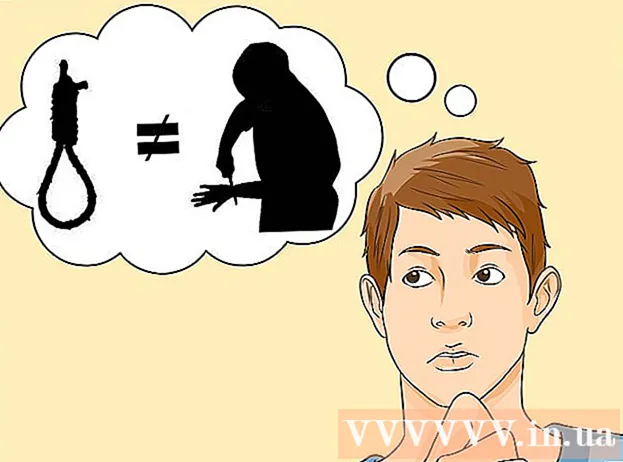نویسنده:
Roger Morrison
تاریخ ایجاد:
8 سپتامبر 2021
تاریخ به روزرسانی:
1 جولای 2024
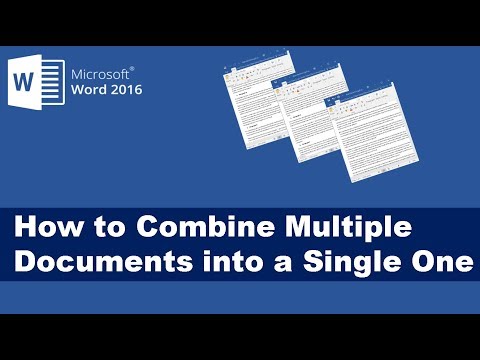
محتوا
در این مقاله می توانید نحوه ادغام چندین سند Word در یک سند را بخوانید. علاوه بر اینکه می توانید اسناد جداگانه را ادغام کنید ، می توانید از چندین نسخه از یک سند ، یک پرونده کاملاً جدید ایجاد کنید. اگرچه در ابتدا ادغام اسناد دشوار یا حتی ترسناک به نظر می رسد ، اما انجام مراحل در واقع بسیار آسان است و شما قادر خواهید بود بدون هیچ زحمتی پرونده ها را بدون زحمت ادغام کنید!
گام برداشتن
روش 1 از 2: چندین اسناد را ادغام کنید
 فایل Word را در جایی که می خواهید پرونده دیگری وارد کنید باز کنید. ساده ترین راه برای انجام این کار دوبار کلیک بر روی فایل است تا در Word باز شود. همچنین می توانید ابتدا Word را باز کنید ، سپس روی منو کلیک کنید فایل در برنامه ، کلیک کنید بازکردن پرونده را کلیک کرده و انتخاب کنید.
فایل Word را در جایی که می خواهید پرونده دیگری وارد کنید باز کنید. ساده ترین راه برای انجام این کار دوبار کلیک بر روی فایل است تا در Word باز شود. همچنین می توانید ابتدا Word را باز کنید ، سپس روی منو کلیک کنید فایل در برنامه ، کلیک کنید بازکردن پرونده را کلیک کرده و انتخاب کنید.  روی جایی که می خواهید سند بعدی را وارد کنید کلیک کنید. متن فایلی که وارد می کنید از جایی که کلیک می کنید شروع می شود.
روی جایی که می خواهید سند بعدی را وارد کنید کلیک کنید. متن فایلی که وارد می کنید از جایی که کلیک می کنید شروع می شود.  روی برگه کلیک کنید قرار دادن. این دکمه در بالای صفحه بین "Home" و "Draw" (یا بین "Home" و "Design" ، در برخی نسخه ها) واقع شده است.
روی برگه کلیک کنید قرار دادن. این دکمه در بالای صفحه بین "Home" و "Draw" (یا بین "Home" و "Design" ، در برخی نسخه ها) واقع شده است.  دکمه را فشار دهید هدف - شی. این دکمه در صفحه "Text" در برگه Insert ، تقریباً در سمت راست بالای صفحه Word قرار دارد. با این کار یک جعبه گفتگوی "Object" باز می شود.
دکمه را فشار دهید هدف - شی. این دکمه در صفحه "Text" در برگه Insert ، تقریباً در سمت راست بالای صفحه Word قرار دارد. با این کار یک جعبه گفتگوی "Object" باز می شود. - اگر فقط می خواهید متن را در این پرونده وارد کنید (و هیچ تصویر یا فونت خاصی برای طرح ندارید) ، می توانید بر روی پیکان کنار "Object" کلیک کنید ، متن از پرونده مرحله 7 را از اینجا انتخاب کرده و رد کنید
 روی برگه کلیک کنید از پرونده ایجاد کنید. این اولین برگه در پنجره Object است.
روی برگه کلیک کنید از پرونده ایجاد کنید. این اولین برگه در پنجره Object است.  دکمه را فشار دهید برگها. با این کار کاوشگر پرونده رایانه شما باز می شود.
دکمه را فشار دهید برگها. با این کار کاوشگر پرونده رایانه شما باز می شود.  فایلی را که می خواهید درج کنید انتخاب کنید.
فایلی را که می خواهید درج کنید انتخاب کنید. دکمه را فشار دهید قرار دادن. با این کار کاوشگر پرونده بسته می شود و پرونده به قسمت "نام پرونده" اضافه می شود.
دکمه را فشار دهید قرار دادن. با این کار کاوشگر پرونده بسته می شود و پرونده به قسمت "نام پرونده" اضافه می شود.  کلیک کنید خوب برای درج سند محتویات پرونده انتخاب شده باید در جایی قرار گیرد که قبلاً روی ماوس کلیک کرده اید.
کلیک کنید خوب برای درج سند محتویات پرونده انتخاب شده باید در جایی قرار گیرد که قبلاً روی ماوس کلیک کرده اید. - پرونده های Word و اکثر پرونده های RTF هنگام ادغام کردن ، قالب اصلی خود را حفظ می کنند. نتایج ممکن است با انواع دیگر پرونده ها متفاوت باشد.
- مراحل بالا را برای هر سندی که می خواهید درج کنید تکرار کنید.
روش 2 از 2: دو نسخه از یک سند را ادغام کنید
 یکی از پرونده های Word را که می خواهید ادغام شود باز کنید. ساده ترین راه برای انجام این کار دوبار کلیک بر روی فایل است تا در Word باز شود. همچنین می توانید ابتدا برنامه Word را در فهرست باز کنید فایل در Word ، سپس کلیک کنید بازکردن سند را کلیک کرده و انتخاب کنید.
یکی از پرونده های Word را که می خواهید ادغام شود باز کنید. ساده ترین راه برای انجام این کار دوبار کلیک بر روی فایل است تا در Word باز شود. همچنین می توانید ابتدا برنامه Word را در فهرست باز کنید فایل در Word ، سپس کلیک کنید بازکردن سند را کلیک کرده و انتخاب کنید. - اگر شما تغییرات مسیر درون برگه بررسی شما چندین نسخه از فایل Word خود را فعال کرده اید.
 روی برگه کلیک کنید بررسی. می توانید آن را در بالای صفحه در Word بین «نامه» و «مشاهده» پیدا کنید.
روی برگه کلیک کنید بررسی. می توانید آن را در بالای صفحه در Word بین «نامه» و «مشاهده» پیدا کنید. - اگر برگه ای با نام ندارید بررسی سپس روی آن برگه کلیک کنید ابزارها.
 کلیک کنید مقایسه کنید. این نوار ابزار تقریبا در بالا سمت راست است. سپس دو گزینه ظاهر می شود.
کلیک کنید مقایسه کنید. این نوار ابزار تقریبا در بالا سمت راست است. سپس دو گزینه ظاهر می شود.  کلیک کنید به ادغام…. این گزینه دوم است. پنجره ای ظاهر می شود که در آن می توانید پرونده های خود را انتخاب کنید.
کلیک کنید به ادغام…. این گزینه دوم است. پنجره ای ظاهر می شود که در آن می توانید پرونده های خود را انتخاب کنید.  "سند اصلی" را از فهرست کشویی برجسته انتخاب کنید. این سند اصلی قبل از بررسی است (قبل از اینکه تغییری در آن ایجاد کنید).
"سند اصلی" را از فهرست کشویی برجسته انتخاب کنید. این سند اصلی قبل از بررسی است (قبل از اینکه تغییری در آن ایجاد کنید).  "سند بررسی شده" را از فهرست کشویی برجسته انتخاب کنید. این سندی است که شما تغییر داده اید.
"سند بررسی شده" را از فهرست کشویی برجسته انتخاب کنید. این سندی است که شما تغییر داده اید. - اگر می خواهید قسمتهایی از سند را که پس از بررسی تغییر داده اید نشان دهید ، در قسمت "علامت گذاری تغییرات بدون علامت گذاری شده" برچسبی را تایپ کنید. در بیشتر موارد ، شما از نام شخصی که این تغییرات را پیشنهاد داده است در اینجا استفاده خواهید کرد.
 انتخاب کنید پرونده جدید در بخش "نمایش تغییرات در"."این به Word می گوید که بر اساس دو سندی که می خواهید ادغام شود ، سند جدیدی ایجاد کند."
انتخاب کنید پرونده جدید در بخش "نمایش تغییرات در"."این به Word می گوید که بر اساس دو سندی که می خواهید ادغام شود ، سند جدیدی ایجاد کند."  کلیک کنید خوب. سپس این دو نسخه در یک فایل Word جدید ادغام می شوند ، و در صفحه Word جدیدی که به سه پنل تقسیم شده باز می شود. سند در وسط سند ادغام شده است ، پانل سمت چپ تغییرات را نشان می دهد ، و پانل سمت راست دو سند را مقایسه می کند.
کلیک کنید خوب. سپس این دو نسخه در یک فایل Word جدید ادغام می شوند ، و در صفحه Word جدیدی که به سه پنل تقسیم شده باز می شود. سند در وسط سند ادغام شده است ، پانل سمت چپ تغییرات را نشان می دهد ، و پانل سمت راست دو سند را مقایسه می کند. - اگر اطلاعات زیادی روی صفحه وجود دارد که نمی توانید سند جدید را بخوانید ، به آن بروید مقایسه شده> نمایش اسناد اصلی> پنهان کردن اسناد اصلی. با این کار پانل سمت راست به حداقل می رسد و تغییرات را با یک خط قرمز عمودی در سند ادغام شده جدید علامت گذاری می کنید.