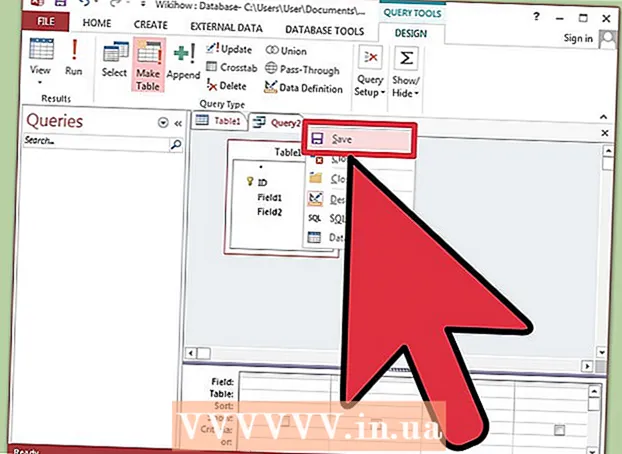نویسنده:
Charles Brown
تاریخ ایجاد:
1 فوریه 2021
تاریخ به روزرسانی:
1 جولای 2024

محتوا
- گام برداشتن
- روش 1 از 5: در تلویزیون های هوشمند سامسونگ
- روش 2 از 5: در تلویزیون های هوشمند LG
- روش 3 از 5: در تلویزیون های هوشمند Android Android
- روش 4 از 5: در تلویزیون اپل
- روش 5 از 5: در تلویزیون Fire Amazon
- نکات
- هشدارها
این wikiHow به شما نشان می دهد که چگونه یک برنامه تلویزیونی هوشمند را از فروشگاه برنامه تلویزیون های هوشمند خود بارگیری کنید.
گام برداشتن
روش 1 از 5: در تلویزیون های هوشمند سامسونگ
 تلویزیون خود را روشن کنید. به خاطر داشته باشید که برای بارگیری برنامه ها ، تلویزیون شما باید به اینترنت متصل باشد.
تلویزیون خود را روشن کنید. به خاطر داشته باشید که برای بارگیری برنامه ها ، تلویزیون شما باید به اینترنت متصل باشد.  دکمه کنترل از راه دور را فشار دهید خانه. در برخی از راه دور ها ، این دکمه دارای تصویری از یک خانه است.
دکمه کنترل از راه دور را فشار دهید خانه. در برخی از راه دور ها ، این دکمه دارای تصویری از یک خانه است.  انتخاب کنید برنامه ها و دکمه "انتخاب" را فشار دهید. با استفاده از کلیدهای جهت دار در ریموت خود ابتدا به پایین "برنامه ها" بروید و سپس برای انجام این کار از دکمه چند رنگ "انتخاب" استفاده کنید.
انتخاب کنید برنامه ها و دکمه "انتخاب" را فشار دهید. با استفاده از کلیدهای جهت دار در ریموت خود ابتدا به پایین "برنامه ها" بروید و سپس برای انجام این کار از دکمه چند رنگ "انتخاب" استفاده کنید.  دسته برنامه را انتخاب کنید. در بالای صفحه تلویزیون ، برگه هایی مانند "جدید" و "محبوب" و همچنین یک برگه "جستجو" در سمت راست بالای صفحه مشاهده خواهید کرد.
دسته برنامه را انتخاب کنید. در بالای صفحه تلویزیون ، برگه هایی مانند "جدید" و "محبوب" و همچنین یک برگه "جستجو" در سمت راست بالای صفحه مشاهده خواهید کرد. - برای جستجوی برنامه ها با نام می توانید از برگه "جستجو" استفاده کنید.
 برنامه ای را برای بارگیری انتخاب کنید. با این کار به صفحه برنامه می روید.
برنامه ای را برای بارگیری انتخاب کنید. با این کار به صفحه برنامه می روید.  انتخاب کنید نصب و دکمه "انتخاب" را فشار دهید. این دکمه در زیر نام برنامه است. به محض انتخاب "نصب" ، بارگیری برنامه شروع می شود.
انتخاب کنید نصب و دکمه "انتخاب" را فشار دهید. این دکمه در زیر نام برنامه است. به محض انتخاب "نصب" ، بارگیری برنامه شروع می شود. - اگر برنامه رایگان نیست ، قیمت برنامه را در اینجا مشاهده خواهید کرد.
- پس از بارگیری برنامه ، می توانید "Open" را انتخاب کنید تا برنامه مستقیماً از صفحه آن باز شود.
روش 2 از 5: در تلویزیون های هوشمند LG
 تلویزیون خود را روشن کنید. به یاد داشته باشید که تلویزیون شما برای بارگیری برنامه ها باید به اینترنت متصل باشد.
تلویزیون خود را روشن کنید. به یاد داشته باشید که تلویزیون شما برای بارگیری برنامه ها باید به اینترنت متصل باشد.  دکمه کنترل از راه دور را فشار دهید هوشمندانه. با این کار به صفحه اصلی می روید.
دکمه کنترل از راه دور را فشار دهید هوشمندانه. با این کار به صفحه اصلی می روید.  نماد نمایه را انتخاب کنید. این نماد به شکل شخص در بالای سمت راست صفحه است.
نماد نمایه را انتخاب کنید. این نماد به شکل شخص در بالای سمت راست صفحه است.  اطلاعات حساب LG خود را وارد کرده و انتخاب کنید ورود. جزئیات حساب شما شامل آدرس ایمیل و رمز ورود شما می باشد.
اطلاعات حساب LG خود را وارد کرده و انتخاب کنید ورود. جزئیات حساب شما شامل آدرس ایمیل و رمز ورود شما می باشد.  در ریموت تلویزیون خود به بالا بروید. با این کار صفحه اصلی به سمت راست پیمایش می شود و می توانید دسته های مختلف برنامه را مشاهده کنید.
در ریموت تلویزیون خود به بالا بروید. با این کار صفحه اصلی به سمت راست پیمایش می شود و می توانید دسته های مختلف برنامه را مشاهده کنید.  دسته برنامه را انتخاب کنید. در صفحه اصلی چندین کارت با نام دسته بندی وجود دارد (به عنوان مثال "GAME WORLD") در گوشه بالا سمت چپ. اگر دسته ای را انتخاب کنید می توانید برنامه های مربوطه را مشاهده کنید.
دسته برنامه را انتخاب کنید. در صفحه اصلی چندین کارت با نام دسته بندی وجود دارد (به عنوان مثال "GAME WORLD") در گوشه بالا سمت چپ. اگر دسته ای را انتخاب کنید می توانید برنامه های مربوطه را مشاهده کنید.  برنامه ای را برای بارگیری انتخاب کنید. با این کار به صفحه برنامه می روید.
برنامه ای را برای بارگیری انتخاب کنید. با این کار به صفحه برنامه می روید.  انتخاب کنید نصب. این دکمه مستقیماً زیر عنوان برنامه است.
انتخاب کنید نصب. این دکمه مستقیماً زیر عنوان برنامه است. - اگر برنامه رایگان نیست ، قیمت را به جای "نصب" در اینجا خواهید دید.
 انتخاب کنید خوب وقتی خواسته شد با این کار برنامه نصب می شود. پس از اتمام بارگیری ، می توانید "شروع" را انتخاب کنید ، جایی که قبلاً دکمه "نصب" برای شروع برنامه بود.
انتخاب کنید خوب وقتی خواسته شد با این کار برنامه نصب می شود. پس از اتمام بارگیری ، می توانید "شروع" را انتخاب کنید ، جایی که قبلاً دکمه "نصب" برای شروع برنامه بود.
روش 3 از 5: در تلویزیون های هوشمند Android Android
 تلویزیون خود را روشن کنید. به خاطر داشته باشید که برای بارگیری برنامه ها ، تلویزیون شما باید به اینترنت متصل باشد.
تلویزیون خود را روشن کنید. به خاطر داشته باشید که برای بارگیری برنامه ها ، تلویزیون شما باید به اینترنت متصل باشد.  دکمه کنترل از راه دور را فشار دهید خانه. با این کار به صفحه اصلی تلویزیون می روید.
دکمه کنترل از راه دور را فشار دهید خانه. با این کار به صفحه اصلی تلویزیون می روید.  به پایین به بخش "برنامه ها" بروید. این کار را با کشیدن انگشت به پایین روی صفحه لمسی ریموت خود انجام دهید.
به پایین به بخش "برنامه ها" بروید. این کار را با کشیدن انگشت به پایین روی صفحه لمسی ریموت خود انجام دهید.  انتخاب کنید فروشگاه و روی صفحه لمسی روی کنترل از راه دور ضربه بزنید. "Store" نماد چند رنگ فروشگاه Google Play در سمت چپ "بخش برنامه ها" است.
انتخاب کنید فروشگاه و روی صفحه لمسی روی کنترل از راه دور ضربه بزنید. "Store" نماد چند رنگ فروشگاه Google Play در سمت چپ "بخش برنامه ها" است.  برنامه ها را مرور کنید. برای مشاهده برنامه ها در برگه "سرگرمی" می توانید انگشت خود را به سمت راست بکشید یا برای انتخاب دسته خاصی از برنامه ها مانند "بازی برای ریموت" ، انگشت خود را به پایین بکشید.
برنامه ها را مرور کنید. برای مشاهده برنامه ها در برگه "سرگرمی" می توانید انگشت خود را به سمت راست بکشید یا برای انتخاب دسته خاصی از برنامه ها مانند "بازی برای ریموت" ، انگشت خود را به پایین بکشید. - برای انتخاب ذره بین نیز می توانید به سمت بالا بکشید. سپس یک عبارت جستجو وارد کنید.
 برنامه ای را که می خواهید بارگیری کنید انتخاب کرده و روی ریموت خود ضربه بزنید. با این کار به صفحه برنامه می روید.
برنامه ای را که می خواهید بارگیری کنید انتخاب کرده و روی ریموت خود ضربه بزنید. با این کار به صفحه برنامه می روید.  انتخاب کنید نصب و روی ریموت ضربه بزنید. این گزینه زیر نام برنامه است.
انتخاب کنید نصب و روی ریموت ضربه بزنید. این گزینه زیر نام برنامه است. - اگر برنامه رایگان نیست ، به جای آن قیمت را در اینجا مشاهده خواهید کرد.
 انتخاب کنید تایید کنید. در سمت راست صفحه است. با انتخاب این بارگیری برنامه در تلویزیون شروع می شود. بعد از اتمام کار ، می توانید "OPEN" را انتخاب کنید تا مستقیماً به برنامه بروید
انتخاب کنید تایید کنید. در سمت راست صفحه است. با انتخاب این بارگیری برنامه در تلویزیون شروع می شود. بعد از اتمام کار ، می توانید "OPEN" را انتخاب کنید تا مستقیماً به برنامه بروید
روش 4 از 5: در تلویزیون اپل
 تلویزیون خود را روشن کنید. اگر ورودی Apple TV شما به طور پیش فرض باشد ، Apple TV شما بلافاصله بیدار می شود.
تلویزیون خود را روشن کنید. اگر ورودی Apple TV شما به طور پیش فرض باشد ، Apple TV شما بلافاصله بیدار می شود. - اگر قبلاً این کار را نکرده اید ، برای استفاده از Apple TV به ورودی نیاز خواهید داشت.
- اگر تلویزیون شما به اینترنت متصل نیست ، می توانید برنامه ها را اضافه کنید.
- اگر تلویزیون Apple 3 مدل یا قدیمی تر باشد ، نمی توانید برنامه ها را به آن اضافه کنید.
 App Store را انتخاب کنید و روی صفحه لمسی ریموت خود ضربه بزنید. App Store یک برنامه آبی تیره است که روی آن یک "A" سفید ساخته شده است. با این کار App Store باز می شود.
App Store را انتخاب کنید و روی صفحه لمسی ریموت خود ضربه بزنید. App Store یک برنامه آبی تیره است که روی آن یک "A" سفید ساخته شده است. با این کار App Store باز می شود. - اگر از برنامه Apple TV در iPhone خود استفاده می کنید ، ابتدا باید آن را باز کنید.
 از طریق برنامه های موجود در App Store پیمایش کنید. به طور پیش فرض ، App Store "ویژه" را بارگیری می کند ، جایی که برنامه های محبوب را مشاهده خواهید کرد.
از طریق برنامه های موجود در App Store پیمایش کنید. به طور پیش فرض ، App Store "ویژه" را بارگیری می کند ، جایی که برنامه های محبوب را مشاهده خواهید کرد. - همچنین می توانید به "جستجو" بروید ، روی کتابچه راهنمای کاربر ضربه بزنید و روی نام برنامه ضربه بزنید تا به طور خاص آن را جستجو کنید.
- با انتخاب برگه "دسته ها" ، دسته های مختلفی از برنامه ها را مشاهده خواهید کرد.
 برنامه ای را که می خواهید بارگیری کنید انتخاب کرده و روی ریموت ضربه بزنید. با این کار صفحه برنامه باز می شود.
برنامه ای را که می خواهید بارگیری کنید انتخاب کرده و روی ریموت ضربه بزنید. با این کار صفحه برنامه باز می شود. - اگر در برگه آمده است "دسته بندی ها" ، ابتدا باید یک دسته را انتخاب کنید.
 انتخاب کنید نصب و روی ریموت ضربه بزنید. این گزینه باید در وسط صفحه برنامه شما باشد. برنامه شما در Apple TV بارگیری می شود.
انتخاب کنید نصب و روی ریموت ضربه بزنید. این گزینه باید در وسط صفحه برنامه شما باشد. برنامه شما در Apple TV بارگیری می شود. - در مورد یک برنامه پولی ، این دکمه قیمت برنامه را نشان می دهد.
- ممکن است از شما برای برنامه های پولی رمزعبور Apple ID خود خواسته شود.
روش 5 از 5: در تلویزیون Fire Amazon
 تلویزیون خود را روشن کنید. اگر Fire Stick شما در ورودی پیش فرض (یا آخرین مورد استفاده شده) باشد ، این صفحه اصلی Amazon Fire TV را باز می کند.
تلویزیون خود را روشن کنید. اگر Fire Stick شما در ورودی پیش فرض (یا آخرین مورد استفاده شده) باشد ، این صفحه اصلی Amazon Fire TV را باز می کند. - اگر قبلاً این کار را نکرده اید ، باید ورودی را برای استفاده از Fire Stick تنظیم کنید.
- اگر تلویزیون شما به اینترنت متصل نیست ، نمی توانید برنامه اضافه کنید.
 نوار کناری را باز کنید. برای این کار ، کافی است از سمت چپ دیسک کنترل دور در ریموت خود استفاده کنید تا به سمت چپ حرکت کنید تا نوار کناری از سمت چپ صفحه باز شود.
نوار کناری را باز کنید. برای این کار ، کافی است از سمت چپ دیسک کنترل دور در ریموت خود استفاده کنید تا به سمت چپ حرکت کنید تا نوار کناری از سمت چپ صفحه باز شود.  انتخاب کنید برنامه ها و دکمه "انتخاب" را فشار دهید. این دکمه گرد در وسط دیسک فرمان شما است. «برنامه ها» را تقریباً در نیمه راه نوار کناری پیدا خواهید کرد.
انتخاب کنید برنامه ها و دکمه "انتخاب" را فشار دهید. این دکمه گرد در وسط دیسک فرمان شما است. «برنامه ها» را تقریباً در نیمه راه نوار کناری پیدا خواهید کرد.  فیلتر برنامه را انتخاب کنید. می توانید برای انتخاب مثلاً برگه "Spotlight" و مشاهده برنامه های ارائه شده یا "Top Free" برای پیمایش در میان برنامه های رایگان با بالاترین امتیاز ، به پایین پیمایش کنید.
فیلتر برنامه را انتخاب کنید. می توانید برای انتخاب مثلاً برگه "Spotlight" و مشاهده برنامه های ارائه شده یا "Top Free" برای پیمایش در میان برنامه های رایگان با بالاترین امتیاز ، به پایین پیمایش کنید. - اگر فقط می خواهید همه برنامه ها را مرور کنید ، گزینه "دسته ها" را انتخاب کنید و یک دسته مورد علاقه خود را انتخاب کنید.
 برنامه ای را انتخاب کنید و دکمه "انتخاب" را از راه دور خود فشار دهید. با این کار صفحه برنامه باز می شود.
برنامه ای را انتخاب کنید و دکمه "انتخاب" را از راه دور خود فشار دهید. با این کار صفحه برنامه باز می شود.  انتخاب کنید گرفتن و دکمه "انتخاب" را از راه دور خود فشار دهید. باید "دریافت" را در پایین سمت راست نماد برنامه مشاهده کنید. برنامه انتخابی شما بارگیری در Amazon Fire TV شما شروع می شود.
انتخاب کنید گرفتن و دکمه "انتخاب" را از راه دور خود فشار دهید. باید "دریافت" را در پایین سمت راست نماد برنامه مشاهده کنید. برنامه انتخابی شما بارگیری در Amazon Fire TV شما شروع می شود. - اگر برنامه رایگان نیست ، قیمت برنامه را به جای "Get" مشاهده خواهید کرد.
- در نسخه های قدیمی Amazon Fire TV ، "دریافت" ممکن است با "بارگیری" یا "نصب" جایگزین شود.
نکات
- گاهی اوقات به روزرسانی سیستم برنامه های خاصی را از تلویزیون هوشمند شما حذف می کند. معمولاً می توانید برای بارگیری مجدد آنها به صورت رایگان به فروشگاه برنامه بروید.
هشدارها
- مدل های مختلف تلویزیون های هوشمند ممکن است رویه های بارگیری برنامه کمی متفاوت باشند ، حتی اگر از یک سازنده ساخته شوند.