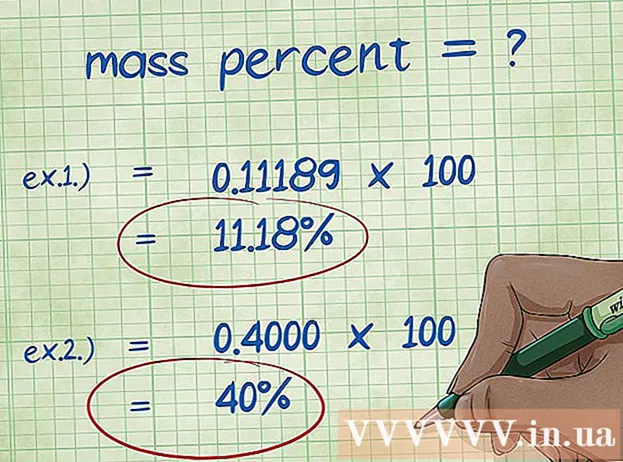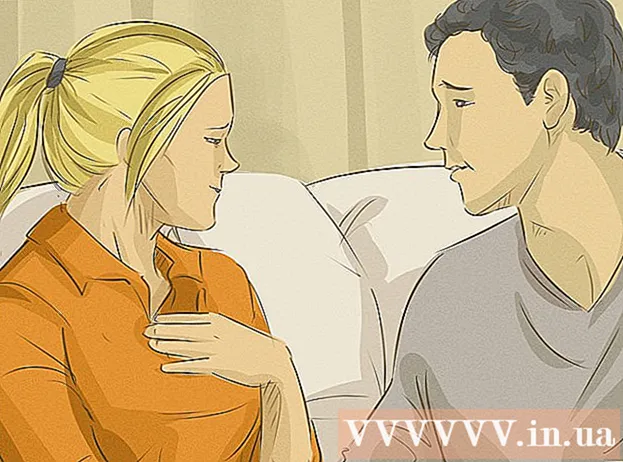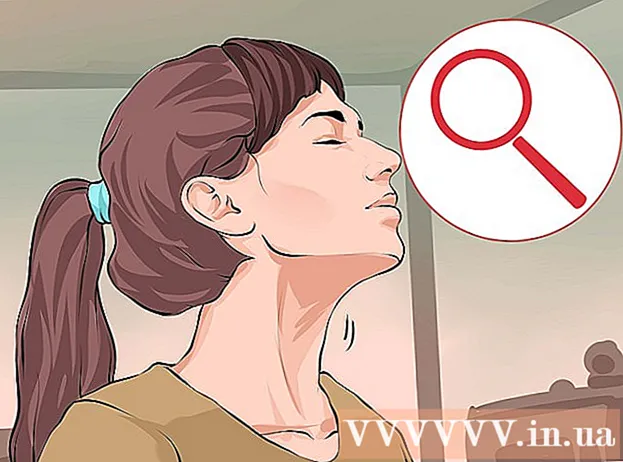نویسنده:
Judy Howell
تاریخ ایجاد:
4 جولای 2021
تاریخ به روزرسانی:
1 جولای 2024

محتوا
- گام برداشتن
- روش 1 از 7: از بیشتر وب سایت ها و برنامه ها استفاده کنید
- روش 2 از 7: استفاده از فلیکر
- روش 3 از 7: استفاده از Imgur
- روش 4 از 7: استفاده از فیس بوک
- روش 5 از 7: استفاده از اینستاگرام
- روش 6 از 7: درایو Google Drive
- روش 7 از 7: استفاده از iCloud
- نکات
- هشدارها
این wikiHow به شما نشان می دهد که چگونه عکس ها را از رایانه یا تلفن خود در رسانه های اجتماعی محبوب و سایت های اشتراک تصویر بارگذاری کنید. این خدمات شامل خدمات اشتراک تصویر Flickr و Imgur ، خدمات رسانه های اجتماعی فیس بوک و اینستاگرام و خدمات ذخیره سازی ابری Google Drive و iCloud است.
گام برداشتن
روش 1 از 7: از بیشتر وب سایت ها و برنامه ها استفاده کنید
 سایت یا برنامه ای را که می خواهید استفاده کنید باز کنید. برای بارگذاری تصویر در وب ، ابتدا باید یک وب سایت یا برنامه ای را که از بارگذاری عکس پشتیبانی می کند باز کنید. سایت های میزبان عکس ، رسانه های اجتماعی و سایت های ذخیره سازی ابری همه از این ویژگی پشتیبانی می کنند.
سایت یا برنامه ای را که می خواهید استفاده کنید باز کنید. برای بارگذاری تصویر در وب ، ابتدا باید یک وب سایت یا برنامه ای را که از بارگذاری عکس پشتیبانی می کند باز کنید. سایت های میزبان عکس ، رسانه های اجتماعی و سایت های ذخیره سازی ابری همه از این ویژگی پشتیبانی می کنند. - اگر برای ارسال به سیستم باید به یک حساب وارد شوید ، قبل از ادامه مطمئن شوید که به سیستم وارد شده اید.
- اگر قبلاً هرگز از این سرویس استفاده نکرده اید ، ممکن است لازم باشد قبل از ادامه کار یک حساب کاربری ایجاد کنید.
 بخش "بارگذاری" را پیدا کنید. این در همه جا متفاوت است ، اما در اکثر سایت ها / برنامه ها می توانید از صفحه اصلی بارگذاری کنید.
بخش "بارگذاری" را پیدا کنید. این در همه جا متفاوت است ، اما در اکثر سایت ها / برنامه ها می توانید از صفحه اصلی بارگذاری کنید.  روی دکمه "بارگذاری" کلیک کنید یا ضربه بزنید. دکمه بارگذاری امکان پذیر است بارگذاری عکس اما معمولاً باید در جایی در بخش "بارگذاری" یک نماد دوربین شکل یا یک نماد فلش رو به بالا انتخاب کنید.
روی دکمه "بارگذاری" کلیک کنید یا ضربه بزنید. دکمه بارگذاری امکان پذیر است بارگذاری عکس اما معمولاً باید در جایی در بخش "بارگذاری" یک نماد دوربین شکل یا یک نماد فلش رو به بالا انتخاب کنید. - به عنوان مثال ، در Facebook ، نوار وضعیت خود را انتخاب کنید و سپس عکس / فیلم در زیر آن.
 عکسی را برای بارگذاری انتخاب کنید. در رایانه معمولاً باید بخشی را انجام دهید تصاویر یا عکسها از صفحه باز شده و سپس بر روی عکسی که می خواهید بارگذاری کنید و در آخر روی آن کلیک کنید باز کن کلیک.
عکسی را برای بارگذاری انتخاب کنید. در رایانه معمولاً باید بخشی را انجام دهید تصاویر یا عکسها از صفحه باز شده و سپس بر روی عکسی که می خواهید بارگذاری کنید و در آخر روی آن کلیک کنید باز کن کلیک. - در اکثر تلفن ها و رایانه های لوحی ، با ضربه زدن روی گزینه "بارگذاری عکس" رول دوربین را باز می کنید. سپس می توانید بر روی یک عکس ضربه بزنید و در آخر بر روی آن ضربه بزنید بارگذاری (یا مانند آن)
 عکس خود را ارسال کنید دکمه یا گزینه "Place" را انتخاب کنید. گاهی اوقات که نامیده می شود بارگذاری، اما سایر سایتها / برنامه ها دارای یک فلش جهت دار به سمت بالا در صفحه هستند.
عکس خود را ارسال کنید دکمه یا گزینه "Place" را انتخاب کنید. گاهی اوقات که نامیده می شود بارگذاری، اما سایر سایتها / برنامه ها دارای یک فلش جهت دار به سمت بالا در صفحه هستند. - همچنین بسیاری از سایت ها و برنامه ها به شما امکان می دهند قبل از بارگذاری عکس خود را ویرایش کنید یا عنوان را اضافه کنید.
روش 2 از 7: استفاده از فلیکر
 فلیکر را باز کنید. برای باز کردن برنامه (تلفن همراه) روی نماد برنامه فلیکر ضربه بزنید یا در مرورگر خود (دسک تاپ) به https://www.flickr.com/ بروید.
فلیکر را باز کنید. برای باز کردن برنامه (تلفن همراه) روی نماد برنامه فلیکر ضربه بزنید یا در مرورگر خود (دسک تاپ) به https://www.flickr.com/ بروید. - اگر به سیستم Flickr وارد نشده اید ، ابتدا باید گزینه را انتخاب کنید وارد شدن و آدرس ایمیل و رمز عبور فلیکر خود را وارد کنید.
 دکمه "بارگذاری" را انتخاب کنید. در یک رایانه رومیزی ، روی پیکان اشاره به بالا در گوشه سمت راست بالای صفحه کلیک کنید و سپس کلیک کنید عکس ها و فیلم ها را برای بارگذاری انتخاب کنید.
دکمه "بارگذاری" را انتخاب کنید. در یک رایانه رومیزی ، روی پیکان اشاره به بالا در گوشه سمت راست بالای صفحه کلیک کنید و سپس کلیک کنید عکس ها و فیلم ها را برای بارگذاری انتخاب کنید.- در یک دستگاه تلفن همراه ، روی نماد دوربین شکل در پایین صفحه ضربه بزنید ، سپس روی ردیف جعبه ها در گوشه پایین سمت چپ صفحه ضربه بزنید.
 عکس را انتخاب کنید. روی عکسی که می خواهید در Flickr بارگذاری کنید کلیک کنید یا ضربه بزنید.
عکس را انتخاب کنید. روی عکسی که می خواهید در Flickr بارگذاری کنید کلیک کنید یا ضربه بزنید. - اگر می خواهید چند عکس را همزمان در رایانه رومیزی بارگذاری کنید ، نگه دارید Ctrl (ویندوز) یا ⌘ فرمان (Mac) هنگام کلیک روی هر عکسی که می خواهید بارگذاری کنید.
- برای بارگذاری همزمان چند عکس در تلفن همراه خود ، روی هر عکسی که می خواهید بارگذاری کنید ضربه بزنید.
 انتخاب خود را تأیید کنید. کلیک کنید بازکردن (دسک تاپ) یا دو بار ضربه بزنید بعدی (سیار).
انتخاب خود را تأیید کنید. کلیک کنید بازکردن (دسک تاپ) یا دو بار ضربه بزنید بعدی (سیار).  عکس (ها) را بارگذاری کنید. در گوشه بالا سمت راست صفحه کلیک کنید بارگذاری 1 عکس (یا # عکس بارگذاری کنید) ، و سپس در صورت درخواست کلیک کنید بارگذاری (دسک تاپ) ، یا در گوشه سمت راست بالای صفحه ضربه بزنید محل (سیار). عکس (های) انتخاب شده در Flickr بارگذاری می شود.
عکس (ها) را بارگذاری کنید. در گوشه بالا سمت راست صفحه کلیک کنید بارگذاری 1 عکس (یا # عکس بارگذاری کنید) ، و سپس در صورت درخواست کلیک کنید بارگذاری (دسک تاپ) ، یا در گوشه سمت راست بالای صفحه ضربه بزنید محل (سیار). عکس (های) انتخاب شده در Flickr بارگذاری می شود.
روش 3 از 7: استفاده از Imgur
 Imgur را باز کنید. روی نماد برنامه Imgur (تلفن همراه) ضربه بزنید یا در مرورگر خود (دسک تاپ) به https://www.imgur.com/ بروید.
Imgur را باز کنید. روی نماد برنامه Imgur (تلفن همراه) ضربه بزنید یا در مرورگر خود (دسک تاپ) به https://www.imgur.com/ بروید. - اگر به سیستم Imgur وارد نشده اید ، گزینه را انتخاب کنید ثبت نام و آدرس ایمیل و رمز عبور Imgur خود را وارد کنید. در تلفن همراه ، باید روی نماد نمایه خود ضربه بزنید و سپس ضربه بزنید ثبت نام کنید یا ثبت نام کنید.
 گزینه "بارگذاری" را انتخاب کنید. در بالای صفحه کلیک کنید مطلب جدید سپس کلیک کنید برگها (دسک تاپ) یا روی نماد دوربین در پایین صفحه (تلفن همراه) ضربه بزنید.
گزینه "بارگذاری" را انتخاب کنید. در بالای صفحه کلیک کنید مطلب جدید سپس کلیک کنید برگها (دسک تاپ) یا روی نماد دوربین در پایین صفحه (تلفن همراه) ضربه بزنید.  عکس را انتخاب کنید. روی عکسی که می خواهید بارگذاری کنید کلیک کنید یا ضربه بزنید.
عکس را انتخاب کنید. روی عکسی که می خواهید بارگذاری کنید کلیک کنید یا ضربه بزنید. - در تلفن همراه ممکن است لازم باشد ابتدا به پایین صفحه بروید دسترسی به عکسها یا چیزی مشابه آن قبل از اینکه بتوانید عکس را انتخاب کنید.
 انتخاب خود را تأیید کنید. کلیک کنید بازکردن (رایانه) یا ضربه بزنید بعدی (سیار).
انتخاب خود را تأیید کنید. کلیک کنید بازکردن (رایانه) یا ضربه بزنید بعدی (سیار).  عنوان را وارد کنید. Imgur نیاز دارد که هر پست عنوان داشته باشد ، بنابراین روی قسمت "عنوان به پست خود بده" (دسک تاپ) کلیک کنید یا روی قسمت "عنوان عنوان" (تلفن همراه) ضربه بزنید ، سپس عنوانی را که می خواهید برای عکس خود استفاده کنید تایپ کنید.
عنوان را وارد کنید. Imgur نیاز دارد که هر پست عنوان داشته باشد ، بنابراین روی قسمت "عنوان به پست خود بده" (دسک تاپ) کلیک کنید یا روی قسمت "عنوان عنوان" (تلفن همراه) ضربه بزنید ، سپس عنوانی را که می خواهید برای عکس خود استفاده کنید تایپ کنید.  عکس را بارگذاری کنید. کلیک کنید اشتراک در انجمن (دسک تاپ) یا در گوشه سمت راست بالای صفحه یا صفحه ضربه بزنید محل. تصویر شما در Imgur بارگذاری می شود.
عکس را بارگذاری کنید. کلیک کنید اشتراک در انجمن (دسک تاپ) یا در گوشه سمت راست بالای صفحه یا صفحه ضربه بزنید محل. تصویر شما در Imgur بارگذاری می شود.
روش 4 از 7: استفاده از فیس بوک
 فیس بوک را باز کنید. روی نماد برنامه فیس بوک (تلفن همراه) ضربه بزنید یا در مرورگر خود (دسک تاپ) به https://www.facebook.com/ بروید.
فیس بوک را باز کنید. روی نماد برنامه فیس بوک (تلفن همراه) ضربه بزنید یا در مرورگر خود (دسک تاپ) به https://www.facebook.com/ بروید. - اگر به سیستم فیس بوک وارد نشده اید ، باید قبل از ادامه آدرس ایمیل (یا شماره تلفن) و رمز ورود فیس بوک خود را وارد کنید.
 کادر وضعیت را پیدا کنید. این در بالای صفحه یا صفحه فیس بوک است.
کادر وضعیت را پیدا کنید. این در بالای صفحه یا صفحه فیس بوک است. - قبل از ادامه ، روی کادر وضعیت در دستگاه Android ضربه بزنید.
 گزینه "Photo" را انتخاب کنید. زیر قسمت وضعیت کلیک کنید عکس / فیلم (دسک تاپ) یا ضربه بزنید عکس یا عکس / فیلم در زیر کادر وضعیت (تلفن همراه) قرار دهید.
گزینه "Photo" را انتخاب کنید. زیر قسمت وضعیت کلیک کنید عکس / فیلم (دسک تاپ) یا ضربه بزنید عکس یا عکس / فیلم در زیر کادر وضعیت (تلفن همراه) قرار دهید.  عکس را انتخاب کنید. عکسی را که می خواهید در فیس بوک بارگذاری کنید کلیک کنید یا ضربه بزنید.
عکس را انتخاب کنید. عکسی را که می خواهید در فیس بوک بارگذاری کنید کلیک کنید یا ضربه بزنید. - اگر می خواهید چند عکس را همزمان در رایانه رومیزی بارگذاری کنید ، نگه دارید Ctrl (ویندوز) یا ⌘ فرمان (Mac) هنگام کلیک روی هر عکسی که می خواهید بارگذاری کنید.
- برای بارگذاری همزمان چند عکس در تلفن همراه خود ، روی هر عکسی که می خواهید بارگذاری کنید ضربه بزنید.
 انتخاب خود را تأیید کنید. کلیک کنید بازکردن (دسک تاپ) یا ضربه بزنید آماده (سیار).
انتخاب خود را تأیید کنید. کلیک کنید بازکردن (دسک تاپ) یا ضربه بزنید آماده (سیار).  عکس (های) خود را ارسال کنید. در پنجره وضعیت ، کلیک کنید یا ضربه بزنید محل برای بارگذاری عکس (های) خود در Facebook.
عکس (های) خود را ارسال کنید. در پنجره وضعیت ، کلیک کنید یا ضربه بزنید محل برای بارگذاری عکس (های) خود در Facebook.
روش 5 از 7: استفاده از اینستاگرام
 اینستاگرام را باز کنید. برای انجام این کار روی نماد برنامه اینستاگرام ضربه بزنید. شما باید عکس هایی را که می خواهید از طریق برنامه Instagram استفاده کنید بارگذاری کنید.
اینستاگرام را باز کنید. برای انجام این کار روی نماد برنامه اینستاگرام ضربه بزنید. شما باید عکس هایی را که می خواهید از طریق برنامه Instagram استفاده کنید بارگذاری کنید. - اگر به سیستم اینستاگرام وارد نشده اید ، قبل از اقدام به آدرس ایمیل حساب کاربری اینستاگرام (یا نام کاربری یا شماره تلفن) و رمز ورود خود را وارد کنید.
 ضربه زدن +. این در پایین صفحه است. هنگامی که این کار را انجام می دهید ، لیستی از عکس ها را از تلفن یا رایانه لوحی خود دریافت خواهید کرد.
ضربه زدن +. این در پایین صفحه است. هنگامی که این کار را انجام می دهید ، لیستی از عکس ها را از تلفن یا رایانه لوحی خود دریافت خواهید کرد.  عکس را انتخاب کنید. روی عکسی که می خواهید بارگذاری کنید ضربه بزنید.
عکس را انتخاب کنید. روی عکسی که می خواهید بارگذاری کنید ضربه بزنید.  ضربه زدن بعد. در گوشه سمت راست بالای صفحه است.
ضربه زدن بعد. در گوشه سمت راست بالای صفحه است.  فیلتر را انتخاب کنید. روی فیلتری که می خواهید روی عکس خود اعمال کنید ضربه بزنید.
فیلتر را انتخاب کنید. روی فیلتری که می خواهید روی عکس خود اعمال کنید ضربه بزنید. - همچنین می توانید از این مرحله صرف نظر کنید.
 ضربه زدن بعد.
ضربه زدن بعد. یک عنوان اضافه کنید. روی جعبه متن در بالای صفحه ضربه بزنید ، سپس زیرنویسی را که می خواهید برای عکس استفاده کنید وارد کنید.
یک عنوان اضافه کنید. روی جعبه متن در بالای صفحه ضربه بزنید ، سپس زیرنویسی را که می خواهید برای عکس استفاده کنید وارد کنید.  ضربه زدن اشتراک گذاری. در گوشه سمت راست بالای صفحه است. این عکس شما را به صفحه اینستاگرام شما ارسال می کند.
ضربه زدن اشتراک گذاری. در گوشه سمت راست بالای صفحه است. این عکس شما را به صفحه اینستاگرام شما ارسال می کند.
روش 6 از 7: درایو Google Drive
 Google Drive را باز کنید. روی نماد برنامه Google Drive (تلفن همراه) ضربه بزنید یا در مرورگر خود (دسک تاپ) به https://drive.google.com/ بروید.
Google Drive را باز کنید. روی نماد برنامه Google Drive (تلفن همراه) ضربه بزنید یا در مرورگر خود (دسک تاپ) به https://drive.google.com/ بروید. - اگر به سیستم حساب Drive خود وارد نشده اید ، کلیک کنید ثبت نام و آدرس ایمیل و رمز ورود خود را وارد کنید.
 دکمه "بارگذاری" را انتخاب کنید. کلیک کنید جدید در گوشه بالا سمت چپ پنجره (دسک تاپ) یا ضربه بزنید + در گوشه پایین سمت راست صفحه (تلفن همراه).
دکمه "بارگذاری" را انتخاب کنید. کلیک کنید جدید در گوشه بالا سمت چپ پنجره (دسک تاپ) یا ضربه بزنید + در گوشه پایین سمت راست صفحه (تلفن همراه).  گزینه "Photos" را انتخاب کنید. کلیک کنید آپلود فایل (دسک تاپ) یا ضربه بزنید بارگذاری و سپس در ادامه عکس و فیلم (سیار).
گزینه "Photos" را انتخاب کنید. کلیک کنید آپلود فایل (دسک تاپ) یا ضربه بزنید بارگذاری و سپس در ادامه عکس و فیلم (سیار). - روی این مورد روی Android ضربه بزنید تصاویر بجای عکس و فیلم.
 عکس را انتخاب کنید. روی عکسی که می خواهید در Google Drive بارگذاری کنید کلیک کنید یا ضربه بزنید.
عکس را انتخاب کنید. روی عکسی که می خواهید در Google Drive بارگذاری کنید کلیک کنید یا ضربه بزنید. - در تلفن همراه ، ابتدا روی مکان عکس ضربه بزنید (به عنوان مثال رول دوربین) می خواهید باز کنید.
- اگر می خواهید چند عکس را همزمان در رایانه رومیزی بارگذاری کنید ، نگه دارید Ctrl (ویندوز) یا ⌘ فرمان (Mac) هنگام کلیک روی هر عکسی که می خواهید بارگذاری کنید.
- برای بارگذاری همزمان چند عکس در تلفن همراه ، روی هر عکسی که می خواهید بارگذاری کنید ضربه بزنید (در Android ، روی عکسها ضربه بزنید و نگه دارید).
 انتخاب خود را تأیید کنید. کلیک کنید بازکردن (دسک تاپ) یا ضربه بزنید بارگذاری (همراه) برای بارگذاری عکس (های) خود در Google Drive.
انتخاب خود را تأیید کنید. کلیک کنید بازکردن (دسک تاپ) یا ضربه بزنید بارگذاری (همراه) برای بارگذاری عکس (های) خود در Google Drive. - در Android ، با ضربه زدن روی تصویر ، آن را در Google Drive بارگذاری می کنیم.
روش 7 از 7: استفاده از iCloud
 وب سایت iCloud را باز کنید. در مرورگر خود به https://www.icloud.com/ بروید. با استفاده از برنامه iPhone یا iPad نمی توانید پرونده ها را در iCloud بارگذاری کنید.
وب سایت iCloud را باز کنید. در مرورگر خود به https://www.icloud.com/ بروید. با استفاده از برنامه iPhone یا iPad نمی توانید پرونده ها را در iCloud بارگذاری کنید. - اگر به سیستم iCloud وارد نشده اید ، آدرس ایمیل و گذرواژه Apple ID خود را وارد کنید و قبل از ادامه روی click کلیک کنید.
 کلیک کنید
کلیک کنید  روی دکمه "بارگذاری" کلیک کنید. این نماد ابر شکل با یک فلش به سمت بالا در بالای پنجره قرار دارد.
روی دکمه "بارگذاری" کلیک کنید. این نماد ابر شکل با یک فلش به سمت بالا در بالای پنجره قرار دارد.  عکس را انتخاب کنید. روی عکسی که می خواهید بارگذاری کنید کلیک کنید.
عکس را انتخاب کنید. روی عکسی که می خواهید بارگذاری کنید کلیک کنید. - اگر می خواهید چند عکس را همزمان بارگذاری کنید ، فشار دهید و نگه دارید Ctrl (ویندوز) یا ⌘ فرمان (Mac) هنگام کلیک روی هر عکسی که می خواهید بارگذاری کنید.
 کلیک باز کن. در گوشه پایین سمت راست پنجره است. با این کار بلافاصله عکس در پوشه iCloud Drive شما بارگذاری می شود.
کلیک باز کن. در گوشه پایین سمت راست پنجره است. با این کار بلافاصله عکس در پوشه iCloud Drive شما بارگذاری می شود.
نکات
- دیگر مکان های معروف برای بارگذاری تصاویر Tumblr و Twitter (شبکه های اجتماعی) و همچنین Dropbox و OneDrive (فضای ذخیره سازی ابری) هستند.
- می توانید تصاویر را در اکثر ارائه دهندگان ایمیل بارگذاری کنید (مانند Gmail).
هشدارها
- بیشتر وب سایت های میزبان پرونده محدودیت بارگذاری دارند. به عنوان مثال ، در حالی که فلیکر فضای بارگذاری ترابایت (1024 گیگابایت) را مجاز می داند ، Google Drive فقط 25 گیگابایت را مجاز می کند.