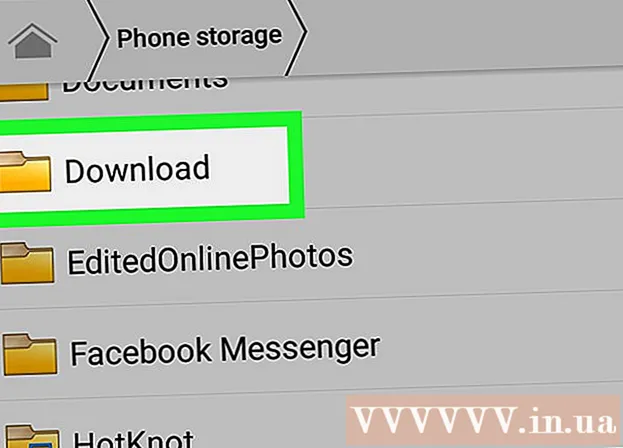نویسنده:
Helen Garcia
تاریخ ایجاد:
15 ماه آوریل 2021
تاریخ به روزرسانی:
1 جولای 2024

محتوا
- مراحل
- قسمت 1 از 4: تنظیمات برگزیده چاپ را تنظیم کنید
- قسمت 2 از 4: کار چاپ خود را تنظیم کنید
- قسمت 3 از 4: چاپ سند
- قسمت 4 از 4: اخذ کپی سند
آیا تا به حال مجبور شده اید چیزی را در دفتر در شبکه محلی یا چاپگر مشترک چاپ کنید ، از کف به طبقه دیگر حرکت کنید تا در حین چاپ به چاپگر برسید؟ شما ممکن است نخواهید که دیگران آنچه را که شما تایپ می کنید ببینند زیرا این اطلاعات حساس یا شخصی است. بسیاری از دفاتر به منظور محافظت از اسناد خود چاپگرهایی را نصب می کنند که از فناوری ثبت اسناد پشتیبانی می کند. تا زمانی که آنها را مستقیماً از چاپگر چاپ نکنید ، برای چاپ در طاق در دسترس خواهند بود. بعلاوه ، آنها می توانند با رمز محافظت شوند ، به این معنی که فقط شما می توانید قفل آنها را برای چاپ باز کنید.
مراحل
قسمت 1 از 4: تنظیمات برگزیده چاپ را تنظیم کنید
 1 سندی را که می خواهید چاپ کنید باز کنید. سند را از رایانه روی رایانه خود اجرا کنید. این می تواند هم یک سند ورد - فرمت ، و یک جدول ، PDF - فایل یا عکس باشد. به طور خلاصه ، همه افزونه های موجود برای چاپ.
1 سندی را که می خواهید چاپ کنید باز کنید. سند را از رایانه روی رایانه خود اجرا کنید. این می تواند هم یک سند ورد - فرمت ، و یک جدول ، PDF - فایل یا عکس باشد. به طور خلاصه ، همه افزونه های موجود برای چاپ.  2 منوی Print Options را باز کنید. برگه "Print" را از منوی File انتخاب کنید و یک پنجره چاپ به شما نشان داده می شود.
2 منوی Print Options را باز کنید. برگه "Print" را از منوی File انتخاب کنید و یک پنجره چاپ به شما نشان داده می شود.  3 چاپگر خود را انتخاب کنید. چاپگر مورد نظر خود را از لیست کشویی در منوی انتخاب چاپگر انتخاب کنید.
3 چاپگر خود را انتخاب کنید. چاپگر مورد نظر خود را از لیست کشویی در منوی انتخاب چاپگر انتخاب کنید.  4 خصوصیات چاپگر را باز کنید. دکمه کنار نام چاپگر است. روی آن کلیک کنید تا برگه Properties باز شود. سپس پنجره ای با ویژگی های سند ظاهر می شود.
4 خصوصیات چاپگر را باز کنید. دکمه کنار نام چاپگر است. روی آن کلیک کنید تا برگه Properties باز شود. سپس پنجره ای با ویژگی های سند ظاهر می شود.
قسمت 2 از 4: کار چاپ خود را تنظیم کنید
 1 به پنل ذخیره فایل بروید. در پنجره Properties File ، File Vaults Panel را با کلیک روی آن انتخاب کنید. اینجاست که پارامترهای اسناد خود را تنظیم می کنید.
1 به پنل ذخیره فایل بروید. در پنجره Properties File ، File Vaults Panel را با کلیک روی آن انتخاب کنید. اینجاست که پارامترهای اسناد خود را تنظیم می کنید. - شایان ذکر است که منوی اضافی تنظیمات یا ویژگیها فقط در چاپگرهایی که از ذخیره سازی فایل پشتیبانی می کنند در دسترس است.
 2 "حالت ذخیره فایل" را انتخاب کنید. سپس بر روی دکمه "اسناد ذخیره شده" کلیک کنید.با این کار چاپگر از حالت چاپ خودکار به حالت ثبت سند تبدیل می شود.
2 "حالت ذخیره فایل" را انتخاب کنید. سپس بر روی دکمه "اسناد ذخیره شده" کلیک کنید.با این کار چاپگر از حالت چاپ خودکار به حالت ثبت سند تبدیل می شود.  3 پین خود را تنظیم کنید. برای ایجاد کادر کنار "کد پین برای چاپ" را علامت بزنید تا برای دسترسی به فایل و چاپ آن ، نیاز به وارد کردن کد پین بر روی چاپگر داشته باشید. در سلول پایین ، کد پین چهار رقمی خود را وارد کنید. این همان چیزی است که در هنگام چاپ استفاده خواهید کرد.
3 پین خود را تنظیم کنید. برای ایجاد کادر کنار "کد پین برای چاپ" را علامت بزنید تا برای دسترسی به فایل و چاپ آن ، نیاز به وارد کردن کد پین بر روی چاپگر داشته باشید. در سلول پایین ، کد پین چهار رقمی خود را وارد کنید. این همان چیزی است که در هنگام چاپ استفاده خواهید کرد. - هر بار که سند خود را برای چاپ ارسال می کنید ، می توانید آن را تغییر دهید.
 4 اعلان ها را برای اسناد تنظیم کنید. کادر کنار "نمایش شناسه سند هنگام چاپ" را علامت بزنید تا ببینید کدام سند را برای چاپ ارسال کرده اید.
4 اعلان ها را برای اسناد تنظیم کنید. کادر کنار "نمایش شناسه سند هنگام چاپ" را علامت بزنید تا ببینید کدام سند را برای چاپ ارسال کرده اید.  5 لطفا نام کاربری خود را وارد کنید. در این بخش ، باید نام کاربری یا شناسه منحصر به فرد خود را وارد کنید. نام کاربری توسط چاپگر برای شناسایی و جمع آوری تمام اسنادی که ارسال می کنید استفاده می شود.
5 لطفا نام کاربری خود را وارد کنید. در این بخش ، باید نام کاربری یا شناسه منحصر به فرد خود را وارد کنید. نام کاربری توسط چاپگر برای شناسایی و جمع آوری تمام اسنادی که ارسال می کنید استفاده می شود. - برخی از چاپگرها امکان چاپ دسته ای را به صورت تک کاربر ارائه می دهند.
 6 لطفا عنوان سند را وارد کنید. نحوه نامگذاری پرونده را تعیین کنید. می توانید با کلیک بر روی دکمه "تنظیمات سفارشی" و تعیین نام فایل ، نام سند را به صورت دستی تنظیم و تغییر دهید ، یا کادر کنار "تنظیمات خودکار" را علامت بزنید و سپس نام سند به طور خودکار توسط پیش فرض
6 لطفا عنوان سند را وارد کنید. نحوه نامگذاری پرونده را تعیین کنید. می توانید با کلیک بر روی دکمه "تنظیمات سفارشی" و تعیین نام فایل ، نام سند را به صورت دستی تنظیم و تغییر دهید ، یا کادر کنار "تنظیمات خودکار" را علامت بزنید و سپس نام سند به طور خودکار توسط پیش فرض  7 فایلی را که می خواهید چاپ کنید ذخیره کنید. روی OK در پایین پنجره کلیک کنید تا همه تغییرات ذخیره شوند و پنجره بسته شود.
7 فایلی را که می خواهید چاپ کنید ذخیره کنید. روی OK در پایین پنجره کلیک کنید تا همه تغییرات ذخیره شوند و پنجره بسته شود.
قسمت 3 از 4: چاپ سند
 1 فایل را چاپ کنید. پس از تنظیم تنظیمات چاپ و ارسال فایل برای چاپ ، پنجره چاپ ظاهر می شود. روی دکمه OK در پایین صفحه کلیک کنید تا فایل به حافظه چاپگر ارسال شود.
1 فایل را چاپ کنید. پس از تنظیم تنظیمات چاپ و ارسال فایل برای چاپ ، پنجره چاپ ظاهر می شود. روی دکمه OK در پایین صفحه کلیک کنید تا فایل به حافظه چاپگر ارسال شود.  2 گزینه های چاپ را مرور کنید. پس از ارسال سند به چاپگر ، اعلان تأیید ظاهر می شود. پنجره تشخیص سند نام چاپگر ، آدرس IP ، نام کاربری شما و نام سند را نشان می دهد. روی OK کلیک کنید تا کادر محاوره ای بسته شود.
2 گزینه های چاپ را مرور کنید. پس از ارسال سند به چاپگر ، اعلان تأیید ظاهر می شود. پنجره تشخیص سند نام چاپگر ، آدرس IP ، نام کاربری شما و نام سند را نشان می دهد. روی OK کلیک کنید تا کادر محاوره ای بسته شود.  3 بعد چه اتفاقی می افتد؟ سند شما به چاپگر ارسال می شود و در حافظه آن ذخیره می شود. اما تا زمانی که به کنترل پنل چاپگر دسترسی نداشته باشید و قفل چاپ را باز نکنید ، هیچ چیزی چاپ نمی شود. بسته به تنظیمات چاپگر ، سند شما ممکن است به مرور زمان پاک شود یا ذخیره شود تا زمانی که آن را با وارد کردن کد پین حذف کنید.
3 بعد چه اتفاقی می افتد؟ سند شما به چاپگر ارسال می شود و در حافظه آن ذخیره می شود. اما تا زمانی که به کنترل پنل چاپگر دسترسی نداشته باشید و قفل چاپ را باز نکنید ، هیچ چیزی چاپ نمی شود. بسته به تنظیمات چاپگر ، سند شما ممکن است به مرور زمان پاک شود یا ذخیره شود تا زمانی که آن را با وارد کردن کد پین حذف کنید.
قسمت 4 از 4: اخذ کپی سند
 1 به چاپگر بروید. هنگامی که نیاز به چاپ اسناد خود دارید ، به چاپگر مشترک بروید. نیازی به دویدن سر از بین طبقه ها نیست. اسناد شما به طور ایمن در حافظه چاپگر ذخیره می شوند و با پین شما قفل می شوند.
1 به چاپگر بروید. هنگامی که نیاز به چاپ اسناد خود دارید ، به چاپگر مشترک بروید. نیازی به دویدن سر از بین طبقه ها نیست. اسناد شما به طور ایمن در حافظه چاپگر ذخیره می شوند و با پین شما قفل می شوند.  2 سند خود را باز کنید از صفحه کنترل چاپگر ، منوی Receive Copies را پیدا کنید. لیستی از اسناد ذخیره شده نمایش داده می شود. تا زمانی که نام کاربری خود را پیدا نکردید ، با پیکانها آن را پیمایش کنید. عددی که در کنار نام قرار دارد تعداد اسنادی را که قرار است چاپ کنید نشان می دهد.
2 سند خود را باز کنید از صفحه کنترل چاپگر ، منوی Receive Copies را پیدا کنید. لیستی از اسناد ذخیره شده نمایش داده می شود. تا زمانی که نام کاربری خود را پیدا نکردید ، با پیکانها آن را پیمایش کنید. عددی که در کنار نام قرار دارد تعداد اسنادی را که قرار است چاپ کنید نشان می دهد.  3 کارهای چاپ را مرور کنید. پس از یافتن نام کاربری خود ، آن را انتخاب کنید. همه کارهای چاپی که از طرف شما انجام شده است به همراه نام فایل ها نمایش داده می شود. برای حرکت در لیست از دکمه های پیکان استفاده کنید.
3 کارهای چاپ را مرور کنید. پس از یافتن نام کاربری خود ، آن را انتخاب کنید. همه کارهای چاپی که از طرف شما انجام شده است به همراه نام فایل ها نمایش داده می شود. برای حرکت در لیست از دکمه های پیکان استفاده کنید.  4 کار چاپ را انتخاب کنید. پس از مشاهده عملکرد مورد نظر در لیست ، آن را انتخاب کنید. از شما خواسته می شود که "Print" یا "Delete" سند را انتخاب کنید. "چاپ" را انتخاب کنید.
4 کار چاپ را انتخاب کنید. پس از مشاهده عملکرد مورد نظر در لیست ، آن را انتخاب کنید. از شما خواسته می شود که "Print" یا "Delete" سند را انتخاب کنید. "چاپ" را انتخاب کنید.  5 پین را وارد کنید از شما خواسته می شود که پین خود را وارد کنید. این کد الکترونیکی چهار رقمی است که قبلاً تنظیم کرده اید. کد را با استفاده از دکمه های پیکان وارد کنید.
5 پین را وارد کنید از شما خواسته می شود که پین خود را وارد کنید. این کد الکترونیکی چهار رقمی است که قبلاً تنظیم کرده اید. کد را با استفاده از دکمه های پیکان وارد کنید.  6 تعداد نسخه ها را مشخص کنید. پس از وارد کردن کد پین ، از شما خواسته می شود که تعداد کپی سند موردنظر را برای چاپ وارد کنید.
6 تعداد نسخه ها را مشخص کنید. پس از وارد کردن کد پین ، از شما خواسته می شود که تعداد کپی سند موردنظر را برای چاپ وارد کنید.  7 مدارک خود را چاپ کنید. برای شروع فرایند چاپ ، دکمه سبز رنگ چاپگر را فشار دهید (رنگ ممکن است متفاوت باشد). اگر چاپگر در حال کار باشد ، دارای کارتریج جوهر و کاغذ در سینی باشد ، بلافاصله شروع به کار می کند.
7 مدارک خود را چاپ کنید. برای شروع فرایند چاپ ، دکمه سبز رنگ چاپگر را فشار دهید (رنگ ممکن است متفاوت باشد). اگر چاپگر در حال کار باشد ، دارای کارتریج جوهر و کاغذ در سینی باشد ، بلافاصله شروع به کار می کند.  8 نسخه های چاپ شده را جمع آوری کنید ، اما چاپگر را رها نکنید. قبل از خروج ، مطمئن شوید که تمام اسنادی که برای چاپ ارسال می کنید آماده بوده و به ترتیب صاف شده اند.
8 نسخه های چاپ شده را جمع آوری کنید ، اما چاپگر را رها نکنید. قبل از خروج ، مطمئن شوید که تمام اسنادی که برای چاپ ارسال می کنید آماده بوده و به ترتیب صاف شده اند.