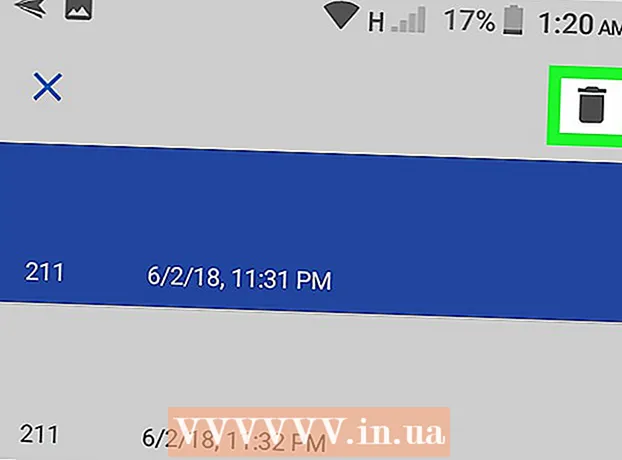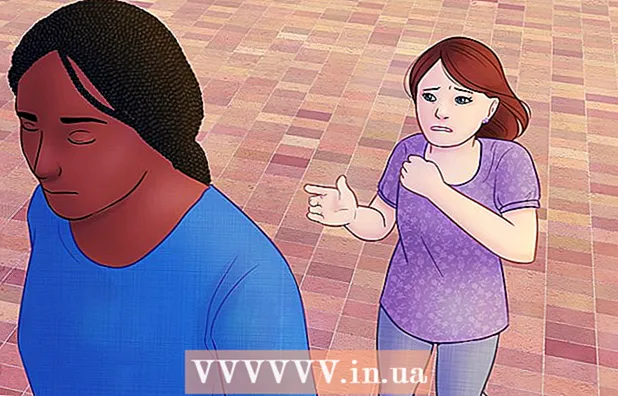نویسنده:
Joan Hall
تاریخ ایجاد:
27 فوریه 2021
تاریخ به روزرسانی:
28 ژوئن 2024

محتوا
در این مقاله ، نحوه محافظت از سند Microsoft Word با رمز عبور را به شما خواهیم گفت. می توانید این کار را در Word برای Windows و Mac OS X انجام دهید ، اما در OneDrive این کار را نکنید.
مراحل
روش 1 از 2: در Windows
 1 یک سند Microsoft Word را باز کنید. برای انجام این کار ، روی سند Word که می خواهید با رمز عبور محافظت شود ، دوبار کلیک کنید. سند در Microsoft Word باز می شود.
1 یک سند Microsoft Word را باز کنید. برای انجام این کار ، روی سند Word که می خواهید با رمز عبور محافظت شود ، دوبار کلیک کنید. سند در Microsoft Word باز می شود. - برای ایجاد یک سند ، Microsoft Word را راه اندازی کنید و روی Blank Document کلیک کنید.
 2 بر روی کلیک کنید فایل. این یک برگه در گوشه سمت چپ بالای پنجره Word است. منوی File باز می شود.
2 بر روی کلیک کنید فایل. این یک برگه در گوشه سمت چپ بالای پنجره Word است. منوی File باز می شود.  3 روی برگه کلیک کنید هوش. آن را در بالای صفحه سمت چپ پیدا خواهید کرد.
3 روی برگه کلیک کنید هوش. آن را در بالای صفحه سمت چپ پیدا خواهید کرد. - اگر اتفاقی نیفتاد ، شما در حال حاضر در برگه جزئیات هستید.
 4 بر روی کلیک کنید حفاظت از سند. این نماد قفل شکل در زیر نام سند در بالای صفحه ظاهر می شود. منویی باز می شود.
4 بر روی کلیک کنید حفاظت از سند. این نماد قفل شکل در زیر نام سند در بالای صفحه ظاهر می شود. منویی باز می شود.  5 کلیک رمزگذاری با استفاده از رمز عبور. این نزدیک بالای منو است. پنجره ای باز می شود.
5 کلیک رمزگذاری با استفاده از رمز عبور. این نزدیک بالای منو است. پنجره ای باز می شود.  6 رمز عبور را وارد کنید. این کار را در کادر متنی Password در وسط پنجره انجام دهید.
6 رمز عبور را وارد کنید. این کار را در کادر متنی Password در وسط پنجره انجام دهید.  7 بر روی کلیک کنید خوب. این دکمه در پایین پنجره قرار دارد.
7 بر روی کلیک کنید خوب. این دکمه در پایین پنجره قرار دارد.  8 رمز عبور خود را دوباره وارد کرده و سپس فشار دهید خوب. اکنون ، برای باز کردن سند ، باید رمز عبور را وارد کنید.
8 رمز عبور خود را دوباره وارد کرده و سپس فشار دهید خوب. اکنون ، برای باز کردن سند ، باید رمز عبور را وارد کنید. - می توانید یک سند را بدون باز کردن یا وارد کردن رمز عبور حذف کنید.
روش 2 از 2: در Mac OS X
 1 یک سند Microsoft Word را باز کنید. برای انجام این کار ، روی سند Word که می خواهید با رمز عبور محافظت شود ، دوبار کلیک کنید. سند در Microsoft Word باز می شود.
1 یک سند Microsoft Word را باز کنید. برای انجام این کار ، روی سند Word که می خواهید با رمز عبور محافظت شود ، دوبار کلیک کنید. سند در Microsoft Word باز می شود. - اگر هنوز سندی ایجاد نکرده اید ، همین حالا این کار را انجام دهید.
 2 روی {MacButton کلیک کنید. این برگه در بالای پنجره Microsoft Word قرار دارد. یک نوار ابزار در زیر نوار برگه در بالای پنجره ظاهر می شود.
2 روی {MacButton کلیک کنید. این برگه در بالای پنجره Microsoft Word قرار دارد. یک نوار ابزار در زیر نوار برگه در بالای پنجره ظاهر می شود.  3 بر روی کلیک کنید حفاظت از سند. این نماد قفل شکل در سمت راست نوار ابزار قرار دارد. یک پنجره بازشو ظاهر می شود.
3 بر روی کلیک کنید حفاظت از سند. این نماد قفل شکل در سمت راست نوار ابزار قرار دارد. یک پنجره بازشو ظاهر می شود.  4 رمز عبور را وارد کنید. رمز عبور خود را در قسمت Password در بالای پنجره وارد کنید. اکنون ، برای باز کردن سند ، باید رمز عبور را وارد کنید.
4 رمز عبور را وارد کنید. رمز عبور خود را در قسمت Password در بالای پنجره وارد کنید. اکنون ، برای باز کردن سند ، باید رمز عبور را وارد کنید. - برای جلوگیری از ویرایش سند توسط کاربران ، رمز عبور دیگری را در کادر متنی پایین در این پنجره وارد کنید.
 5 بر روی کلیک کنید خوب. این دکمه در پایین پنجره بازشو قرار دارد.
5 بر روی کلیک کنید خوب. این دکمه در پایین پنجره بازشو قرار دارد.  6 گذرواژه (رمزها) را دوباره وارد کرده و سپس فشار دهید خوب. اکنون ، برای باز کردن سند ، باید رمز عبور را وارد کنید.
6 گذرواژه (رمزها) را دوباره وارد کرده و سپس فشار دهید خوب. اکنون ، برای باز کردن سند ، باید رمز عبور را وارد کنید.
نکات
- اگر در Mac OS X تصمیم گرفتید گذرواژه هایی را برای باز کردن و ویرایش سند تنظیم کنید ، دو رمز عبور متفاوت وارد کنید.
هشدارها
- اگر رمز عبور خود را فراموش کرده باشید ، نمی توانید سند را بازیابی کنید.