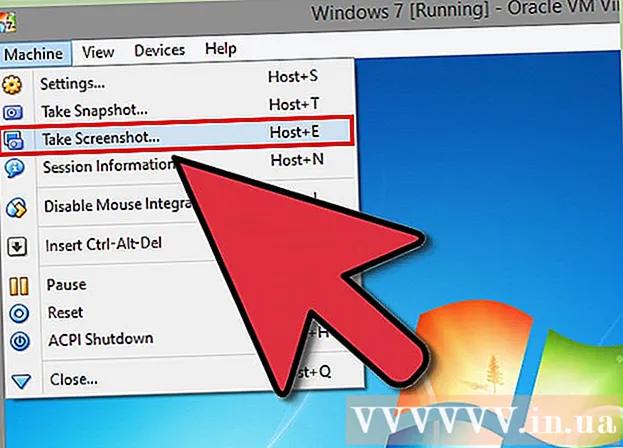نویسنده:
Helen Garcia
تاریخ ایجاد:
17 ماه آوریل 2021
تاریخ به روزرسانی:
1 جولای 2024

محتوا
در این مقاله ، ما قصد داریم نحوه اتصال صفحه کلید به رایانه Mac خود را به شما نشان دهیم. یک صفحه کلید سیمی را می توان به یک پورت USB در رایانه متصل کرد و یک صفحه کلید بی سیم را می توان از طریق بلوتوث متصل کرد. برای اتصال صفحه کلید بی سیم ، به ماوس یا ترک پد نیاز دارید.
مراحل
روش 1 از 2: نحوه اتصال صفحه کلید بی سیم
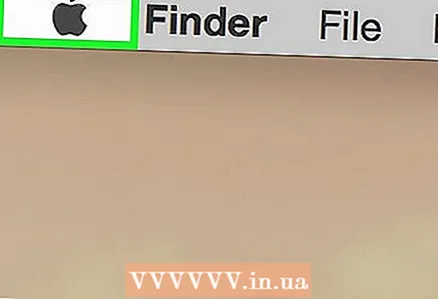 1 روی نماد کلیک کنید
1 روی نماد کلیک کنید  . در سمت چپ نوار منو در بالای صفحه قرار دارد. منویی باز می شود.
. در سمت چپ نوار منو در بالای صفحه قرار دارد. منویی باز می شود. 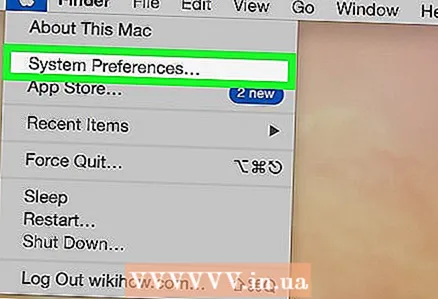 2 بر روی کلیک کنید تنظیمات سیستم. این دومین گزینه در منو است. پنجره System Preferences باز می شود.
2 بر روی کلیک کنید تنظیمات سیستم. این دومین گزینه در منو است. پنجره System Preferences باز می شود.  3 روی نماد بلوتوث کلیک کنید
3 روی نماد بلوتوث کلیک کنید  . به نظر می رسد یک "B" آبی سبک است.
. به نظر می رسد یک "B" آبی سبک است. 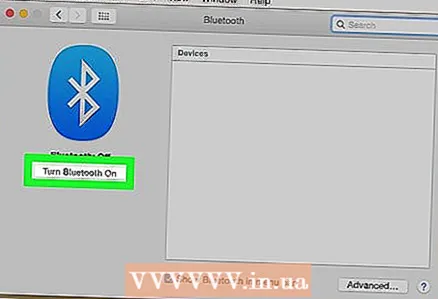 4 بر روی کلیک کنید بلوتوث را روشن کنید. این کار را انجام دهید تا بتوانید صفحه کلید بی سیم را متصل کنید. اگر بلوتوث از قبل روشن است ، این مرحله را رد کنید.
4 بر روی کلیک کنید بلوتوث را روشن کنید. این کار را انجام دهید تا بتوانید صفحه کلید بی سیم را متصل کنید. اگر بلوتوث از قبل روشن است ، این مرحله را رد کنید.  5 صفحه کلید بی سیم را در حالت جفت شدن قرار دهید. اقدامات شما بستگی به مدل صفحه کلید دارد - برای اطلاع ، دستورالعمل های صفحه کلید را بخوانید. هنگامی که کامپیوتر صفحه کلید را تشخیص می دهد ، در لیست دستگاه های بلوتوث موجود ظاهر می شود.
5 صفحه کلید بی سیم را در حالت جفت شدن قرار دهید. اقدامات شما بستگی به مدل صفحه کلید دارد - برای اطلاع ، دستورالعمل های صفحه کلید را بخوانید. هنگامی که کامپیوتر صفحه کلید را تشخیص می دهد ، در لیست دستگاه های بلوتوث موجود ظاهر می شود. - برای اتصال خودکار Magic Keyboard یا Magic Mouse به بلوتوث ، آن را با استفاده از کابل Lightning به پورت USB وصل کرده و سپس دستگاه خود را روشن کنید.
 6 بر روی کلیک کنید برای وصل کردن در نزدیکی صفحه کلید در لیست دستگاه های بلوتوث موجود. وقتی کلمه "متصل" روی صفحه کلید ظاهر می شود ، صفحه کلید با رایانه شما جفت می شود و می توانید از آن استفاده کنید.
6 بر روی کلیک کنید برای وصل کردن در نزدیکی صفحه کلید در لیست دستگاه های بلوتوث موجود. وقتی کلمه "متصل" روی صفحه کلید ظاهر می شود ، صفحه کلید با رایانه شما جفت می شود و می توانید از آن استفاده کنید.
روش 2 از 2: نحوه اتصال صفحه کلید سیمی
 1 صفحه کلید را به پورت USB وصل کنید. این کار را با کابل USB یا دانگل USB بی سیم انجام دهید. پورت های USB در پشت اکثر iMac ها قرار دارند.
1 صفحه کلید را به پورت USB وصل کنید. این کار را با کابل USB یا دانگل USB بی سیم انجام دهید. پورت های USB در پشت اکثر iMac ها قرار دارند.  2 صفحه کلید را روشن کنید. اگر دستگاه شما دکمه روشن / خاموش دارد ، آن را فشار دهید. رایانه به طور خودکار صفحه کلید را تشخیص می دهد.
2 صفحه کلید را روشن کنید. اگر دستگاه شما دکمه روشن / خاموش دارد ، آن را فشار دهید. رایانه به طور خودکار صفحه کلید را تشخیص می دهد.