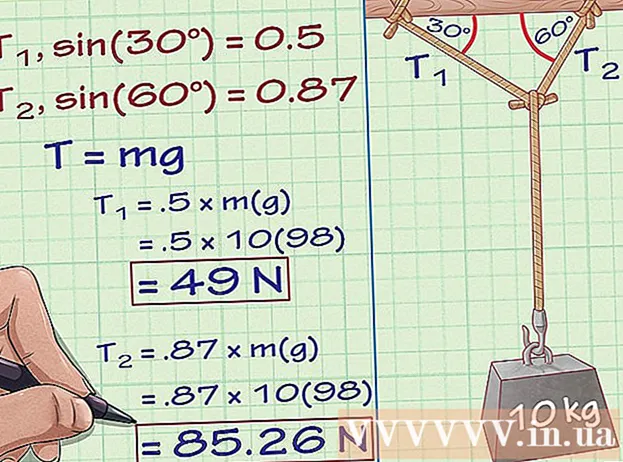نویسنده:
Bobbie Johnson
تاریخ ایجاد:
8 ماه آوریل 2021
تاریخ به روزرسانی:
1 جولای 2024

محتوا
در این مقاله ، نحوه ثبت فایل DLL که مسیر را از فایل به رجیستری ویندوز ایجاد می کند ، به شما نشان خواهیم داد. ثبت فایل DLL می تواند مشکلات راه اندازی برخی از برنامه ها را برطرف کند ، اما اکثر فایل های DLL یا نمی توانند ثبت شوند یا قبلاً ثبت شده اند. به خاطر داشته باشید که نمی توانید فایل های DLL مخصوص سیستم ویندوز را ثبت کنید زیرا برای عملکرد پایدار ویندوز ضروری هستند و به روز رسانی های ویندوز فایل های DLL قدیمی یا معیوب را برطرف می کند.
مراحل
روش 1 از 2: ثبت یک فایل تک DLL
 1 نحوه عملکرد این روش را بررسی کنید. برای ثبت فایل DLL ، می توانید از دستور "regsvr" و نام فایل DLL (در صورتی که فایل از این دستور پشتیبانی می کند) استفاده کنید.مسیری از رجیستری ویندوز به فایل DLL ایجاد می شود که سیستم را برای پیدا کردن و استفاده از فایل آسان تر می کند.
1 نحوه عملکرد این روش را بررسی کنید. برای ثبت فایل DLL ، می توانید از دستور "regsvr" و نام فایل DLL (در صورتی که فایل از این دستور پشتیبانی می کند) استفاده کنید.مسیری از رجیستری ویندوز به فایل DLL ایجاد می شود که سیستم را برای پیدا کردن و استفاده از فایل آسان تر می کند. - به طور معمول ، این روش برای ثبت پرونده های DLL که برنامه های شخص ثالثی هستند که مستقیماً با ابزارهای سیستم تعامل دارند (به عنوان مثال ، خط فرمان) استفاده می شود.
 2 خطای "نقطه ورود" را درک کنید. اگر فایل DLL قبلاً ثبت شده است ، از دستور regsvr پشتیبانی نمی کند ، یا کد آن به شما اجازه اتصال به رجیستری ویندوز را نمی دهد ، پیغام خطا را دریافت خواهید کرد "ماژول [نام DLL] بارگیری شد اما نقطه ورود DllRegisterServer پیدا نشد ". نام فایل DLL] بارگیری شد اما نقطه ورود DllRegisterServer پیدا نشد). اگر این پیام روی صفحه ظاهر شود ، نمی توانید فایل DLL را ثبت کنید.
2 خطای "نقطه ورود" را درک کنید. اگر فایل DLL قبلاً ثبت شده است ، از دستور regsvr پشتیبانی نمی کند ، یا کد آن به شما اجازه اتصال به رجیستری ویندوز را نمی دهد ، پیغام خطا را دریافت خواهید کرد "ماژول [نام DLL] بارگیری شد اما نقطه ورود DllRegisterServer پیدا نشد ". نام فایل DLL] بارگیری شد اما نقطه ورود DllRegisterServer پیدا نشد). اگر این پیام روی صفحه ظاهر شود ، نمی توانید فایل DLL را ثبت کنید. - خطای نقطه ورود چندان مشکل ساز نیست بلکه تأیید این است که فایل DLL نیازی به ثبت ندارد.
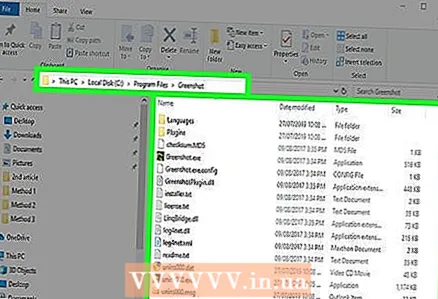 3 فایل DLL موردنظر برای ثبت را پیدا کنید. به پوشه با فایل DLL مورد نظر بروید و آن را پیدا کنید.
3 فایل DLL موردنظر برای ثبت را پیدا کنید. به پوشه با فایل DLL مورد نظر بروید و آن را پیدا کنید. - اگر فایل DLL متعلق به یک برنامه نصب شده است ، پوشه مربوط به آن برنامه را باز کنید (به عنوان مثال ، C: Program Files [نام برنامه]).
 4 خصوصیات فایل DLL را باز کنید. روی فایل DLL راست کلیک کرده و از منو Properties را انتخاب کنید. یک پنجره بازشو باز می شود.
4 خصوصیات فایل DLL را باز کنید. روی فایل DLL راست کلیک کرده و از منو Properties را انتخاب کنید. یک پنجره بازشو باز می شود.  5 نام فایل DLL را پیدا کنید. در کادر متنی در بالای پنجره Properties ، نام کامل فایل را خواهید یافت.
5 نام فایل DLL را پیدا کنید. در کادر متنی در بالای پنجره Properties ، نام کامل فایل را خواهید یافت. - اکثر فایلهای DLL دارای نامهای پیچیده هستند ، بنابراین پنجره Properties را باز بگذارید تا نام بعداً کپی شود.
 6 مسیر فایل DLL را کپی کنید. دکمه سمت چپ ماوس را پایین نگه دارید و متن را که در خط "Location" نشان داده شده بکشید و سپس کلیک کنید Ctrl+جبرای کپی مسیر فایل DLL
6 مسیر فایل DLL را کپی کنید. دکمه سمت چپ ماوس را پایین نگه دارید و متن را که در خط "Location" نشان داده شده بکشید و سپس کلیک کنید Ctrl+جبرای کپی مسیر فایل DLL  7 منوی شروع را باز کنید
7 منوی شروع را باز کنید  . روی آرم ویندوز در گوشه سمت چپ پایین صفحه کلیک کنید.
. روی آرم ویندوز در گوشه سمت چپ پایین صفحه کلیک کنید.  8 Command Prompt را پیدا کنید. وارد خط فرمان در نوار جستجوی منوی شروع یک نماد خط فرمان در بالای منوی Start ظاهر می شود.
8 Command Prompt را پیدا کنید. وارد خط فرمان در نوار جستجوی منوی شروع یک نماد خط فرمان در بالای منوی Start ظاهر می شود.  9 Command Prompt را به عنوان Administrator باز کنید. برای این:
9 Command Prompt را به عنوان Administrator باز کنید. برای این: - روی "Command Prompt" راست کلیک کنید
 ;
; - روی "اجرا به عنوان سرپرست" کلیک کنید ؛
- در صورت درخواست روی "بله" کلیک کنید.
- روی "Command Prompt" راست کلیک کنید
 10 با فایل DLL به دایرکتوری تغییر دهید. وارد سی دی، نوار فاصله را فشار دهید ، فشار دهید Ctrl+Vبرای وارد کردن مسیر فایل DLL و سپس کلیک کنید وارد کنید.
10 با فایل DLL به دایرکتوری تغییر دهید. وارد سی دی، نوار فاصله را فشار دهید ، فشار دهید Ctrl+Vبرای وارد کردن مسیر فایل DLL و سپس کلیک کنید وارد کنید. - به عنوان مثال ، اگر فایل DLL در پوشه SysWOW64 قرار دارد ، که در پوشه Windows قرار دارد ، این دستور به این شکل است: cd C: Windows SysWOW64
 11 دستور "regsvr" و نام فایل DLL را وارد کنید. وارد regsvr32، فاصله را فشار دهید ، نام فایل DLL (همراه با پسوند .dll) را وارد کرده و فشار دهید وارد کنید... اگر فایل DLL قابل ثبت باشد ، صفحه تأیید ثبت نام ظاهر می شود.
11 دستور "regsvr" و نام فایل DLL را وارد کنید. وارد regsvr32، فاصله را فشار دهید ، نام فایل DLL (همراه با پسوند .dll) را وارد کرده و فشار دهید وارد کنید... اگر فایل DLL قابل ثبت باشد ، صفحه تأیید ثبت نام ظاهر می شود. - به عنوان مثال ، اگر نام فایل DLL "usbperf.dll" باشد ، فرمان به این شکل است: regsvr32 usbperf.dll
- برای کپی کردن نام فایل DLL ، پوشه را با فایل DLL باز کنید (پنجره Properties باز می شود) ، نام فایل را برجسته کرده و کلیک کنید Ctrl+ج... سپس نام را در خط فرمان بچسبانید - برای انجام این کار فشار دهید Ctrl+V.
- اگر فایل DLL قبلاً ثبت شده است یا نمی توان آن را ثبت کرد ، به جای تأیید ثبت ، خطای "نقطه ورود" نمایش داده می شود.
 12 سعی کنید فایل DLL را لغو ثبت کنید و سپس دوباره آن را ثبت کنید. اگر با وارد کردن دستور "regsvr" خطایی رخ می دهد که خطای "نقطه ورود" نیست ، فایل DLL را لغو ثبت نام کرده و سپس مجدداً ثبت کنید. برای این:
12 سعی کنید فایل DLL را لغو ثبت کنید و سپس دوباره آن را ثبت کنید. اگر با وارد کردن دستور "regsvr" خطایی رخ می دهد که خطای "نقطه ورود" نیست ، فایل DLL را لغو ثبت نام کرده و سپس مجدداً ثبت کنید. برای این: - وارد regsvr32 / u filename.dll و فشار دهید وارد کنید... "نام فایل" را با نام فایل DLL خود جایگزین کنید.
- وارد regsvr32 filename.dll و فشار دهید وارد کنید... نام فایل DLL خود را با "نام فایل" جایگزین کنید.
روش 2 از 2: نحوه ثبت مجدد همه DLL ها
 1 نحوه عملکرد این روش را بررسی کنید. اگر لیستی از تمام فایل های DLL ذخیره شده در رایانه خود ایجاد کرده و سپس آن را به عنوان یک فایل BAT اجرا کنید ، می توانید به طور خودکار تمام فایل های DLL را ثبت کنید. اگر نمی دانید کدام فایل را باید ثبت کنید از این روش استفاده کنید.
1 نحوه عملکرد این روش را بررسی کنید. اگر لیستی از تمام فایل های DLL ذخیره شده در رایانه خود ایجاد کرده و سپس آن را به عنوان یک فایل BAT اجرا کنید ، می توانید به طور خودکار تمام فایل های DLL را ثبت کنید. اگر نمی دانید کدام فایل را باید ثبت کنید از این روش استفاده کنید.  2 منوی شروع را باز کنید
2 منوی شروع را باز کنید  . روی آرم ویندوز در گوشه سمت چپ پایین صفحه کلیک کنید.
. روی آرم ویندوز در گوشه سمت چپ پایین صفحه کلیک کنید.  3 Command Prompt را پیدا کنید. وارد خط فرمان در نوار جستجوی منوی شروع یک نماد خط فرمان در بالای منوی Start ظاهر می شود.
3 Command Prompt را پیدا کنید. وارد خط فرمان در نوار جستجوی منوی شروع یک نماد خط فرمان در بالای منوی Start ظاهر می شود.  4 Command Prompt را به عنوان Administrator باز کنید. برای این:
4 Command Prompt را به عنوان Administrator باز کنید. برای این: - روی "Command Prompt" راست کلیک کنید
 ;
; - روی "اجرا به عنوان سرپرست" کلیک کنید ؛
- در صورت درخواست روی "بله" کلیک کنید.
- روی "Command Prompt" راست کلیک کنید
 5 به فهرست "Windows" تغییر دهید. وارد cd c: Windows و فشار دهید وارد کنید... Command Prompt اکنون دستورات را در پوشه Windows اجرا می کند.
5 به فهرست "Windows" تغییر دهید. وارد cd c: Windows و فشار دهید وارد کنید... Command Prompt اکنون دستورات را در پوشه Windows اجرا می کند.  6 یک فایل با لیستی از فایل های DLL ایجاد کنید. وارد dir *. dll / s / b> C: regdll.bat در خط فرمان و سپس را فشار دهید وارد کنید... فایلی با نام و مکان هر فایل DLL ایجاد می شود که در پوشه Windows قرار دارد.
6 یک فایل با لیستی از فایل های DLL ایجاد کنید. وارد dir *. dll / s / b> C: regdll.bat در خط فرمان و سپس را فشار دهید وارد کنید... فایلی با نام و مکان هر فایل DLL ایجاد می شود که در پوشه Windows قرار دارد.  7 خط فرمان را ببندید. پس از نمایش متن "c: Windows>" (تحت فرمان وارد شده) ، خط فرمان را ببندید.
7 خط فرمان را ببندید. پس از نمایش متن "c: Windows>" (تحت فرمان وارد شده) ، خط فرمان را ببندید.  8 فایل حاوی لیست فایلهای DLL را پیدا کنید. این را می توان با استفاده از Explorer انجام داد:
8 فایل حاوی لیست فایلهای DLL را پیدا کنید. این را می توان با استفاده از Explorer انجام داد: - پنجره Explorer را باز کنید
 (کلیک پیروز شوید+ه);
(کلیک پیروز شوید+ه); - روی "This PC" در سمت چپ پنجره کلیک کنید ؛
- روی درایو سیستم رایانه خود دوبار کلیک کنید (C :)؛
- به پایین بروید و فایل "regdll" را پیدا کنید.
- پنجره Explorer را باز کنید
 9 فایل را در دسکتاپ خود کپی کنید. برای این:
9 فایل را در دسکتاپ خود کپی کنید. برای این: - برای انتخاب فایل روی آن کلیک کنید ؛
- کلیک Ctrl+ج;
- روی دسکتاپ کلیک کنید ؛
- کلیک Ctrl+V.
 10 فایل کپی شده را در دفترچه یادداشت باز کنید. روی یک فایل روی دسکتاپ خود کلیک کنید تا آن را انتخاب کنید ، سپس:
10 فایل کپی شده را در دفترچه یادداشت باز کنید. روی یک فایل روی دسکتاپ خود کلیک کنید تا آن را انتخاب کنید ، سپس: - روی فایل "regdll" راست کلیک کنید ؛
- روی "تغییر" در منو کلیک کنید.
 11 حذف فایلهای غیر ضروری DLL این امر ضروری نیست ، اما زمان ثبت نام فایل های DLL را کوتاه می کند. همه خطوط حاوی متن زیر را حذف کنید:
11 حذف فایلهای غیر ضروری DLL این امر ضروری نیست ، اما زمان ثبت نام فایل های DLL را کوتاه می کند. همه خطوط حاوی متن زیر را حذف کنید: - C: Windows WinSXS: یک چهارم پایینی لیست شامل سطرهایی با این متن است.
- C: Windows Temp: در کنار قسمتی که دارای خطوط "WinSXS" بود ، خطوطی با این متن پیدا خواهید کرد.
- C: Windows $ patchcache $: پیدا کردن خطوط با این متن بسیار دشوار است. پس فشار دهید Ctrl+اف، وارد $ patchcache $، و سپس روی Find Next کلیک کنید.
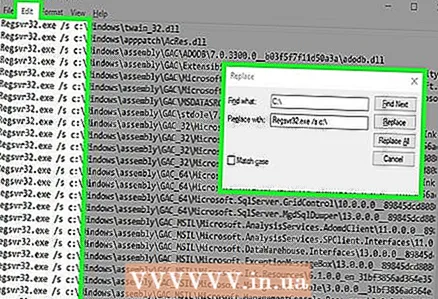 12 دستور "regsvr" را به هر خط اضافه کنید. برای انجام این کار ، از عملکرد "Find and Replace" دفترچه یادداشت استفاده کنید:
12 دستور "regsvr" را به هر خط اضافه کنید. برای انجام این کار ، از عملکرد "Find and Replace" دفترچه یادداشت استفاده کنید: - روی "ویرایش" کلیک کنید ؛
- روی "جایگزینی" در منو کلیک کنید ؛
- وارد ج: در کادر نوشتاری "چه" ؛
- وارد Regsvr32.exe / s c: در کادر متن "چه" ؛
- روی "جایگزینی همه" کلیک کنید ؛
- پنجره را ببند.
 13 تغییرات خود را ذخیره کرده و دفترچه یادداشت را ببندید. بر روی کلیک کنید Ctrl+سبرای ذخیره تغییرات خود و سپس روی X در گوشه سمت راست بالای پنجره Notepad کلیک کنید تا بسته شود. اکنون می توانید فایل "regdll.bat" را اجرا کنید.
13 تغییرات خود را ذخیره کرده و دفترچه یادداشت را ببندید. بر روی کلیک کنید Ctrl+سبرای ذخیره تغییرات خود و سپس روی X در گوشه سمت راست بالای پنجره Notepad کلیک کنید تا بسته شود. اکنون می توانید فایل "regdll.bat" را اجرا کنید.  14 فایل را اجرا کنید. روی فایل "regdll.bat" راست کلیک کنید ، "Run as administrator" را از منو انتخاب کرده و در صورت درخواست "Yes" را کلیک کنید. فرایند ثبت همه فایلهای DLL موجود آغاز می شود. این فرآیند می تواند زمان زیادی طول بکشد ، بنابراین کامپیوتر را خاموش نکنید (لپ تاپ را به پریز برق وصل کنید).
14 فایل را اجرا کنید. روی فایل "regdll.bat" راست کلیک کنید ، "Run as administrator" را از منو انتخاب کرده و در صورت درخواست "Yes" را کلیک کنید. فرایند ثبت همه فایلهای DLL موجود آغاز می شود. این فرآیند می تواند زمان زیادی طول بکشد ، بنابراین کامپیوتر را خاموش نکنید (لپ تاپ را به پریز برق وصل کنید).  15 خط فرمان را ببندید. این کار را پس از اتمام مراحل انجام دهید. اکنون DLL های رایانه باید ثبت شوند.
15 خط فرمان را ببندید. این کار را پس از اتمام مراحل انجام دهید. اکنون DLL های رایانه باید ثبت شوند.
نکات
- اگر می خواهید فایل DLL را حذف کنید ، ثبت نام خود را لغو کنید ، زیرا به هر DLL ثبت شده وضعیت فقط خواندنی داده می شود.
هشدارها
- فایل های DLL برای عملکرد صحیح ویندوز مورد نیاز است. اگرچه حذف فایل DLL سیستم تقریباً غیرممکن است ، اما اگر این اتفاق بیفتد ، سیستم مختل می شود.