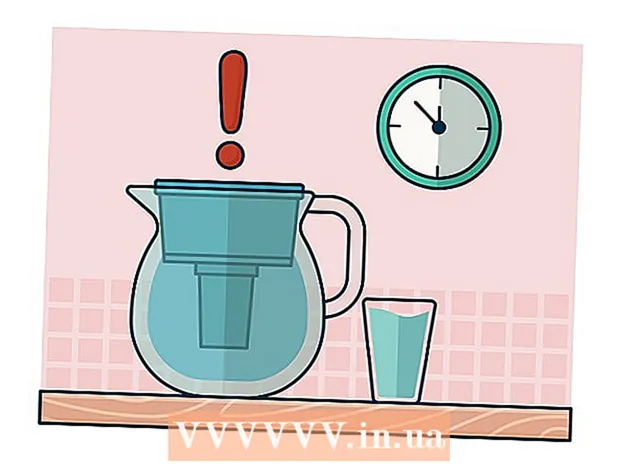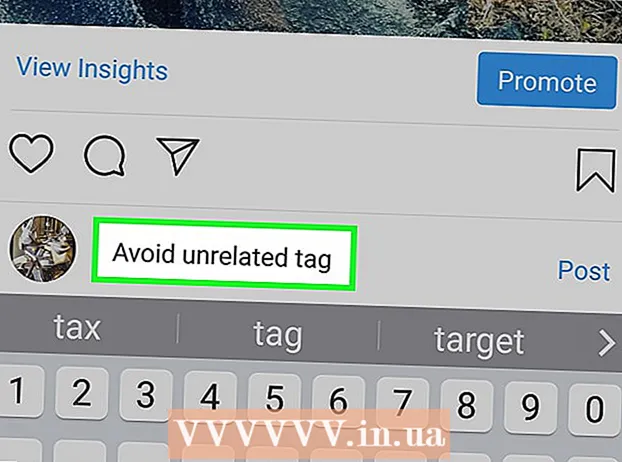نویسنده:
William Ramirez
تاریخ ایجاد:
20 سپتامبر 2021
تاریخ به روزرسانی:
1 جولای 2024

محتوا
شاید برای اهداف امنیتی ، پشتیبان گیری یا اشتراک گذاری های بعدی ، روزی بخواهید ایمیل ها یا پیوست های خود را در ابر ذخیره کنید. اگر از Gmail استفاده می کنید ، خوش شانس هستید. از آنجا که این دو سرویس متعلق به Google است ، Google Drive در Gmail ادغام شده است. ایمیل ها یا پیوست های Gmail را می توان بدون خروج از صفحه ایمیل مستقیماً در Google Drive ذخیره کرد. ایمیل ها و پیوست ها را فقط با چند کلیک می توانید به Google Drive ارسال کنید. دیگر نیازی به جستجوی نامه ها و جستجوی نامه ها و فایل های لازم نیست. همه اینها را می توان به راحتی در Google Drive سازماندهی و سازماندهی کرد.
مراحل
روش 1 از 2: نحوه ذخیره ایمیل ها
 1 به Gmail بروید. یک برگه مرورگر جدید باز کنید ، https://www.gmail.com را در نوار آدرس تایپ کنید و Enter را فشار دهید. به صفحه ورود به Gmail منتقل می شوید.
1 به Gmail بروید. یک برگه مرورگر جدید باز کنید ، https://www.gmail.com را در نوار آدرس تایپ کنید و Enter را فشار دهید. به صفحه ورود به Gmail منتقل می شوید.  2 وارد حساب کاربری خود شوید. آدرس ایمیل و رمز عبور خود را در قسمت های ارائه شده وارد کرده و سپس روی دکمه "ورود" کلیک کنید.
2 وارد حساب کاربری خود شوید. آدرس ایمیل و رمز عبور خود را در قسمت های ارائه شده وارد کرده و سپس روی دکمه "ورود" کلیک کنید. - به طور پیش فرض ، شما به صندوق ورودی خود هدایت می شوید. همه نامه هایی که دریافت کرده اید در اینجا قرار دارند.
 3 یک حرف را انتخاب کنید. پوشه های ایمیل خود را مرور کرده و پوشه ای را که می خواهید در Google Drive ذخیره کنید انتخاب کنید. روی نامه کلیک کنید تا باز شود.
3 یک حرف را انتخاب کنید. پوشه های ایمیل خود را مرور کرده و پوشه ای را که می خواهید در Google Drive ذخیره کنید انتخاب کنید. روی نامه کلیک کنید تا باز شود.  4 عملکرد چاپ یک حرف را شروع کنید. در سرصفحه موضوع (در سمت راست سمت راست) یک نماد چاپ وجود دارد. روی آن کلیک کنید و یک صفحه آماده سازی چاپ جدید باز می شود.
4 عملکرد چاپ یک حرف را شروع کنید. در سرصفحه موضوع (در سمت راست سمت راست) یک نماد چاپ وجود دارد. روی آن کلیک کنید و یک صفحه آماده سازی چاپ جدید باز می شود. - کادر محاوره ای Print ظاهر می شود. در اینجا می توانید گزینه های چاپ را تنظیم کنید.
 5 چاپگر خود را انتخاب کنید. در پنجره چاپ ، می توانید چاپگر یا دستگاه چاپ دیگری را انتخاب کنید. این را می توان در قسمت "مقصد" انجام داد. روی دکمه "تغییر" در زیر چاپگر پیش فرض کلیک کنید.
5 چاپگر خود را انتخاب کنید. در پنجره چاپ ، می توانید چاپگر یا دستگاه چاپ دیگری را انتخاب کنید. این را می توان در قسمت "مقصد" انجام داد. روی دکمه "تغییر" در زیر چاپگر پیش فرض کلیک کنید.  6 "Google Cloud Print" را تنظیم کنید. هنگامی که در صفحه با چاپگرها یا دستگاههای چاپ موجود و متصل هستید ، به پایین بروید تا "Google Cloud Print" را پیدا کنید. گزینه "ذخیره در Google Drive" را انتخاب کنید.
6 "Google Cloud Print" را تنظیم کنید. هنگامی که در صفحه با چاپگرها یا دستگاههای چاپ موجود و متصل هستید ، به پایین بروید تا "Google Cloud Print" را پیدا کنید. گزینه "ذخیره در Google Drive" را انتخاب کنید. - مقصد "ذخیره در Google Drive" در پنجره Print خواهد بود.
 7 صرفه جویی. روی دکمه ذخیره در بالای پنجره کلیک کنید تا ایمیل به یک فایل دیجیتالی ارسال شود و در Google Drive ذخیره شود.
7 صرفه جویی. روی دکمه ذخیره در بالای پنجره کلیک کنید تا ایمیل به یک فایل دیجیتالی ارسال شود و در Google Drive ذخیره شود.  8 Google Drive را باز کنید. ایمیل در قالب PDF ذخیره می شود. بلافاصله در Google Drive باز می شود. اکنون می توانید مانند هر فایل دیگری در Google Drive با این ایمیل کار کنید. کافی است از https://drive.google.com در مرورگر خود دیدن کنید.
8 Google Drive را باز کنید. ایمیل در قالب PDF ذخیره می شود. بلافاصله در Google Drive باز می شود. اکنون می توانید مانند هر فایل دیگری در Google Drive با این ایمیل کار کنید. کافی است از https://drive.google.com در مرورگر خود دیدن کنید.
روش 2 از 2: نحوه ذخیره پیوست ها
 1 به Gmail بروید. یک برگه مرورگر جدید باز کنید ، https://www.gmail.com را در نوار آدرس تایپ کنید و Enter را فشار دهید. به صفحه ورود به Gmail منتقل می شوید.
1 به Gmail بروید. یک برگه مرورگر جدید باز کنید ، https://www.gmail.com را در نوار آدرس تایپ کنید و Enter را فشار دهید. به صفحه ورود به Gmail منتقل می شوید.  2 وارد حساب کاربری خود شوید. آدرس ایمیل و رمز عبور خود را در قسمت های ارائه شده وارد کنید و سپس روی دکمه "ورود" کلیک کنید.
2 وارد حساب کاربری خود شوید. آدرس ایمیل و رمز عبور خود را در قسمت های ارائه شده وارد کنید و سپس روی دکمه "ورود" کلیک کنید. - به طور پیش فرض ، خود را در پوشه صندوق ورودی مشاهده خواهید کرد ، که شامل تمام ایمیل هایی است که دریافت می کنید.
 3 یک حرف را انتخاب کنید. پوشه های ایمیل خود را مرور کرده و پوشه ای را که می خواهید در Google Drive ذخیره کنید انتخاب کنید. روی نامه کلیک کنید تا باز شود.
3 یک حرف را انتخاب کنید. پوشه های ایمیل خود را مرور کرده و پوشه ای را که می خواهید در Google Drive ذخیره کنید انتخاب کنید. روی نامه کلیک کنید تا باز شود.  4 پیوست را ذخیره کنید. پیوست ها در پایین نامه آمده است. نشانگر را روی ضمیمه ای که می خواهید در Google Drive ذخیره کنید ببرید و دو نماد ظاهر می شود.
4 پیوست را ذخیره کنید. پیوست ها در پایین نامه آمده است. نشانگر را روی ضمیمه ای که می خواهید در Google Drive ذخیره کنید ببرید و دو نماد ظاهر می شود. - اولین نماد "بارگیری" نام دارد و می توانید از آن برای بارگیری فایل در رایانه خود استفاده کنید.
- نماد دوم "Save to Disk" نام دارد. با کلیک بر روی آن فایل به Google Drive ارسال می شود.
- روی نماد دوم با نشان Google Drive کلیک کنید. فایل پیوست بلافاصله در Google Drive کپی می شود.
 5 همه پیوست ها را ذخیره کنید. اگر می خواهید تمام پیوست های نامه را فوراً ذخیره کنید ، به انتهای نامه بروید ، جایی که آنها در آن قرار دارند. دو نماد بلافاصله در بالای خط وجود دارد که بدنه ایمیل را از پیوست جدا می کند.
5 همه پیوست ها را ذخیره کنید. اگر می خواهید تمام پیوست های نامه را فوراً ذخیره کنید ، به انتهای نامه بروید ، جایی که آنها در آن قرار دارند. دو نماد بلافاصله در بالای خط وجود دارد که بدنه ایمیل را از پیوست جدا می کند. - اولین نماد Download All Attachments نام دارد. با کلیک روی آن ، تمام فایل ها را به عنوان آرشیو بارگیری می کنید.
- نماد دوم "ذخیره همه در دیسک" نام دارد. اگر روی آن کلیک کنید ، همه فایل ها به Google Drive ارسال می شود.
- روی نماد دوم با نشان Google Drive کلیک کنید. همه پیوست ها فوراً در Google Drive کپی می شوند.
 6 Google Drive را باز کنید. ایمیل شما در قالب PDF ذخیره می شود. بلافاصله در Google Drive باز می شود. اکنون می توانید مانند هر فایل دیگری در Google Drive با این ایمیل کار کنید. کافی است از https://drive.google.com در مرورگر خود دیدن کنید.
6 Google Drive را باز کنید. ایمیل شما در قالب PDF ذخیره می شود. بلافاصله در Google Drive باز می شود. اکنون می توانید مانند هر فایل دیگری در Google Drive با این ایمیل کار کنید. کافی است از https://drive.google.com در مرورگر خود دیدن کنید.