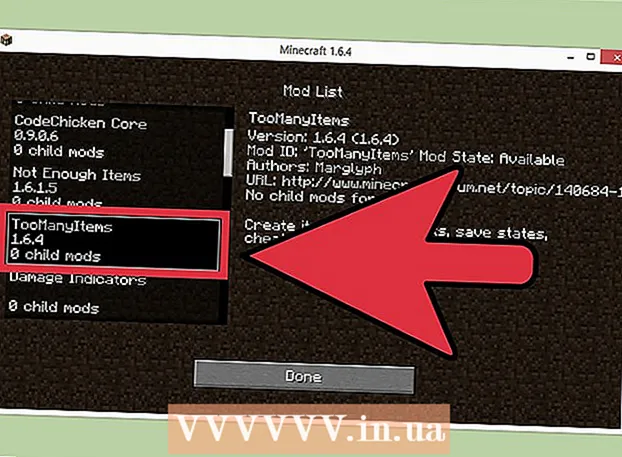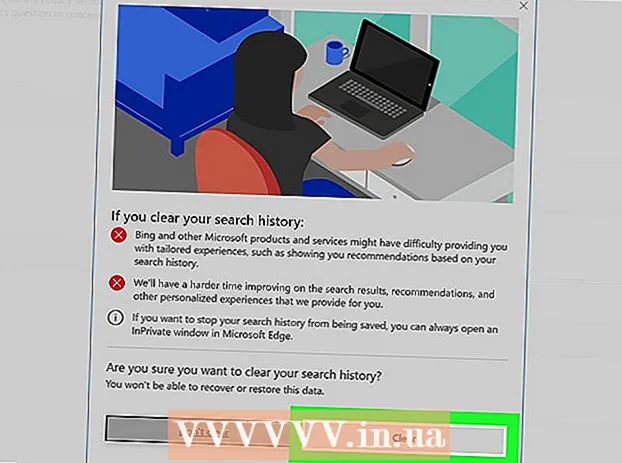نویسنده:
Joan Hall
تاریخ ایجاد:
2 فوریه 2021
تاریخ به روزرسانی:
1 جولای 2024

محتوا
- مراحل
- روش 1 از 3: استفاده از iTunes با iPod یا سایر دستگاه ها
- روش 2 از 3: استفاده از Windows Media Player در Windows Vista / 7 / 8.1
- روش 3 از 3: کپی فایل های صوتی به صورت دستی (Windows)
- نکات
پخش کننده های MP3 به شما امکان می دهند در هر مکانی به موسیقی گوش دهید. کپی کردن موسیقی از رایانه در iPod ، Sandisk ، Coby یا هر دستگاه پخش کننده دیگر بسیار آسان است. برخی از پخش کننده ها دارای نرم افزار مخصوص خود هستند ، در حالی که برخی دیگر به برنامه هایی که می توانند بر روی رایانه شما نصب شوند تکیه می کنند. iPod فقط با iTunes کار می کند ، اما سایر پخش کننده های MP3 محدودیت های کمتری دارند.
مراحل
روش 1 از 3: استفاده از iTunes با iPod یا سایر دستگاه ها
 1 iTunes را نصب کنید. iTunes در سیستم عامل Mac نصب شده است و کاربران ویندوز باید آن را در http://www.apple.com/fa/itunes/download/ بارگیری و نصب کنند.
1 iTunes را نصب کنید. iTunes در سیستم عامل Mac نصب شده است و کاربران ویندوز باید آن را در http://www.apple.com/fa/itunes/download/ بارگیری و نصب کنند. - برای بارگیری فایل نصب روی "بارگیری" کلیک کنید. پس از اتمام بارگیری فایل نصبی ، آن را اجرا کرده و دستورالعمل های روی صفحه را دنبال کنید.
- اگر از اینترنت اکسپلورر استفاده می کنید و هنگام بارگیری iTunes با مشکل روبرو هستید ، ممکن است نیاز به راه اندازی یک پنجره مسدود کننده داشته باشید. در Internet Explorer روی "Internet Options" - "Privacy" کلیک کنید. در قسمت Blocker Pop-up ، روی Options کلیک کنید و از منوی Blocking Level ، Medium را انتخاب کنید.
 2 فایل های صوتی مورد نظر خود را به کتابخانه iTunes خود اضافه کنید. اولین بار که iTunes را راه اندازی می کنید ، به طور خودکار فایل های موسیقی شما را پیدا کرده و به کتابخانه شما اضافه می کند. اگر از اولین راه اندازی iTunes آهنگهای جدیدی در رایانه خود دارید یا فایلهای مورد نظر شما در کتابخانه شما وجود ندارد ، مشکل را با یکی از روشهای زیر حل کنید:
2 فایل های صوتی مورد نظر خود را به کتابخانه iTunes خود اضافه کنید. اولین بار که iTunes را راه اندازی می کنید ، به طور خودکار فایل های موسیقی شما را پیدا کرده و به کتابخانه شما اضافه می کند. اگر از اولین راه اندازی iTunes آهنگهای جدیدی در رایانه خود دارید یا فایلهای مورد نظر شما در کتابخانه شما وجود ندارد ، مشکل را با یکی از روشهای زیر حل کنید: - پوشه را به iTunes بکشید. در سیستم عامل Mac ، Finder را باز کنید ، روی Music کلیک کنید و پوشه های مورد نظر خود را به کتابخانه iTunes خود بکشید. در ویندوز ، روی کلیک کنید پیروز شوید+هبرای باز کردن File Explorer ، پوشه صوتی خود را پیدا کرده و آن را به کتابخانه iTunes خود بکشید.
- روش دیگر (قابل استفاده برای هر سیستم عامل): منوی File را باز کرده و روی افزودن به کتابخانه کلیک کنید. پوشه (های) مورد نظر را انتخاب کرده و روی OK کلیک کنید.
- اگر نمی دانید فایل های موسیقی شما در کجا ذخیره می شوند (در Windows) ، روی آن کلیک کنید پیروز شوید+افبرای باز کردن کادر جستجو در نوار جستجو ، *. Mp3 (یا .ogg ، .flac ، .mp4 ، و غیره) را وارد کرده و کلیک کنید وارد کنید... سپس بر روی یکی از فایل های پیدا شده راست کلیک کرده و "Properties" را از منو انتخاب کنید. مسیر فایل در خط "محل" نمایش داده می شود.
 3 پخش کننده MP3 خود را به رایانه خود وصل کنید. این کار را با استفاده از کابل USB همراه دستگاه خود انجام دهید. اگر این اولین بار است که پخش کننده به کامپیوتر متصل می شود ، سیستم عامل به طور خودکار درایورها را نصب می کند.
3 پخش کننده MP3 خود را به رایانه خود وصل کنید. این کار را با استفاده از کابل USB همراه دستگاه خود انجام دهید. اگر این اولین بار است که پخش کننده به کامپیوتر متصل می شود ، سیستم عامل به طور خودکار درایورها را نصب می کند.  4 MP3 Player را در iTunes جستجو کنید. اگر پخش کننده MP3 شما با iTunes سازگار است ، به طور خودکار در پنجره iTunes ظاهر می شود. در صورت بروز مشکل ، iTunes را به آخرین نسخه به روز کنید.
4 MP3 Player را در iTunes جستجو کنید. اگر پخش کننده MP3 شما با iTunes سازگار است ، به طور خودکار در پنجره iTunes ظاهر می شود. در صورت بروز مشکل ، iTunes را به آخرین نسخه به روز کنید. - در iTunes 10 و نسخه های قبلی ، دستگاه در منوی Devices (در سمت چپ صفحه شما) ظاهر می شود. با نام سازنده پخش کننده MP3 (به عنوان مثال ، "Sony MP3") یا با نام کاربری (به عنوان مثال ، "Boris iPod") ظاهر می شود.
- در iTunes 11 ، نمادی در گوشه سمت راست بالای پنجره (کنار پیوند فروشگاه iTunes) ظاهر می شود. نماد شبیه پخش کننده MP3 خواهد بود. نام بازیکن زیر نماد نمایش داده می شود.
- در iTunes 12 ، در گوشه سمت چپ بالای پنجره ، روی نماد پخش کننده MP3 کلیک کنید.
 5 فایل های صوتی را از کتابخانه خود به پخش کننده MP3 خود بکشید و رها کنید. ترکیبات را می توان یک به یک یا چند بار بکشید.
5 فایل های صوتی را از کتابخانه خود به پخش کننده MP3 خود بکشید و رها کنید. ترکیبات را می توان یک به یک یا چند بار بکشید. - اگر نمی توانید فایل ها را روی دستگاه بکشید ، روی نماد آن دوبار کلیک کنید و در پنجره سمت چپ Summary را انتخاب کنید. در منوی باز شده ، روی "Options" کلیک کنید و کادر کنار گزینه "Manually management music and video" را علامت بزنید.
- اگر مشکل همچنان ادامه داشت ، سعی کنید دستگاه پخش MP3 خود را قطع کرده و سپس دوباره وصل کنید. اگر این کار نمی کند ، iTunes را راه اندازی مجدد کنید.
 6 دستگاه خود را از رایانه جدا کنید. در پنجره iTunes ، دستگاه را برجسته کرده و کلیک کنید m سی دی+ه (در سیستم عامل Mac) یا Ctrl+ه (در ویندوز). حالا دستگاه خود را از رایانه جدا کنید.
6 دستگاه خود را از رایانه جدا کنید. در پنجره iTunes ، دستگاه را برجسته کرده و کلیک کنید m سی دی+ه (در سیستم عامل Mac) یا Ctrl+ه (در ویندوز). حالا دستگاه خود را از رایانه جدا کنید.  7 دستگاه پخش MP3 فایل های جدید را اسکن می کند. این فرآیند پس از قطع دستگاه از رایانه به طور خودکار شروع می شود. اگر فایل جدیدی در منوی Music وجود ندارد ، دستگاه خود را راه اندازی مجدد کنید تا اسکن شروع شود.
7 دستگاه پخش MP3 فایل های جدید را اسکن می کند. این فرآیند پس از قطع دستگاه از رایانه به طور خودکار شروع می شود. اگر فایل جدیدی در منوی Music وجود ندارد ، دستگاه خود را راه اندازی مجدد کنید تا اسکن شروع شود.
روش 2 از 3: استفاده از Windows Media Player در Windows Vista / 7 / 8.1
 1 Windows Media Player را باز کنید. این روش با آی پاد کار نمی کند ، اما احتمالاً با اکثر پخش کننده های MP3 دیگر کار می کند. روی "شروع" کلیک کنید و در عبارت جستجو عبارت media را تایپ کنید. برای راه اندازی این برنامه روی Windows Media Player در نتایج جستجو کلیک کنید.
1 Windows Media Player را باز کنید. این روش با آی پاد کار نمی کند ، اما احتمالاً با اکثر پخش کننده های MP3 دیگر کار می کند. روی "شروع" کلیک کنید و در عبارت جستجو عبارت media را تایپ کنید. برای راه اندازی این برنامه روی Windows Media Player در نتایج جستجو کلیک کنید.  2 فایل های صوتی را به کتابخانه Media Player خود اضافه کنید. اگر از Media Player استفاده نکرده اید ، فایل های موسیقی را به کتابخانه آن برنامه اضافه کنید.
2 فایل های صوتی را به کتابخانه Media Player خود اضافه کنید. اگر از Media Player استفاده نکرده اید ، فایل های موسیقی را به کتابخانه آن برنامه اضافه کنید. - روی سازماندهی - مدیریت کتابخانه ها - موسیقی کلیک کنید.
- در کادر محاوره ای Music location ، پوشه ای را که فایل های صوتی در آن ذخیره شده است ، انتخاب کنید و سپس روی Add Folder (افزودن پوشه) کلیک کنید تا به Media Player اضافه شود.
- اگر نمی دانید فایل های موسیقی شما در کجا ذخیره می شوند (در Windows) ، روی آن کلیک کنید پیروز شوید+افبرای باز کردن کادر جستجو در نوار جستجو ، *. Mp3 را وارد کرده و کلیک کنید وارد کنید... سپس بر روی یکی از فایل های پیدا شده راست کلیک کرده و "Properties" را از منو انتخاب کنید. مسیر فایل در خط "محل" نمایش داده می شود.
 3 پخش کننده MP3 خود را به رایانه خود وصل کنید. این کار را با استفاده از کابل USB همراه دستگاه خود انجام دهید. اگر این اولین بار است که پخش کننده به کامپیوتر متصل می شود ، سیستم عامل به طور خودکار درایورها را نصب می کند. اگر پخش کننده MP3 شما دارای CD یا دستورالعمل نحوه نصب درایورها بود ، دستورالعمل سازنده را دنبال کنید (بسته به مدل متفاوت است).
3 پخش کننده MP3 خود را به رایانه خود وصل کنید. این کار را با استفاده از کابل USB همراه دستگاه خود انجام دهید. اگر این اولین بار است که پخش کننده به کامپیوتر متصل می شود ، سیستم عامل به طور خودکار درایورها را نصب می کند. اگر پخش کننده MP3 شما دارای CD یا دستورالعمل نحوه نصب درایورها بود ، دستورالعمل سازنده را دنبال کنید (بسته به مدل متفاوت است).  4 روش همگام سازی را انتخاب کنید. اگر این اولین بار است که دستگاه پخش MP3 خود را به رایانه ای با Windows Media Player متصل می کنید ، دستگاه را به دلخواه همگام سازی می کند.
4 روش همگام سازی را انتخاب کنید. اگر این اولین بار است که دستگاه پخش MP3 خود را به رایانه ای با Windows Media Player متصل می کنید ، دستگاه را به دلخواه همگام سازی می کند. - اگر پخش کننده MP3 شما بیش از 4 گیگابایت فضای ذخیره سازی داشته باشد ، همگام سازی خودکار انتخاب می شود ، این بدان معناست که با کل کتابخانه شما متناسب است. توجه داشته باشید که اگر همگام سازی خودکار را انتخاب کنید ، دستگاه شما هر بار که به رایانه خود متصل می شوید به طور خودکار با کتابخانه Windows Media Player شما همگام سازی می شود.
- اگر پخش کننده MP3 شما کمتر از 4 گیگابایت فضای ذخیره سازی داشته باشد ، همگام سازی دستی انتخاب می شود ، به این معنی که با کل کتابخانه شما مطابقت ندارد.
- برای جابجایی بین حالتهای همگام سازی:
- در گوشه سمت راست بالای پنجره Media Player ، روی Switch to Library کلیک کنید. روی برگه همگام سازی و سپس گزینه های همگام سازی (دکمه علامت تیک) کلیک کنید.
- روی "تنظیمات همگام سازی" کلیک کنید و بخش "تنظیمات دستگاه" را پیدا کنید. برای تغییر حالت همگام سازی دستی ، علامت "همگام سازی این دستگاه به طور خودکار" را بردارید یا این گزینه را برای فعال کردن همگام سازی خودکار تیک بزنید.
 5 روی برگه همگام سازی کلیک کنید تا فایل های صوتی را روی پخش کننده MP3 خود پخش کنید. پخش کننده MP3 در بالای این برگه با نام "دستگاه من" (یا مشابه آن) ظاهر می شود. فایل های موسیقی مورد نظر خود را برجسته کرده و آنها را به دستگاه پخش MP3 خود بکشید.
5 روی برگه همگام سازی کلیک کنید تا فایل های صوتی را روی پخش کننده MP3 خود پخش کنید. پخش کننده MP3 در بالای این برگه با نام "دستگاه من" (یا مشابه آن) ظاهر می شود. فایل های موسیقی مورد نظر خود را برجسته کرده و آنها را به دستگاه پخش MP3 خود بکشید. - اگر همگام سازی خودکار انتخاب شده باشد ، نیازی به مطالعه بیشتر ندارید زیرا فایل های صوتی به طور خودکار همگام می شوند.
 6 پس از اتمام کپی فایل ها ، دستگاه پخش MP3 خود را با خیال راحت قطع کنید. برای انجام این کار ، در سینی سیستم (در گوشه سمت راست پایین صفحه ، در کنار ساعت) ، روی نماد "دستگاه USB" کلیک کرده و "Safely Remove Hardware" را از منو انتخاب کنید.
6 پس از اتمام کپی فایل ها ، دستگاه پخش MP3 خود را با خیال راحت قطع کنید. برای انجام این کار ، در سینی سیستم (در گوشه سمت راست پایین صفحه ، در کنار ساعت) ، روی نماد "دستگاه USB" کلیک کرده و "Safely Remove Hardware" را از منو انتخاب کنید.  7 دستگاه پخش MP3 فایل های جدید را اسکن می کند. این فرآیند پس از قطع دستگاه از رایانه به طور خودکار شروع می شود.اگر فایل جدیدی در منوی Music وجود ندارد ، دستگاه خود را راه اندازی مجدد کنید تا اسکن شروع شود.
7 دستگاه پخش MP3 فایل های جدید را اسکن می کند. این فرآیند پس از قطع دستگاه از رایانه به طور خودکار شروع می شود.اگر فایل جدیدی در منوی Music وجود ندارد ، دستگاه خود را راه اندازی مجدد کنید تا اسکن شروع شود.
روش 3 از 3: کپی فایل های صوتی به صورت دستی (Windows)
 1 پخش کننده MP3 خود را به رایانه خود وصل کنید. این کار را با استفاده از کابل USB همراه دستگاه خود انجام دهید. اگر این اولین بار است که پخش کننده به کامپیوتر متصل می شود ، سیستم عامل به طور خودکار درایورها را نصب می کند. اگر پخش کننده MP3 شما دارای CD یا دستورالعمل نحوه نصب درایورها بود ، دستورالعمل سازنده را دنبال کنید (بسته به مدل متفاوت است).
1 پخش کننده MP3 خود را به رایانه خود وصل کنید. این کار را با استفاده از کابل USB همراه دستگاه خود انجام دهید. اگر این اولین بار است که پخش کننده به کامپیوتر متصل می شود ، سیستم عامل به طور خودکار درایورها را نصب می کند. اگر پخش کننده MP3 شما دارای CD یا دستورالعمل نحوه نصب درایورها بود ، دستورالعمل سازنده را دنبال کنید (بسته به مدل متفاوت است).  2 در رایانه خود ، پوشه ای را که فایل های صوتی در آن ذخیره شده است ، پیدا کنید. در هر نسخه از ویندوز ، روی آن کلیک کنید پیروز شوید+هFile Explorer را باز کرده و پوشه موسیقی خود را پیدا کنید.
2 در رایانه خود ، پوشه ای را که فایل های صوتی در آن ذخیره شده است ، پیدا کنید. در هر نسخه از ویندوز ، روی آن کلیک کنید پیروز شوید+هFile Explorer را باز کرده و پوشه موسیقی خود را پیدا کنید. - اگر نمی دانید فایل های موسیقی در کجا ذخیره می شوند ، روی آن کلیک کنید پیروز شوید+افبرای باز کردن کادر جستجو در نوار جستجو ، *. Mp3 (یا .ogg ، .flac ، .mp4 ، و غیره) را وارد کرده و کلیک کنید وارد کنید... سپس بر روی یکی از فایل های پیدا شده راست کلیک کرده و "Properties" را از منو انتخاب کنید. مسیر فایل در خط "محل" نمایش داده می شود.
 3 پنجره Explorer دیگری را باز کنید تا پخش کننده MP3 خود را باز کنید. بر روی کلیک کنید پیروز شوید+ه و در سمت چپ روی "کامپیوتر" کلیک کنید. روی دستگاه پخش MP3 که با نام "Removable Disk" یا "MP3 Player" ظاهر می شود دوبار کلیک کنید.
3 پنجره Explorer دیگری را باز کنید تا پخش کننده MP3 خود را باز کنید. بر روی کلیک کنید پیروز شوید+ه و در سمت چپ روی "کامپیوتر" کلیک کنید. روی دستگاه پخش MP3 که با نام "Removable Disk" یا "MP3 Player" ظاهر می شود دوبار کلیک کنید.  4 پوشه Music را در دستگاه پخش MP3 خود پیدا کنید. برای اطلاع از نام دقیق پوشه ای که فایل های صوتی در آن ذخیره شده است ، اسناد پخش کننده خود را بررسی کنید ، اما در بیشتر موارد این پوشه "Music" نام دارد. پس از پیدا کردن پوشه ، روی آن دوبار کلیک کنید تا باز شود.
4 پوشه Music را در دستگاه پخش MP3 خود پیدا کنید. برای اطلاع از نام دقیق پوشه ای که فایل های صوتی در آن ذخیره شده است ، اسناد پخش کننده خود را بررسی کنید ، اما در بیشتر موارد این پوشه "Music" نام دارد. پس از پیدا کردن پوشه ، روی آن دوبار کلیک کنید تا باز شود.  5 فایل های صوتی را به پخش کننده MP3 خود بکشید و رها کنید. در اولین پنجره Explorer (با پوشه باز با فایل های صوتی ذخیره شده در رایانه) ، فایل های مورد نیاز خود را انتخاب کنید. اکثر پخش کننده های MP3 به شما اجازه می دهند تا کل پوشه ها را بکشید و رها کنید ، بنابراین اگر فایل ها توسط هنرمند سازماندهی نشده اند نگران نباشید. فایلهای انتخاب شده را به پنجره دوم Explorer (با پوشه باز با فایلهای صوتی ذخیره شده در حافظه پخش کننده) بکشید.
5 فایل های صوتی را به پخش کننده MP3 خود بکشید و رها کنید. در اولین پنجره Explorer (با پوشه باز با فایل های صوتی ذخیره شده در رایانه) ، فایل های مورد نیاز خود را انتخاب کنید. اکثر پخش کننده های MP3 به شما اجازه می دهند تا کل پوشه ها را بکشید و رها کنید ، بنابراین اگر فایل ها توسط هنرمند سازماندهی نشده اند نگران نباشید. فایلهای انتخاب شده را به پنجره دوم Explorer (با پوشه باز با فایلهای صوتی ذخیره شده در حافظه پخش کننده) بکشید.  6 پنجره های Explorer را ببندید. قبل از انجام این کار ، مطمئن شوید که روند کپی فایل به پایان رسیده است.
6 پنجره های Explorer را ببندید. قبل از انجام این کار ، مطمئن شوید که روند کپی فایل به پایان رسیده است.  7 دستگاه پخش MP3 خود را با خیال راحت قطع کنید. برای انجام این کار ، در سینی سیستم (در گوشه سمت راست پایین صفحه ، در کنار ساعت) ، روی نماد "دستگاه USB" کلیک کرده و "Safely Remove Hardware" را از منو انتخاب کنید.
7 دستگاه پخش MP3 خود را با خیال راحت قطع کنید. برای انجام این کار ، در سینی سیستم (در گوشه سمت راست پایین صفحه ، در کنار ساعت) ، روی نماد "دستگاه USB" کلیک کرده و "Safely Remove Hardware" را از منو انتخاب کنید.  8 دستگاه پخش MP3 فایل های جدید را اسکن می کند. این فرآیند پس از قطع دستگاه از رایانه به طور خودکار شروع می شود. اگر فایل جدیدی در منوی Music وجود ندارد ، دستگاه خود را راه اندازی مجدد کنید تا اسکن شروع شود.
8 دستگاه پخش MP3 فایل های جدید را اسکن می کند. این فرآیند پس از قطع دستگاه از رایانه به طور خودکار شروع می شود. اگر فایل جدیدی در منوی Music وجود ندارد ، دستگاه خود را راه اندازی مجدد کنید تا اسکن شروع شود.
نکات
- برخی از پخش کننده های MP3 دارای CD یا پیوندی برای بارگیری نرم افزاری هستند که می توانید از آنها برای مدیریت فایل های موسیقی خود استفاده کنید. به عنوان مثال ، پخش کننده های سونی با MediaGo همراه هستند. اگر از نرم افزاری که با دستگاه شما ارائه شده راضی نیستید ، می توانید از هر یک از روش های توضیح داده شده در این مقاله برای کپی فایل های موسیقی در پخش کننده MP3 خود استفاده کنید.
- پخش کننده های MP3 مختلف می توانند فرمت های مختلف فایل های صوتی را پخش کنند. به عنوان مثال ، برخی از پخش کننده های MP3 فقط فایل های MP3 را پخش می کنند ، در حالی که برخی دیگر از فایل های OGG و FLAC نیز پشتیبانی می کنند.
- جریان صوتی (به عنوان مثال ، صدای Pandora یا YouTube) را نمی توان در پخش کننده MP3 کپی کرد. فقط می توانید فایل هایی را که در هارد دیسک کامپیوتر شما ذخیره شده اند کپی کنید.
- برای صرفه جویی در وقت و کپی همزمان چندین فایل موسیقی ، نگه دارید Ctrl (m سی دی در سیستم عامل Mac) و چندین فایل را انتخاب کنید. روی هر فایل انتخاب شده کلیک کرده و همه فایلها را به صورت همزمان بکشید.