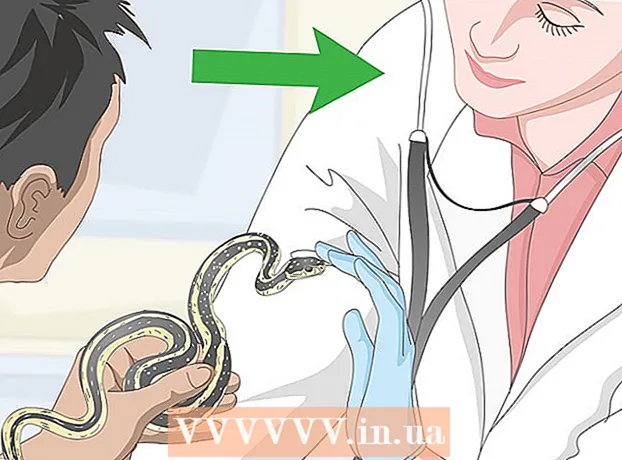نویسنده:
Ellen Moore
تاریخ ایجاد:
19 ژانویه 2021
تاریخ به روزرسانی:
1 جولای 2024

محتوا
- مراحل
- روش 1 از 3: روش اول: ویندوز 8
- روش 2 از 3: روش دوم: Windows 7 و Windows Vista
- روش 3 از 3: روش سوم: Mac OS X
- نکات
راه اندازی رایانه در حالت ایمن به شما امکان می دهد خطاهایی را که ممکن است رایانه یا سیستم عامل شما داشته باشد برطرف کنید. هنگام کار در حالت ایمن ، رایانه شما در محیط محدود با استفاده از فایل ها و درایورهای اصلی کار می کند. در اینجا دستورالعمل های راه اندازی رایانه در حالت ایمن برای سیستم عامل های Windows و Mac آمده است.
مراحل
روش 1 از 3: روش اول: ویندوز 8
- 1 صفحه سمت راست صفحه دستگاه خود را به پایین بکشید و گزینه ها را انتخاب کنید.

- اگر دستگاه شما به سیستم ویندوز وارد نشده است ، روی نماد قدرت کلیک کنید ، "Shift" را فشار دهید و "راه اندازی مجدد" را انتخاب کنید. سپس می توانید مستقیماً به مرحله 8 این روش بروید.
- 2 روی تغییر تنظیمات ضربه بزنید.

- 3 "عمومی" را انتخاب کنید.

- 4 در منوی Advanced Startup روی Restart Now ضربه بزنید.
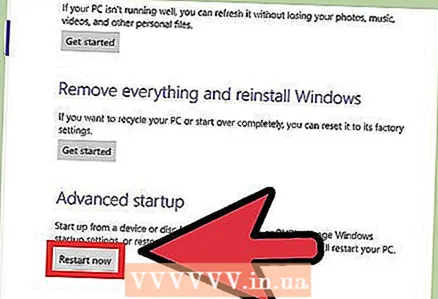
 5 روی "تعمیر" در صفحه "Diagnostics" ضربه بزنید.
5 روی "تعمیر" در صفحه "Diagnostics" ضربه بزنید.- 6 روی گزینه های بارگیری ضربه بزنید.
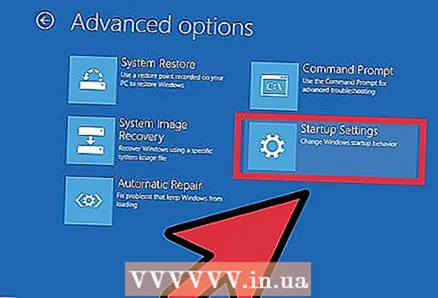
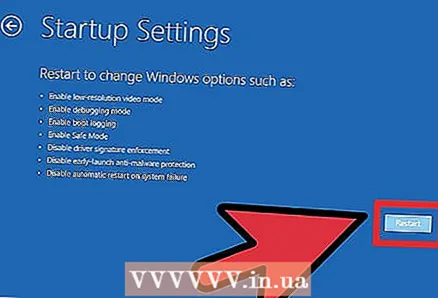 7 در گوشه سمت راست پایین صفحه روی "Restart" ضربه بزنید.
7 در گوشه سمت راست پایین صفحه روی "Restart" ضربه بزنید.- 8 "فعال کردن حالت ایمن را انتخاب کنید. رایانه شما ویندوز 8 را با استفاده از درایورهای اولیه مورد نیاز برای راه اندازی ویندوز راه اندازی مجدد می کند.
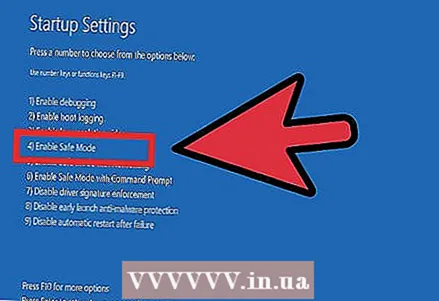
روش 2 از 3: روش دوم: Windows 7 و Windows Vista
 1 همه دستگاه ها و درایوهای خارجی که به کامپیوتر متصل هستند را حذف کنید.
1 همه دستگاه ها و درایوهای خارجی که به کامپیوتر متصل هستند را حذف کنید.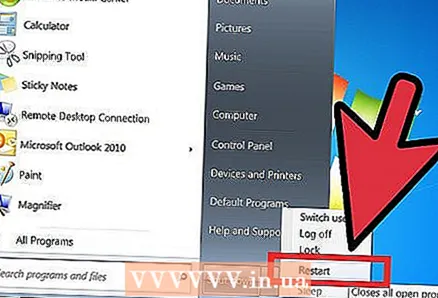 2 بر روی منوی "Start" کلیک کرده و "Restart" را از منوی "Shutdown" انتخاب کنید.
2 بر روی منوی "Start" کلیک کرده و "Restart" را از منوی "Shutdown" انتخاب کنید.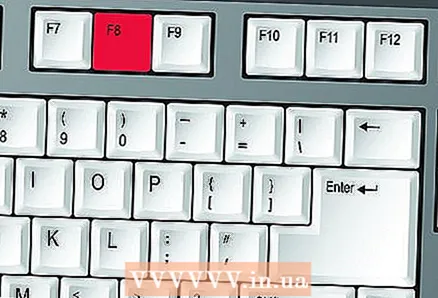 3 با راه اندازی مجدد کامپیوتر ، دکمه "F8" را فشار داده و نگه دارید.
3 با راه اندازی مجدد کامپیوتر ، دکمه "F8" را فشار داده و نگه دارید.- اگر بیش از 1 سیستم عامل روی رایانه خود نصب کرده اید ، سیستم عاملی را که می خواهید در حالت Safe Mode بوت شود برجسته کرده و F8 را فشار دهید.
 4 "Safe Mode" را با استفاده از فلش های صفحه کلید رایانه خود برجسته کرده و "Enter" را فشار دهید.”رایانه شما Windows 7 یا Windows Vista را در حالت ایمن راه اندازی مجدد می کند.
4 "Safe Mode" را با استفاده از فلش های صفحه کلید رایانه خود برجسته کرده و "Enter" را فشار دهید.”رایانه شما Windows 7 یا Windows Vista را در حالت ایمن راه اندازی مجدد می کند. 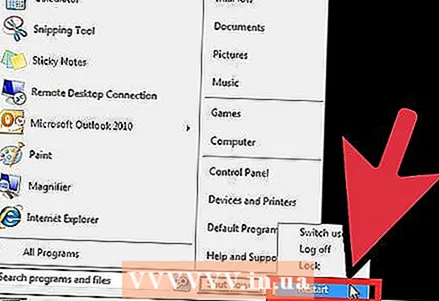 5 با راه اندازی مجدد کامپیوتر و اجازه بوت شدن عادی ویندوز در هر زمان از حالت ایمن خارج شوید.
5 با راه اندازی مجدد کامپیوتر و اجازه بوت شدن عادی ویندوز در هر زمان از حالت ایمن خارج شوید.
روش 3 از 3: روش سوم: Mac OS X
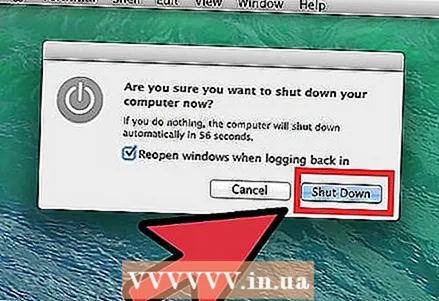 1 مطمئن شوید کامپیوتر شما خاموش است.
1 مطمئن شوید کامپیوتر شما خاموش است.- 2دکمه روشن / خاموش دستگاه خود را فشار دهید.
 3 به محض شنیدن صدای بوت ، دکمه "Shift" را فشار داده و نگه دارید.
3 به محض شنیدن صدای بوت ، دکمه "Shift" را فشار داده و نگه دارید. 4 وقتی دنده چرخان و نشان سیب خاکستری روی صفحه ظاهر می شود ، دکمه "Shift" را رها کنید. سپس کامپیوتر شما به حالت Safe Mode راه اندازی می شود.
4 وقتی دنده چرخان و نشان سیب خاکستری روی صفحه ظاهر می شود ، دکمه "Shift" را رها کنید. سپس کامپیوتر شما به حالت Safe Mode راه اندازی می شود. 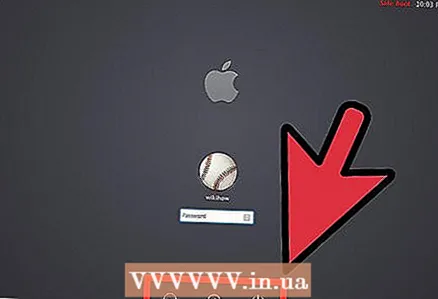 5 با راه اندازی مجدد کامپیوتر و فشردن هیچ دکمه ، در هر زمان از حالت ایمن خارج شوید..
5 با راه اندازی مجدد کامپیوتر و فشردن هیچ دکمه ، در هر زمان از حالت ایمن خارج شوید..
نکات
- کاربران ویندوز باید F8 را فشار دهند تا وارد Safe Mode شوید قبل از اینکه لوگوی ویندوز در هنگام بوت شدن ظاهر شود. اگر بعد از ظاهر شدن آرم ویندوز F8 را فشار دادید ، باید کامپیوتر خود را راه اندازی مجدد کرده و دوباره امتحان کنید.
- بسته به رفع خطایی که می خواهید انجام دهید ، ویندوز انواع مختلفی از حالت های ایمن را ارائه می دهد. در صورت نیاز به دسترسی به اینترنت هنگام رفع خطاها ، "فعال کردن حالت ایمن با بارگیری درایورهای شبکه" را انتخاب کنید ، یا اگر قصد وارد کردن دستورات در طول یک جلسه رفع را دارید ، "فعال کردن حالت ایمن با پشتیبانی خط فرمان" را انتخاب کنید.