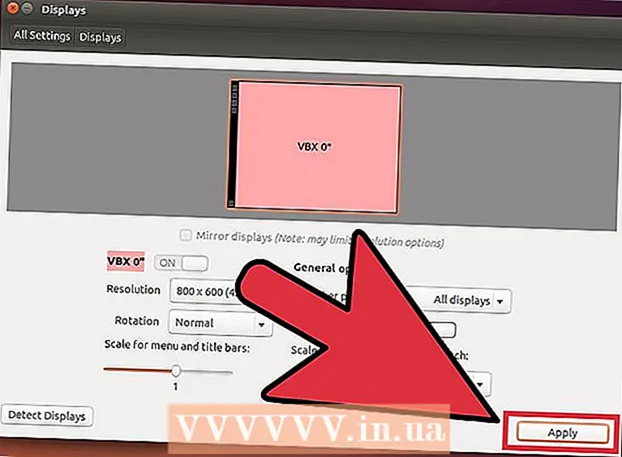نویسنده:
Eric Farmer
تاریخ ایجاد:
12 مارس 2021
تاریخ به روزرسانی:
1 جولای 2024

محتوا
IMovie به کاربران امکان می دهد از قابلیت بزرگنمایی روی هر عکس ، تصویر ثابت از یک فیلم ضبط شده یا کلیپ ویدیویی که در پروژه iMovie وارد شده است استفاده کنند. فرایند بزرگنمایی و چرخاندن جلو و عقب روی یک عکس ، کادر ثابت یک فیلم ضبط شده یا ویدئو ، "اثر کن برنز" نامیده می شود و نحوه برچسب زدن دکمه های اثر در iMovie است. کن برنز یک مستندساز مشهور است که این روش ویژه بزرگنمایی و حرکت را ایجاد کرده است.
مراحل
- 1 برنامه IMOVIE را اجرا کرده و پروژه IMOVIE را که می خواهید برای آن افکت زوم (مقیاس گذاری) اضافه کنید انتخاب کنید.

 2 روی ویدئو کلیپی که از آن برای بزرگنمایی استفاده می کنید در پنجره مرورگر رویداد در وسط بالای صفحه پروژه iMovie کلیک کنید. این اجازه می دهد تا کلیپ انتخاب شده در پنجره سمت راست مرورگر رویداد ویدیو کلیپ ظاهر شود. مطمئن شوید که ویدیو کلیپ مناسب را برای اعمال جلوه بزرگنمایی روی آن انتخاب کرده اید.
2 روی ویدئو کلیپی که از آن برای بزرگنمایی استفاده می کنید در پنجره مرورگر رویداد در وسط بالای صفحه پروژه iMovie کلیک کنید. این اجازه می دهد تا کلیپ انتخاب شده در پنجره سمت راست مرورگر رویداد ویدیو کلیپ ظاهر شود. مطمئن شوید که ویدیو کلیپ مناسب را برای اعمال جلوه بزرگنمایی روی آن انتخاب کرده اید.  3 روی دکمه "Crop" واقع در وسط پانل کلیک کنید و فضای کاری بالای پروژه را از پایین جدا کنید. این دکمه با یک مربع با 2 خط نشان داده شده است که گوشه هایی را ایجاد می کند که با یکدیگر همپوشانی دارند. این دکمه جلوه های ویرایش ویدئو "Fit" ، "Crop" و "Ken Burns" را در کلیپ ویدیویی انتخاب شده در نمای ویرایش بارگذاری می کند.
3 روی دکمه "Crop" واقع در وسط پانل کلیک کنید و فضای کاری بالای پروژه را از پایین جدا کنید. این دکمه با یک مربع با 2 خط نشان داده شده است که گوشه هایی را ایجاد می کند که با یکدیگر همپوشانی دارند. این دکمه جلوه های ویرایش ویدئو "Fit" ، "Crop" و "Ken Burns" را در کلیپ ویدیویی انتخاب شده در نمای ویرایش بارگذاری می کند.  4 دکمه "کن برنز" واقع در وسط بالای صفحه ویرایش ویدئو را انتخاب کنید. پس از آن ، مستطیل های سبز و قرمز ظاهر می شوند.
4 دکمه "کن برنز" واقع در وسط بالای صفحه ویرایش ویدئو را انتخاب کنید. پس از آن ، مستطیل های سبز و قرمز ظاهر می شوند. - 5 مستطیل ها را در جایی قرار دهید که می خواهید اثر پوسته پوسته شدن شروع و پایان یابد.
- مستطیل سبز رنگ را در ناحیه ای از تصویر قرار دهید که می خواهید هنگام شروع کلیپ جلوه بزرگنمایی داشته باشد. مستطیل قرمز را روی ناحیه دلخواه که در آن جلوه بزرگنمایی به پایان می رسد قرار دهید. به عنوان مثال ، یک مستطیل سبز می تواند بر روی ناحیه کوچکتری متمرکز شود تا جلوه بزرگنمایی ایجاد کند ، و یک مستطیل قرمز را می توان در زاویه بزرگتر یک کلیپ قرار داد تا بزرگنمایی شود. می توانید این مستطیل ها را با کشیدن هر یک به مکان خاصی که می خواهید جلوه بزرگنمایی را در آن ایجاد کنید ، جابجا کنید.

- همچنین ، اندازه مستطیل ها را با کشیدن گوشه های هر مستطیل به جلو و عقب تغییر دهید ، و اندازه ناحیه تصویر را تغییر دهید.

- با انتخاب دکمه پیکان دوگانه در پایین صفحه ویرایش ویدئو ، موقعیت مستطیل های سبز و قرمز عوض می شود.

- مستطیل سبز رنگ را در ناحیه ای از تصویر قرار دهید که می خواهید هنگام شروع کلیپ جلوه بزرگنمایی داشته باشد. مستطیل قرمز را روی ناحیه دلخواه که در آن جلوه بزرگنمایی به پایان می رسد قرار دهید. به عنوان مثال ، یک مستطیل سبز می تواند بر روی ناحیه کوچکتری متمرکز شود تا جلوه بزرگنمایی ایجاد کند ، و یک مستطیل قرمز را می توان در زاویه بزرگتر یک کلیپ قرار داد تا بزرگنمایی شود. می توانید این مستطیل ها را با کشیدن هر یک به مکان خاصی که می خواهید جلوه بزرگنمایی را در آن ایجاد کنید ، جابجا کنید.
 6 با کلیک روی دکمه "پخش" در پنجره پیش نمایش / ویرایش ویدیو ، جلوه کن برنز را که ایجاد کرده اید ، پیش نمایش کنید. این دکمه با نماد بازی (مثلثی که به طرف آن نشان داده می شود) نشان داده شده است. مستطیل ها را تنظیم کنید تا جلوه مورد نظر را به دست آورید.
6 با کلیک روی دکمه "پخش" در پنجره پیش نمایش / ویرایش ویدیو ، جلوه کن برنز را که ایجاد کرده اید ، پیش نمایش کنید. این دکمه با نماد بازی (مثلثی که به طرف آن نشان داده می شود) نشان داده شده است. مستطیل ها را تنظیم کنید تا جلوه مورد نظر را به دست آورید.  7هنگامی که جلوه را به موقعیت دلخواه تغییر داده اید ، روی دکمه "انجام شد" کلیک کنید تا جلوه هایی که ایجاد کرده اید روی هم قرار گیرند
7هنگامی که جلوه را به موقعیت دلخواه تغییر داده اید ، روی دکمه "انجام شد" کلیک کنید تا جلوه هایی که ایجاد کرده اید روی هم قرار گیرند
نکات
- در نسخه های قدیمی IMOVIE ، جلوه کن برنز فقط در عکس های ویدئویی و عکس اعمال می شود.